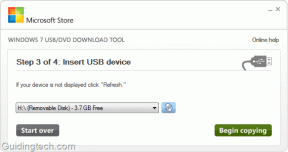Az 5 legjobb ingyenes módja a jelszó eltávolításának PDF-ből
Vegyes Cikkek / / July 05, 2023
A bankszámlakivonatok, hitelkártyaszámlák és még a kormány digitális dokumentumai is jelszavas védelemmel vannak ellátva. Bár fontos az érzékeny PDF-fájlok védelme az illetéktelen hozzáférés megelőzése érdekében, néha el kell távolítania a jelszót a PDF-ből az egyszerű megosztás érdekében. Ehhez nincs szükség fizetős PDF-szerkesztőre. Olvassa el, hogy megtudja, hogyan távolíthatja el a jelszót a PDF-fájlokból ingyenesen.

Az ilyen PDF-ek megnyitásakor jelszót kérnek a tartalom eléréséhez. Ha a munkafolyamat során gyakran meg kell nyitnia egy adott PDF-fájlt, távolítsa el a jelszót teljesen. Akkor is fel kell oldania a PDF zárolását, ha azt egy zárt csoporttal vagy csak megbízható névjegyekkel kívánja megosztani.
1. Távolítsa el a jelszóvédelmet a PDF-ből a Google Chrome segítségével
Ha nem bízik meg egy webalapú megoldásban privát PDF-fájljaival kapcsolatban, használja a Google Chrome asztali böngészőt a jelszó eltávolításához. Ez egy hatékony ingyenes módszer a jelszó eltávolítására a PDF-ből.
Az alábbi képernyőképeken a Google Chrome for Mac verzióját fogjuk használni. Ugyanezt követheti a Windows rendszerhez készült Google Chrome-ban.
1. lépés: Válassza ki a PDF-fájlt a Finder vagy a File Explorer menüből. Kattintson a jobb gombbal egy PDF-fájlra, és nyissa meg a Google Chrome-ban.

2. lépés: Írja be a jelszót a zárolás feloldásához. Kattintson a nyomtatás ikonra a jobb felső sarokban.

3. lépés: Bontsa ki a célhelyet, és válassza a „Mentés PDF-ként” lehetőséget. Nyomja meg a Mentés gombot.

A Google Chrome korlátozott PDF-szerkesztési lehetőségeket kínál. Javasoljuk a dedikált PDF szerkesztő hogy módosítsa a feloldott fájlt.
2. Ingyenesen távolítsa el a jelszót egy PDF-fájlból Mac rendszeren
Az alapértelmezett Előnézet alkalmazás meglehetősen gazdag funkciókban a Mac rendszeren. Segítségével eltávolíthatja a jelszavas védelmet egy PDF-fájlból. A módosítások végrehajtásához kövesse az alábbi lépéseket.
1. lépés: Nyisson meg egy zárolt PDF-fájlt az Előnézet alkalmazásban Mac rendszeren. Írja be a jelszót a zárolás feloldásához.
2. lépés: Kattintson felül a Fájl elemre, és nyissa meg a Szerkesztési engedélyeket.

3. lépés: Jelölje be a „Nyomtatás”, „Szöveg vagy grafika másolása”, „Oldalak beszúrása, törlése vagy elforgatása”, „Jegyzetek vagy aláírások hozzáadása” és „Meglévő űrlapmezők kitöltése” melletti pipát. Kattintson az Alkalmaz gombra. Zárja be az előnézetet az x jelre kattintva.

4. lépés: PDF-je feloldva, és készen áll a megosztásra.
Ha a Az előnézeti alkalmazás nem működik, tekintse meg külön útmutatónkat a probléma megoldásához.
3. Ingyenesen távolítsa el a PDF-jelszót iPhone-on
Kapott vagy letöltött zárolt PDF-fájlt iPhone-jára? Könnyen eltávolíthatja a jelszót az alapértelmezett nyomtatási menü használatával. Itt van, hogyan.
1. lépés: Indítsa el a Fájlok alkalmazást iPhone-ján. Nyisson meg egy zárolt PDF-fájlt. Adjon meg egy jelszót a zárolás feloldásához.
2. lépés: Koppintson a Megosztás ikonra alul, és válassza a Nyomtatás lehetőséget.

3. lépés: Írja be ugyanazt a jelszót az iPhone készüléken történő nyomtatás feloldásához.
4. lépés: Koppintson a tetején található Megosztás ikonra, és válassza a „Mentés fájlba” lehetőséget.

5. lépés: Nevezze át a PDF-fájlt, ha szükséges, rendeljen hozzá címkét, majd érintse meg a Mentés gombot.

4. Ingyenesen távolítsa el a PDF jelszót Androidon
Eltávolíthatja a PDF jelszavát Android telefonjáról is. A módosítások végrehajtásához kövesse az alábbi lépéseket.
1. lépés: Nyisson meg egy PDF-fájlt Androidon. Írja be a jelszót a zárolás feloldásához. Érintse meg a hárompontos menüt a jobb felső sarokban.

2. lépés: Válassza a Nyomtatás lehetőséget.
3. lépés: Bontsa ki a nyomtató menüt, és válassza a Mentés PDF-ként lehetőséget. Koppintson a PDF elemre.

4. lépés: Válassza ki a célmappát, nevezze át a fájlt, és nyomja meg a Mentés gombot.

5. Távolítsa el a PDF jelszót online
Amint már említettük, könnyen eltávolíthatja a jelszót a PDF-ből Adobe Acrobat vagy bármilyen dedikált PDF-szoftver nélkül Mac és Windows rendszeren. A weben nincs szárazság a PDF-eszközök terén. Ezek a PDF-szerkesztők lehetőséget kínálnak a jelszó ingyenes eltávolítására. A SmallPDF egy ilyen webalapú szoftver a PDF feloldásához.
Jegyzet: Webes eszköz használatakor feltölti a PDF-fájlt a vállalati szerverekre. Legyen óvatos, és hagyja ki az ilyen eszközöket, ha érzékeny információkat tartalmazó PDF-fájlja van.
Ha ez megtörtént, az alábbi lépésekkel ingyenesen távolítsa el a jelszót a PDF-ből.
1. lépés: Látogassa meg a SmallPDF-et az interneten az alábbi link segítségével.
Látogassa meg a SmallPDF oldalt
2. lépés: Kattintson az Eszközök elemre felül, és válassza a PDF feloldása lehetőséget.

3. lépés: Válassza a Fájl kiválasztása lehetőséget, és töltse fel a PDF-fájlt.
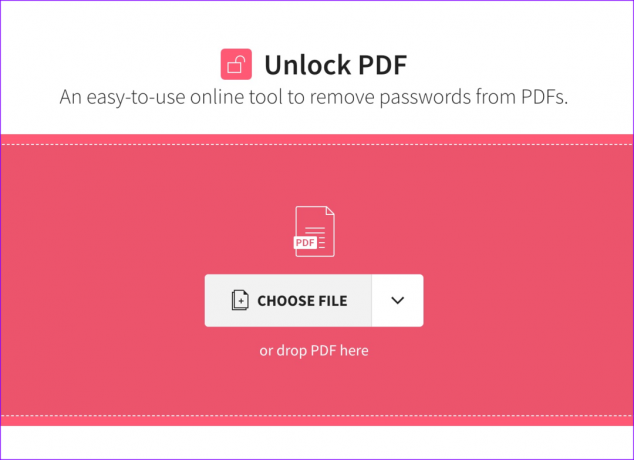
4. lépés: Kattintson a PDF feloldása elemre.

5. lépés: Írja be a PDF jelszót. Kattintson a Feloldás elemre.

6. lépés: A SmallPDF feloldja a PDF zárolását, és megjeleníti a fájl előnézetét. Szerkesztheti és rendszerezheti a PDF-fájlt, tömörítheti, és még aláírást is hozzáadhat.
7. lépés: Kattintson a Letöltés gombra a PDF mentéséhez az asztalon.

Mostantól könnyedén megoszthatja másokkal a feloldott PDF-fájlt.
Ossza meg PDF fájljait
A jelszavas védelmet nem távolíthatja el a PDF-ből jelszó nélkül. Végül is megvan az oka annak, hogy a felhasználók elsősorban PDF-fájljaikat biztosítják. Melyik a preferált módszer a jelszó eltávolítására a PDF-ből? Oszd meg az alábbi megjegyzésekben.
Utolsó frissítés: 2023. június 12
A fenti cikk olyan társult linkeket tartalmazhat, amelyek segítenek a Guiding Tech támogatásában. Ez azonban nem befolyásolja szerkesztői integritásunkat. A tartalom elfogulatlan és hiteles marad.

Írta
Parth korábban az EOTO.tech-nél dolgozott a technológiai hírekről. Jelenleg szabadúszóként dolgozik a Guiding Technél, ahol alkalmazások összehasonlításáról, oktatóanyagokról, szoftvertippekről és trükkökről ír, és mélyen belemerül az iOS, Android, macOS és Windows platformokba.