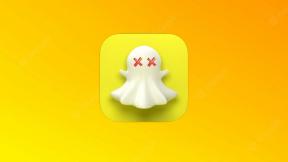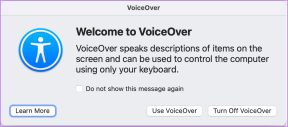A 6 legjobb módszer a fájlokat és mappákat nem megjelenítő USB-meghajtó javítására a Windows 11 rendszeren
Vegyes Cikkek / / July 06, 2023
A Windows 11 kiváló munkát végez mindenféle USB-tárolóeszköz észlelésében, és hozzáférést biztosít azok tartalmához. Néha, amikor USB-meghajtót csatlakoztat a számítógéphez, előfordulhat, hogy a Windows nem jeleníti meg a fájlok és mappák egy részét vagy mindegyikét.
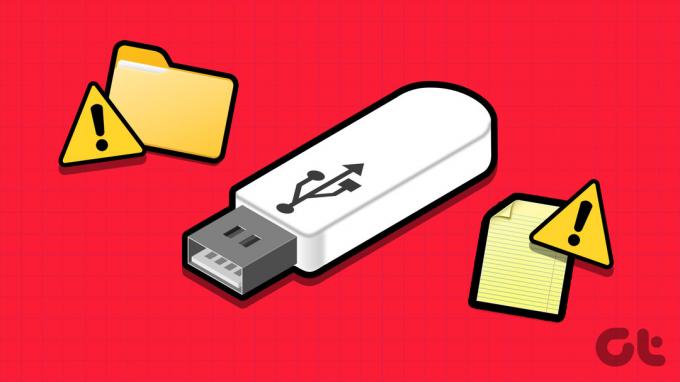
Természetes, hogy tanácstalannak érzi magát, amikor a fontos fájlok és mappák hirtelen eltűnnek a flash meghajtóról. Ahelyett, hogy azonnal az USB-meghajtó formázása vagy bármilyen fájl-helyreállító eszközt használ, fontolja meg a következő tippek alkalmazását a probléma megoldásához.
1. Csatlakoztassa a meghajtót egy másik USB-porthoz
Ez egy egyszerű módja annak, hogy ellenőrizze, hogy a probléma a használt USB-porttal van-e. Az USB-meghajtó eltávolítása és az újbóli csatlakoztatás gondoskodik minden olyan kisebb hibáról is, amely megakadályozhatta a Windows-t abban, hogy fájlokat és mappákat jelenítsen meg a meghajtón.

Egy másik dolog, amit tehetünk, az USB-meghajtó csatlakoztatása egy másik számítógéphez. Megerősíti, hogy magával az USB-meghajtóval van-e probléma.
2. A File Explorer beállítása a rejtett elemek megjelenítésére
Ha néhány fájl és mappa hiányzik az USB-meghajtóról, de a tárhely továbbra is használatban van, akkor valószínűleg el vannak rejtve. Felfedéséhez be kell állítania a Fájlkezelőt, hogy megjelenítse a rejtett elemeket a Windows rendszeren. Íme, hogyan kell csinálni.
1. lépés: Nyomja meg a Windows + E billentyűparancsot a File Explorer megnyitásához, és navigáljon a meghajtóra.
2. lépés: Kattintson a Nézet menüre felül, lépjen a Megjelenítés elemre, és válassza a Rejtett elemek lehetőséget.

3. Keresse meg a hiányzó fájlt vagy mappát
Egy adott fájl vagy mappa kézi megkeresése az USB-meghajtón kihívást jelenthet, ha az USB-meghajtó sok fájlt és mappát tartalmaz. Ha ez a helyzet, akkor előfordulhat, hogy a Files Explorer nem tudja megjeleníteni az összes fájlt és mappát. A File Explorer keresősávjával megkeresheti a hiányzó fájlt vagy mappát, és megnézheti, hogy működik-e.
Nyomja meg a Windows + E billentyűparancsot a File Explorer megnyitásához, és navigáljon a meghajtóra. Írja be a hiányzó fájl vagy mappa nevét a keresősávba, és ellenőrizze, hogy megjelenik-e.
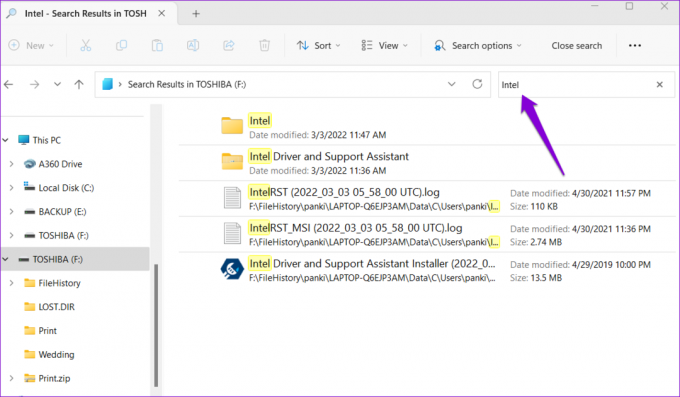
4. Futtassa a Lemezellenőrzés segédprogramot
A CHKDSK (a Check Disk rövidítése) egy praktikus segédprogram a Windows rendszeren, amely automatikusan észleli és kijavítja a tárolómeghajtókkal kapcsolatos problémákat. Az eszköz futtatásával megoldhatja a meghajtóval kapcsolatos problémákat, és helyreállíthatja a hiányzó fájlokat és mappákat.
Bár több is van hogyan futtassa a CHKDSK segédprogramot Windows rendszeren, a legegyszerűbb a File Explorer segítségével. Íme ennek a lépései.
1. lépés: Kattintson a jobb gombbal a Start ikonra, és válassza a Fájlkezelő lehetőséget a Power User menüből.
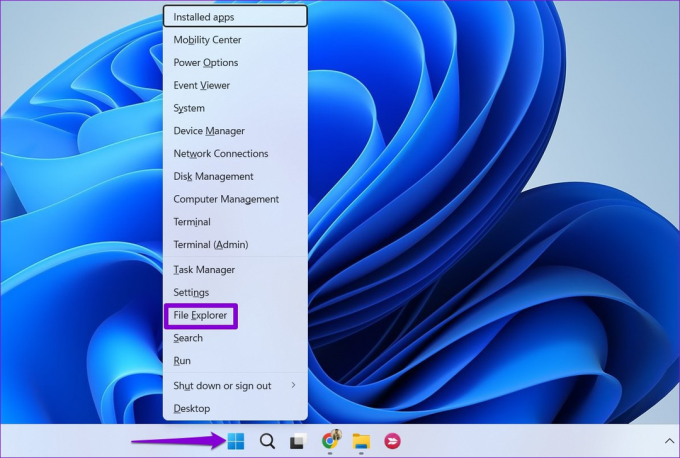
2. lépés: A bal oldali sáv használatával navigáljon a This PC elemhez.
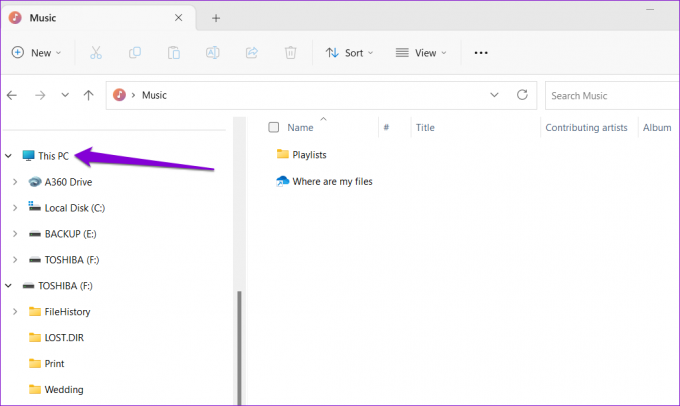
3. lépés: Kattintson a jobb gombbal az USB-meghajtóra, és válassza a Tulajdonságok lehetőséget.

4. lépés: Váltson az Eszközök fülre, és kattintson az Ellenőrzés gombra.

5. lépés: Válassza az Igen lehetőséget, amikor megjelenik a Felhasználói fiókok felügyelete (UAC) üzenet.
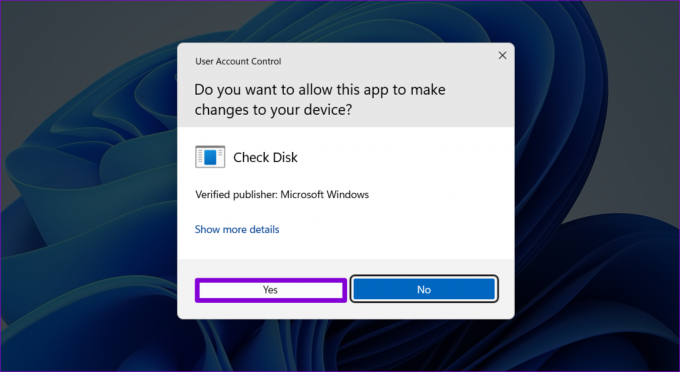
6. lépés: Kattintson a Meghajtó beolvasása lehetőségre a vizsgálat elindításához.
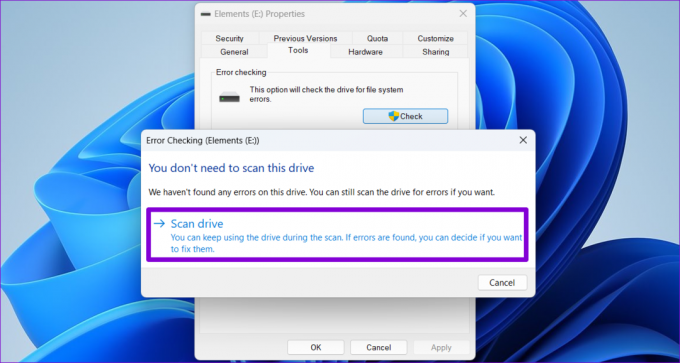
Ha a Lemezellenőrzés segédprogram nem talál hibát, folytassa az alábbi javításokkal.
5. Futtassa a Hardver és eszközök hibaelhárítót
A Windows 11 rendszerű számítógépén található egy Hardver és eszközök hibaelhárító, amely megoldja az összes külső eszközzel, köztük az USB-tárolóeszközökkel kapcsolatos gyakori problémákat. Mivel ez a hibaelhárító nem érhető el a Beállítások alkalmazásban, a Futtatás párbeszédpanelen kell elérnie.
1. lépés: Nyomja meg a Windows + R billentyűparancsot a Futtatás párbeszédpanel megnyitásához. típus msdt.exe -id DeviceDiagnostic mezőbe, és nyomja meg az Enter billentyűt.

2. lépés: A Hardver és eszközök ablakban kattintson a Speciális elemre.

3. lépés: Jelölje be a „Javítások automatikus alkalmazása” jelölőnégyzetet, és kattintson a Tovább gombra.

A hibaelhárító futtatása után ellenőrizze, hogy az USB-meghajtó nem mutat-e hiányzó fájlokat és mappákat.
6. Frissítse vagy telepítse újra az USB-illesztőprogramokat
Időnként a számítógépen lévő elavult vagy hibás USB-illesztőprogramok megzavarhatják a Windows azon képességét, hogy megjelenítse az USB-meghajtó tartalmát. Megpróbálhatja frissíteni a problémás illesztőprogramot az Eszközkezelővel, hogy megnézze, ez megoldja-e a problémát.
1. lépés: Nyomja meg a Windows + S billentyűparancsot a Keresés menü eléréséhez. típus Eszközkezelő a keresőmezőbe, és nyomja meg az Enter billentyűt.

2. lépés: Kattintson duplán az „Universal Serial Bus controllers” elemre a kibontásához.

3. lépés: Kattintson a jobb gombbal a megfelelő USB-meghajtóra, és válassza az Illesztőprogram frissítése lehetőséget.
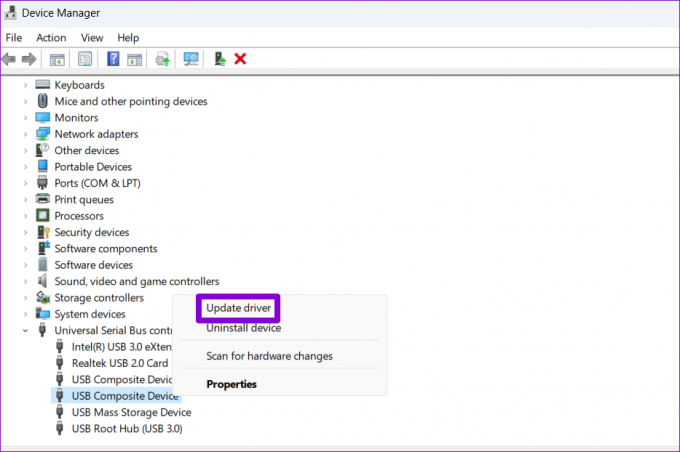
Az illesztőprogram frissítésének befejezéséhez kövesse a képernyőn megjelenő utasításokat.
Ha a merevlemez vagy a pendrive az illesztőprogramok frissítése után sem jelenít meg adatokat, akkor valószínűleg azok az illesztőprogramok korruptak. Ebben az esetben a legjobb megoldás az, ha eltávolítja a problémás illesztőprogramot az Eszközkezelőn keresztül, majd újraindítja a számítógépet.
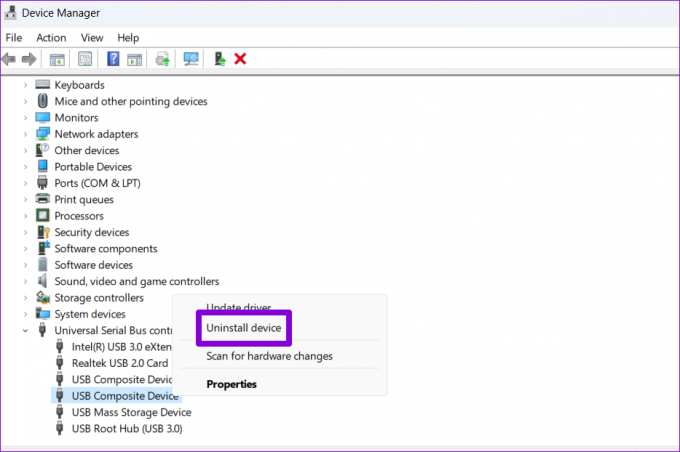
A Windows rendszerindításkor automatikusan újratelepíti az illesztőprogramokat. Ezt követően az USB-meghajtónak meg kell jelenítenie az összes fájlt és mappát.
Szerezd vissza a pótolhatatlant
A cserélhető USB-eszközök, például a flash meghajtók és a külső merevlemezek megkönnyítik az adatok átvitelét a számítógépek között. De ha a Windows nem jeleníti meg az USB-meghajtók tartalmát, nehéz lehet ezeket a fontos fájlokat megtekinteni. Szerencsére követheti a fenti megoldásokat a javításhoz.
Utolsó frissítés: 2023. június 6
A fenti cikk olyan társult linkeket tartalmazhat, amelyek segítenek a Guiding Tech támogatásában. Ez azonban nem befolyásolja szerkesztői integritásunkat. A tartalom elfogulatlan és hiteles marad.

Írta
Pankil építőmérnök, aki íróként indult az EOTO.technél. Nemrég csatlakozott a Guiding Tech-hez szabadúszó íróként, hogy útmutatásokkal, magyarázókkal, vásárlási útmutatókkal, tippekkel és trükkökkel foglalkozzon Androidra, iOS-re, Windowsra és webre.