A Mac Mail alkalmazás véletlenszerűen megnyíló javítása – TechCult
Vegyes Cikkek / / July 06, 2023
Képzelje el, hogy filmet néz vagy megbeszélést tart az Apple számítógépén, és hirtelen magától megnyílik a Mac Mail alkalmazás. Nagyon bosszantó tud lenni. Sokan találkoznak ezzel a problémával, de ne aggódj! Ebben a cikkben a véletlenszerűen megnyíló Mac levelezőalkalmazás javításának különböző módjairól fogunk beszélni. Szóval, tarts velünk, és találd meg, hogyan oldhatod meg!

Tartalomjegyzék
A Mac Mail alkalmazás véletlenszerűen megnyílik
A Mac Mail alkalmazás önmagában történő megnyitása okozta megszakítások kezelése meglehetősen frusztráló lehet. Ebben a cikkben bemutatjuk, hogyan akadályozza meg az automatikus elindulást, így jobban irányíthatja számítógépe használatát. Olvasson tovább, hogy megértse a probléma okait, és fedezze fel a lehetséges megoldásokat a probléma megoldására.
Gyors válasz
Ha meg szeretné akadályozni, hogy a Mac levelezőalkalmazás véletlenszerűen megnyíljon, kövesse az alábbi lépéseket:
1. A Mail alkalmazásban kattintson a gombra Levél.
2. Most válasszon preferenciák.
3. Az Általános lapon módosítsa a Ellenőrizze az új üzeneteket opciót az Automatikustól a Manuálisan.
4. Ezután törölje a jelet a mellette lévő négyzetből Inkább osztott nézetben nyissa meg az üzeneteket teljes képernyős módban.
Miért nyílik meg véletlenszerűen a Mac Mail alkalmazásom?
A probléma hatékony megoldásához elengedhetetlen, hogy megértsük a Mail alkalmazás véletlenszerű elindításának okait a Mac gépen. Íme néhány pont, amelyek kiemelik a lehetséges okokat:
- Átmeneti hiba.
- Nem fontos e-mail fiókok.
- Elavult szoftver.
- Ütközés a harmadik fél e-mailjével.
- Rendszer gyorsítótár.
- Olyan funkciók engedélyezése, mint a levelezőalkalmazás indítása bejelentkezéskor, energiaszünet, osztott nézet és a Google Naptár értesítései.
Most, hogy tisztában van a Mail alkalmazás véletlenszerű elindítása mögött meghúzódó lehetséges okokkal a Mac számítógépen, ideje megvizsgálni a megoldásokat.
1. módszer: Az alkalmazás minimalizálása
Ha a Mac-en a levelezőalkalmazás véletlenszerűen nyílik meg, próbálja meg minimalizálni. Ezt a gombra kattintva teheti meg narancs színű ikonra az ablak bal felső sarkában található. Emellett használhatja a Command + H Gombok a Mail alkalmazás gyors minimalizálásához. Ez nem végleges javítás, de egyszerű és gyors módja a Mail alkalmazás furcsa viselkedésének szüneteltetésének.
2. módszer: A Mail alkalmazásból való kilépés kényszerítése
Megpróbálhatja erőszakkal kilépni ebből az alkalmazásból, hogy kijavítsa a Mac levelezőalkalmazás véletlenszerű elindítását. Ha így tesz, bezárja az alkalmazást, és újraindul, amikor újra megnyitja. A levelezőalkalmazás kényszerített kilépésének megismeréséhez kövesse az alábbi lépéseket:
1. A Mac billentyűzetén nyomja meg és tartsa lenyomva a gombot Command + Option + Esc kulcsok együtt.
2. Ezt követően válassza ki a Mail alkalmazás majd kattintson a Kilépés kényszerítése gombot, hogy leállítsa a futását az eszközön.
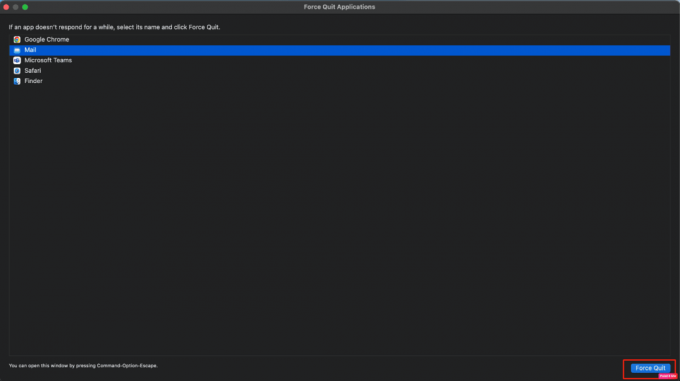
3. módszer: Adjon külön asztalterületet
A probléma megoldásához külön asztali területet is biztosíthat a Mail alkalmazásnak:
1. Először indítsa el Küldetésirányítás.
2. Most hozzon létre egy új helyet a gombra kattintva Ikon hozzáadása a jobb felső sarokban található.
3. Ezután húzza a Mail alkalmazás bele.
Ennek meg kell oldania a problémát.
Olvassa el még:A Google Drive szinkronizálása Mac rendszeren
4. módszer: Távolítsa el a nem fontos e-mail fiókokat
Egy másik módszer a Mac mail osztott képernyős problémájának megoldására, ha eltávolítja a lényegtelen e-mail fiókokat a Mail alkalmazásból. Ehhez tegye a következőket:
1. A Mail alkalmazásban navigáljon ide Preferenciák.
2. Akkor, távolítsa el az e-mail fiókokat amelyek nem fontosak.
5. módszer: Frissítse a Macet
Ha nem frissítette eszközét a legújabb verzióra, akkor találkozhat azzal, hogy a Mac levelezőalkalmazás véletlenszerűen nyílik meg. Tehát ebben az esetben frissítse Mac számítógépét, hogy megoldja a problémát, és megszabaduljon a hibáktól és hibáktól.
Ha eszközét a legújabb szoftverre frissíti, hozzáférhet a legújabb funkciókhoz, biztonsági frissítésekhez és sok máshoz. A frissítéshez kövesse az alábbi lépéseket:
1. Először navigáljon ide Rendszerbeállítások és kattintson a Szoftver frissítés választási lehetőség.
2. Ezután kattintson a Frissíts most gomb.

6. módszer: Ellenőrizze a bejelentkezési beállításokat
Mac rendszeren lehetősége nyílik arra, hogy különböző alkalmazásokat válasszon, amelyeket önmagukban kíván elindítani, amikor bejelentkezik eszközére. Tehát, ha a Mail alkalmazás is megnyílik, amikor bejelentkezik a Mac számítógépére, akkor ellenőrizze a bejelentkezési beállításait, hogy megakadályozza a Mail alkalmazás automatikus megnyitását. Ehhez olvassa el a következő lépéseket:
1. Navigáljon a Rendszerbeállítások alkalmazást az eszközén.
2. Ezt követően kattintson a Felhasználó és csoportok választási lehetőség.
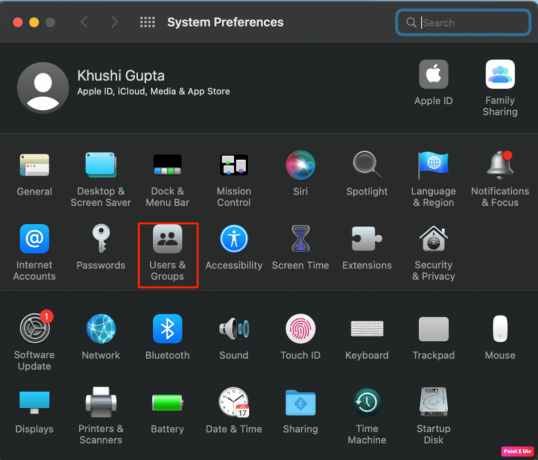
3. Most kattintson a Bejelentkezési elemek fület, majd győződjön meg arról, hogy a Mail alkalmazás nincs a bejelentkezéskor automatikusan megnyíló alkalmazások listájában.
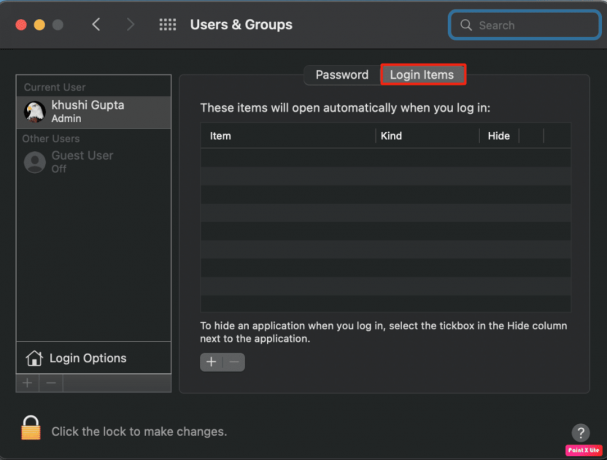
4. Akkor, indítsa újra a Mac-et és ellenőrizze, hogy a Mac levelezőalkalmazás véletlenszerűen nyílik-e meg, a probléma megoldódott.
Olvassa el még:A 20 legjobb Mac Clipboard Manager alkalmazás
7. módszer: Tiltsa le a Windows bezárását, amikor kilép egy alkalmazásból
Egy másik módszer, amelyet a Mac levelezőalkalmazás véletlenszerűen megnyíló javítására használhat, ez a probléma. Ehhez kövesse az alábbi lépéseket:
1. Kezdje az indítással Rendszerbeállítások és kattintson a Tábornok választási lehetőség.
2. Ezután jelölje be a mellette lévő négyzetet Zárja be az ablakokat, amikor kilép egy alkalmazásból lehetőség az alkalmazások azonnali leállítására, amikor bezárja.

8. módszer: Kapcsolja ki a Power Nap funkciót
Amíg a Mac alszik, a Power Nap funkció ellenőrzi a naptárértesítéseket, az új e-maileket és egyebeket iCloud frissítések. Ezért próbálja meg kikapcsolni a Power Nap funkciót, hogy megtiltsa a Mail alkalmazás futtatását, miközben a Mac alvó állapotban van. A Power Nap letiltásához kövesse az alábbi lépéseket:
1. Nyisd ki Rendszerbeállítások a Mac gépen.
2. Most kattintson a Energia takarékos választási lehetőség.
3. Ezután törölje a jelet a mellette lévő négyzetből Power Nap engedélyezése opciót a funkció kikapcsolásához.
9. módszer: Az osztott nézet letiltása
Ha olyan Mac levelekkel találkozik, amelyekben folyamatosan osztott képernyős probléma merül fel, akkor ilyen helyzetben kapcsolja ki az osztott nézet opciót a Mac-en. Ez segíthet a probléma megoldásában. Ha betekintést szeretne kapni az osztott nézet funkció kikapcsolásához, kövesse az alábbi lépéseket:
1. Indítsa el a Mail alkalmazás a Mac gépen.
2. Ezután kattintson a gombra Levél majd tovább preferenciák a menüsorból.
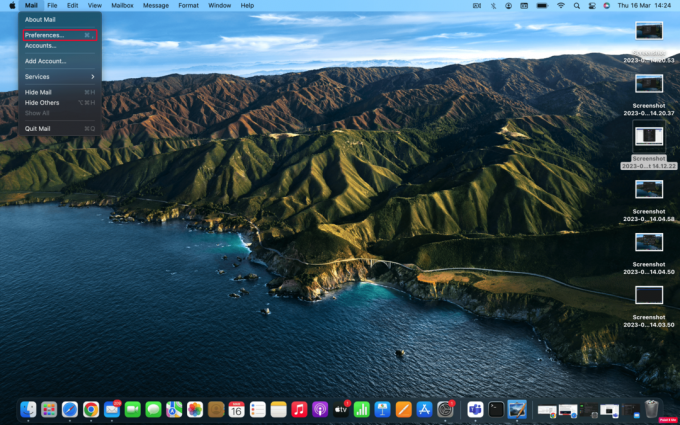
3. Ezután menjen a Tábornok fület, majd módosítsa a Ellenőrizze az új üzeneteket opciót az Automatikustól a Manuálisan.
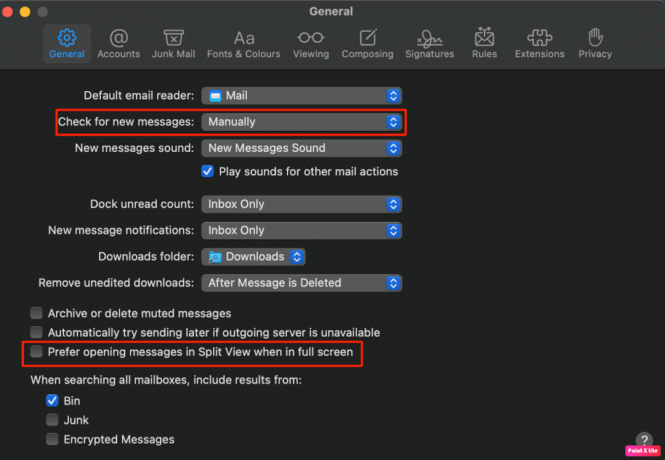
4. A továbbiakban törölje a jelet a mellette lévő négyzetből Inkább osztott nézetben nyissa meg az üzeneteket teljes képernyős módban lehetőség a funkció letiltására.
Olvassa el még:17 legjobb tömeges e-mail kivonó a leadgeneráláshoz
10. módszer: Kapcsolja ki a Google Naptár értesítéseit
A probléma megoldásához ezt a módszert is választhatja. A Google naptárértesítések kikapcsolásához kövesse az alábbi lépéseket:
1. Jelentkezzen be a Google Naptár a böngésző használatával.
2. Ezután kattintson a Fogaskerek ikon a jobb felső sarokban található, és most kattintson a gombra Beállítások.
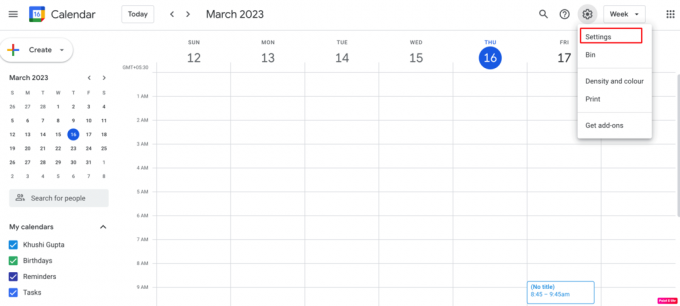
3. Következő, alatt A Saját naptár beállításai, kattintson a sajátjára naptár neve majd válassza ki a Eseményértesítések választási lehetőség.
4. Ezt követően kattintson a X ikonra az ütemezett e-mail értesítések eltávolításához.
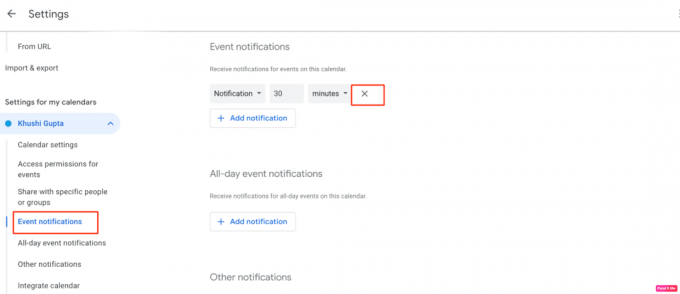
5. Ezt követően lépjen a Egész napos eseményértesítés fület, és ismételje meg a 4. lépésben leírt eljárást.
6. Végül navigáljon a Egyéb értesítések szakaszt, és módosítsa a legördülő menü beállításait E-mail cím: Nincs.
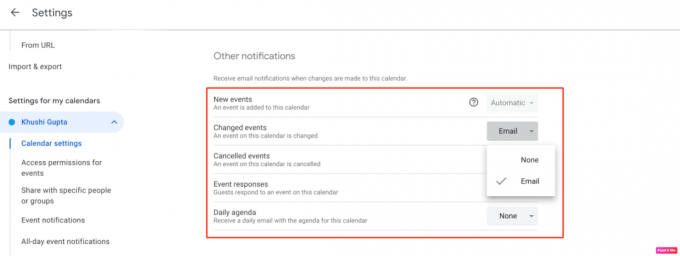
11. módszer: Használja a Gmail alkalmazásjelszót
A Mac gép levelezőalkalmazása néha nem tud csatlakozni Google-fiókjához, ennek oka a kéttényezős hitelesítés lehet. Ez azt okozhatja, hogy a Mac levelezőalkalmazása véletlenszerűen megnyílik, amikor a kapcsolat újra létrejön. A probléma megoldásához kövesse az alábbi lépéseket:
1. Először jelentkezzen be saját fiókjába Google Fiók a webböngésző használatával. Ezután kattintson a gombra Biztonság az oldalsó lapon, és válassza ki Alkalmazásjelszavak.

2. Most készíts egy Alkalmazás jelszava a Mac Mail alkalmazásához, majd másolja a vágólapra.
3. Ezt követően indítsa el a Mail alkalmazás és menj oda preferenciák. Most, a Fiókok lap távolítsa el a Gmail-fiókját.
4. Akkor, újra hozzáadnia Gmail fiókot.
jegyzet: Ha meg szeretné változtatni az alkalmazásjelszót a Mail alkalmazáshoz, lépjen a Google-fiókjába, kattintson a Biztonság elemre, majd válassza az Alkalmazásjelszavak lehetőséget.
12. módszer: Rendszerindítás csökkentett módban
Ha a fenti módszerek nem működtek az Ön számára, akkor az eszközt csökkentett módban indíthatja el. Ezzel a módszerrel a Mac megszabadulhat a rendszer-gyorsítótárától, ami okozhatja, hogy a Mac levelezőalkalmazás véletlenszerűen megnyílik. A csökkentett módban történő indításhoz kövesse az alábbi lépéseket:
1. Első, kikapcsolni teljesen.
2. Most nyomja meg a Shift billentyű majd nyomja meg a Bekapcsológomb.
3. Következésképpen tartsa a Shift billentyű amíg a Mac teljesen be nem indul.
Ez a cikkünk összefoglalja a javítás módját A Mac mail alkalmazás véletlenszerűen nyílik meg. Reméljük, hogy az útmutató elolvasása után sikerült megoldani ezt a problémát. Javaslataival és kérdéseivel az alábbi megjegyzések részben fordulhat hozzánk. Következő cikkünkben azt is tudassa velünk, hogy milyen témáról szeretne tájékozódni.
Henry tapasztalt technológiai író, akinek szenvedélye az összetett technológiai témák elérhetővé tétele a mindennapi olvasók számára. A technológiai iparban szerzett több mint egy évtizedes tapasztalatával Henry megbízható információforrássá vált olvasói számára.



