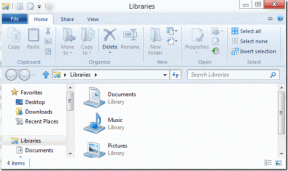A 7 legjobb megoldás a Nem lehet mellékleteket hozzáadni a Microsoft Outlook for Windows alkalmazásban
Vegyes Cikkek / / July 08, 2023
Problémái vannak a fájlok csatolásakor a Windows Outlook alkalmazásban? A probléma a mellékletfájlban, az egyik bővítményben vagy a kiválasztott e-mail formátumban lehet. Az ilyen problémák megoldása az Outlook alkalmazással nem tarthat sokáig, ha követi a megfelelő hibaelhárítási lépéseket.

Általában zökkenőmentes a mellékletek hozzáadása az Outlook alkalmazásban. Vannak azonban olyan esetek, amikor szokatlan hibákat tapasztalhat a hozzáadása során mellékleteket az Outlookban különböző okok miatt. Mielőtt az Outlook webes verziójára váltana, és megelégedne az alacsonyabb szintű tapasztalattal, fontolja meg a következő tippek alkalmazását a probléma megoldásához.
1. Ellenőrizze a csatolt fájl méretét
Az Outlookban a mellékletek maximális megengedett mérete 20 MB. Ha a mellékletei túllépik ezt a korlátot, akkor a következő hibaüzenetet kaphat: „A következő fájlok nem lehetett csatolni.’ Ezért célszerű ellenőrizni a mellékletfájl méretét, mielőtt bármit is kipróbálna más.
Ha a a fájl mérete nagyobb
mint a megengedett határérték, fontolja meg annak tömörítését vagy egy felhőalapú tárolási platformon, például a Google Drive-on vagy a OneDrive-on keresztül történő elküldését.2. Ellenőrizze, hogy az Outlook támogatja-e a mellékletfájl-formátumot
Bár az Outlook szinte minden elérhető népszerű fájlformátumot támogat, nem támogatja mindegyiket. Az Outlook például biztonsági okokból nem teszi lehetővé a felhasználók számára, hogy végrehajtható fájlokat (.exe), szkriptfájlokat (.vbs, .js) és bizonyos archív formátumokat (.zip, .rar) küldjenek mellékletként.

Megtekintheti a Microsoft webhelyét az Outlook által nem támogatott fájltípusok listája. Ha a fájl formátuma nem támogatott, az egyik lehetséges megoldás az módosítsa a fájl kiterjesztését olyanra, amelyet az Outlook támogat. Miután megkapta, megkérheti a címzettet, hogy állítsa vissza a fájl kiterjesztését az eredeti formátumra.
3. Módosítsa az e-mail formátumot
Egy másik dolog, amit megtehet, az Outlook e-mail formátumának megváltoztatása HTML-re vagy egyszerű szövegre, és ellenőrizze, hogy ez segít-e. Íme, hogyan teheti meg.
1. lépés: Nyissa meg az Outlook alkalmazást a számítógépén, és kattintson a Fájl menüre a bal felső sarokban.

2. lépés: Válassza a Beállítások lehetőséget a bal oldali ablaktáblában.

3. lépés: A Levelezés lapon kattintson a legördülő menüre az Üzenetek írása szakaszban a HTML vagy az Egyszerű szöveg kiválasztásához. Ezután kattintson az OK gombra.

4. Kerülje az Outlook kompatibilitási módban való futtatását
A Microsoft Outlook futtatása kompatibilitási módban zavarhatja a mellékletek hozzáadásának vagy kezelésének képességét. Ennek elkerülése érdekében az alábbi lépések végrehajtásával leállíthatja az Outlook kompatibilitási módban való futását:
1. lépés: Kattintson jobb gombbal az Outlook alkalmazás parancsikonjára, és válassza a Tulajdonságok lehetőséget.

2. lépés: A Kompatibilitás lapon törölje a „Program futtatása kompatibilitási módban” négyzet bejelölését. Ezután kattintson az Alkalmaz, majd az OK gombra.

Nyissa meg újra az Outlookot, és nézze meg, hogy hozzáadhat-e mellékleteket.
5. Futtassa az Outlookot csökkentett módban
Az Outlook csökkentett módban való futtatása lehetővé teszi, hogy az alkalmazás a bővítmények nélkül is fusson. Ez segíthet annak meghatározásában, hogy egy hibás bővítmény megakadályozza-e a mellékletek hozzáadását.
Tartsa lenyomva a CTRL billentyűt, és kattintson duplán az Outlook parancsikonra a csökkentett módban való megnyitáshoz. Kattintson az Igen gombra, amikor megjelenik a megerősítést kérő üzenet.

Miután az Outlook csökkentett módban megnyílik, ellenőrizze, hogy hozzáadhat-e mellékleteket az e-mailekhez. Ha teheti, az azt jelenti, hogy valamelyik harmadik féltől származó bővítmény a hibás. Letilthatja az összes Outlook-bővítményt, majd egyesével újra engedélyezheti őket, hogy megtalálja a problémát okozót.
1. lépés: Az Outlook alkalmazásban kattintson a felül található Fájl menüre.

2. lépés: Használja a bal oldali ablaktáblát a Beállítások elemhez való navigáláshoz.

3. lépés: Az Outlook beállításai ablakban váltson a Bővítmények lapra. A Kezelés melletti legördülő menüből válassza ki a COM-bővítményeket. Ezután kattintson a mellette lévő Go gombra.

4. lépés: Törölje az összes jelölőnégyzetet a bővítmények letiltásához, majd kattintson az OK gombra.

Indítsa újra az Outlookot normál módban, és egyesével engedélyezze a bővítményeket, amíg a probléma újra nem jelentkezik. Ha megtalálta a hibás bővítményt, fontolja meg annak eltávolítását.
6. Frissítse az Outlook alkalmazást
Előfordulhat, hogy az Outlook alkalmazás nem frissül önmagában, ha letiltotta az Office-alkalmazások automatikus frissítését. Ez különféle problémákat eredményezhet, beleértve az itt tárgyalt esetet is. Manuálisan frissítheti az Outlook alkalmazást, hogy megnézze, ez megoldja-e a problémát.
1. lépés: Nyissa meg az Outlookot, és kattintson a Fájl menüre a bal felső sarokban.

2. lépés: Váltson az Office-fiók lapra, bontsa ki a Frissítési beállítások elemet, és válassza a Frissítés most lehetőséget.

7. Futtassa az Office Repair Tool eszközt
Ha továbbra sem tud fájlokat csatolni az Outlook alkalmazásban, utolsó lehetőségként próbálja meg futtatni az Office javítóeszközt a Windows rendszeren. Ez az eszköz automatikusan megkeresi és kijavítja az összes Office-alkalmazással kapcsolatos problémákat, beleértve az Outlookot is.
1. lépés: Nyomja meg a Windows + R billentyűparancsot a Futtatás parancs elindításához. A Megnyitás mezőbe írja be appwiz.cpl és nyomja meg az Entert.

2. lépés: Keresse meg és válassza ki a Microsoft Office Suite vagy a Microsoft 365 lehetőséget a listában. Ezután kattintson felül a Módosítás lehetőségre.

3. lépés: Válassza a Gyors javítás opciót, és nyomja meg a Javítás gombot.

Ha a probléma továbbra is fennáll, a Microsoft úgy ítéli meg, hogy Ön helyett online javítást kell végrehajtania. Ez a folyamat egy kicsit tovább tarthat, de valószínűleg megoldja a problémát.

Kezdje el újra a mellékletek küldését
Tagadhatatlan, hogy a Microsoft Outlook sokat fejlődött az évek során, hogy mindenki számára egyszerűvé tegye az e-mailezést. Alkalmanként azonban előfordulhat, hogy csuklást tapasztal a használata közben. Remélhetőleg a fenti tippek egyike segített megoldani a problémát, és mostantól a korábbiak szerint csatolhat fájlokat az Outlook for Windows alkalmazásban.
Utolsó frissítés: 2023. június 9
A fenti cikk olyan társult linkeket tartalmazhat, amelyek segítenek a Guiding Tech támogatásában. Ez azonban nem befolyásolja szerkesztői integritásunkat. A tartalom elfogulatlan és hiteles marad.

Írta
Pankil építőmérnök, aki íróként indult az EOTO.technél. Nemrég csatlakozott a Guiding Tech-hez szabadúszó íróként, hogy útmutatásokkal, magyarázókkal, vásárlási útmutatókkal, tippekkel és trükkökkel foglalkozzon Androidra, iOS-re, Windowsra és webre.