Az 5 legjobb módszer a fájlrendszer-hibák javítására a Windows 11 rendszerben
Vegyes Cikkek / / July 08, 2023
A fájlrendszerhiba egy gyakori Windows-probléma, amely megakadályozza, hogy hozzáférjen a Windows rendszerű számítógépén lévő fájlokhoz és programokhoz. Ezek a hibák általában NTFS-írási hibákként jelentkeznek, amelyeket a sérült rendszerfájlok vagy hardverhiba.

Szerencsére, csakúgy, mint bármely más Windows-probléma, ez is az NTFS fájlrendszer hibáinak elhárítása. Ebben a cikkben öt működő megoldást vizsgálunk meg a Windows fájlrendszerhibáinak javítására. Szóval, kezdjük.
A gyakori fájlrendszer-hibakódok listája
Mielőtt belemerülnénk a megoldásokba, nézzünk meg néhány gyakori hibakódot, amelyek a fájlrendszer hibáit kísérik.
- 1073741819 – Ez a fájlrendszer-hibakód a rendszerfájlok sérülése vagy rosszul konfigurált felhasználói fiókok felügyelete miatt jelenik meg.
- 2147163893 – Ez a hibakód akkor jelenik meg, ha a lemez megsérül.
- 1073741521 – A sérült merevlemez a fő bűnös ennek a fájlrendszer-hibának a hátterében.
- 2018375670 – Úgy tűnik, hogy ez a hibakód egy rossz szektor a merevlemezen.
- 2147219200 – Ez a hiba akkor jelenik meg, ha a program végrehajtásáért felelős rendszerfájl hibás.
- 2144927439 – Ez a hiba akkor jelenik meg, ha nem rendelt alkalmazást a megnyitni kívánt fájlhoz.
- 2147219196 – Ez a fájlrendszer-hiba akkor jelenik meg, ha az UWP alkalmazás telepítőfájlja sérült.
- 805305975 – Valószínűleg szembesül ezzel a hibával a kép megnyitásakor.
- 2147219195 – Ez a hiba akkor jelentkezik, amikor egy képet a Microsoft Photos alkalmazással tekint meg.
- 2143322101 – Ezt a fájlrendszer-hibát láthatja egy UWP-alkalmazás indításakor.
- 89839862 – NTFS fájlrendszer-hiba, amely a fontos rendszerfájlok sérüléséből ered.
Ezek voltak a legnépszerűbb fájlrendszeri hibák. Most nézzük meg, hogyan lehet javítani ezeket a fájlrendszer-hibákat a számítógépen.
1. Futtassa az SFC és DISM vizsgálatokat
A legtöbb fájlrendszer-hibát gyakran sérült rendszerfájlok okozzák. Szerencsére könnyen észlelheti és eltávolíthatja ezeket a fájlokat az SFC (Rendszerfájl-ellenőrző) és a DISM (Deployment Image Services and Management) vizsgálat futtatásával.
Ezek a beépített Windows-eszközök megkeresik és kiküszöbölik a Windows különböző szektoraiban található sérült fájlokat. Az SFC és DISM szkennelés futtatása a következőképpen történik:
1. lépés: Nyomja meg a Windows gombot a Start menü elindításához.
2. lépés: típus Parancssor a keresősávban, és a jobb oldali ablaktáblában válassza a „Futtatás rendszergazdaként” lehetőséget.

3. lépés: Írja be a következő parancsot a megemelt Parancssor ablakba, és nyomja meg az Enter billentyűt. Ezzel lefut az SFC vizsgálat.
sfc /scannow
4. lépés: Írja be egyenként a következő parancsokat, és mindegyik parancs után nyomja meg az Enter billentyűt. Ez végrehajtja a DISM-keresést.
DISM /Online /Cleanup-Image /Egészségügy ellenőrzése. DISM /Online /Cleanup-Image /ScanHealth. DISM /Online /Cleanup-Image /RestoreHealth
Ezután indítsa újra a számítógépet, és ellenőrizze, hogy a probléma továbbra is fennáll-e. Ha igen, próbálkozzon a lista következő megoldásával.
2. Futtassa a CHKDSK vizsgálatot
A Windows fájlrendszerhibáinak egy másik gyors kijavításának módja az, hogy hajtsa végre a CHKDSK vizsgálatot. Ez a vizsgálat ellenőrzi a merevlemezt, és kijavítja az észlelt hibás szektorokat. A CHKDSK vizsgálat futtatásához kövesse az alábbi lépéseket:
1. lépés: Nyomja meg a Windows gombot a Start menü elindításához.
2. lépés: típus Parancssor a keresősávban, és a jobb oldali ablaktáblában válassza a „Futtatás rendszergazdaként” lehetőséget.

3. lépés: Írja be a következő parancsot, és nyomja meg az Enter billentyűt.
chkdsk c: /r /scan /perf
Várja meg, amíg a beolvasás befejeződik. Ezt követően indítsa újra a számítógépet a probléma ellenőrzéséhez.

3. Ellenőrizze a Windows License Manager szolgáltatás állapotát
Ha fájlrendszerhibába ütközik egy UWP-alkalmazás indításakor, ellenőriznie kell a Windows License Manager szolgáltatás állapotát. Ez a szolgáltatás fontos szerepet játszik abban, hogy az UWP-alkalmazások megfelelően működjenek a számítógépen.
Ha a Windows License Manager szolgáltatás le van tiltva, az UWP-alkalmazások vagy egyáltalán nem fognak működni, vagy hibákat generálnak az indításkor. A probléma megoldásához el kell indítania ezt a szolgáltatást a számítógépén. Ezt a következőképpen teheti meg:
1. lépés: Nyomja meg a Windows gombot a Start menü megnyitásához, írja be Szolgáltatások a keresősávban, és nyomja meg az Enter billentyűt.

2. lépés: A Szolgáltatások ablakban kattintson a jobb gombbal a „Windows License Manager szolgáltatásra”, és válassza a Start menüt a helyi menüből.

4. Végezzen tiszta rendszerindítást
Fájlrendszerhiba is előfordulhat az indító alkalmazások és a Windows Intéző közötti ütközések miatt. Ilyen esetekben az a tiszta csizma megoldást nyújthat.
A tiszta rendszerindítás során a számítógép minimális illesztőprogram-készlettel és indítóalkalmazással indul, kiküszöbölve a lehetséges ütközéseket, amelyek fájlrendszerhibákat válthatnak ki. A tiszta rendszerindítás végrehajtásához kövesse az alábbi lépéseket:
1. lépés: Kattintson a Start gombra a Start menü megnyitásához, írja be msconfig a keresősávban, és nyomja meg az Enter billentyűt.

2. lépés: Válassza a Szelektív indítás lehetőséget, majd kattintson a Szolgáltatások fülre.

3. lépés: Jelölje be az „Összes Microsoft-szolgáltatás elrejtése” négyzetet, kattintson az Összes letiltása gombra, majd kattintson az OK gombra.

Amikor újraindítja a számítógépet, az tiszta rendszerindítási állapotban indul el. Próbálja meg elindítani a hibát okozó programot vagy fájlt. Ha az alkalmazás vagy a fájl probléma nélkül megnyílik, az azt jelzi, hogy a letiltott szolgáltatások egyike volt a felelős a problémáért.
A problémás szolgáltatás azonosításához meg kell ismételnie az előző lépéseket, és fokozatosan újra engedélyeznie kell a szolgáltatásokat, amíg a fájlrendszeri hiba meg nem jelenik. Miután leszűkítette a problémát okozó szolgáltatást, töltse le és telepítse az adott szolgáltatáshoz elérhető illesztőprogram-frissítéseket.
5. Telepítse újra az Érintett alkalmazást
Ha továbbra is a fájlrendszer hibájával szembesül egy UWP-alkalmazás indításakor, próbálja meg utolsó lehetőségként újratelepíteni. Az alkalmazás újratelepítése megszünteti a telepítési fájlok esetleges sérülését, amely a problémát okozhatja. Egy UWP-alkalmazás újratelepítéséhez kövesse az alábbi lépéseket:
1. lépés: Nyomja meg a Windows + I billentyűparancsot a Beállítások alkalmazás megnyitásához.
2. lépés: Válassza az Alkalmazások lehetőséget a bal oldali sávban, és válassza a Telepített alkalmazások lehetőséget a jobb oldali ablaktáblában.

3. lépés: Kattintson az érintett alkalmazás melletti három vízszintes pont menüre, és válassza az Eltávolítás lehetőséget.
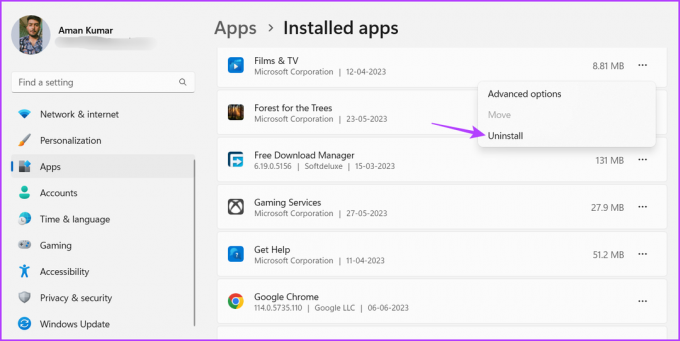
Kattintson a 4-re: Kattintson az Eltávolítás gombra.

Az eltávolítási folyamat befejezése után indítsa újra a számítógépet, és indítsa el a Microsoft Store-t. Ezután keresse meg az alkalmazást, és kattintson a mellette lévő Telepítés gombra, hogy telepítse a számítógépére.

Indítsa el az alkalmazásokat probléma nélkül
Ezek mind a működő megoldások a Windows fájlrendszerhibáinak javítására. Ezek a hibák sérült rendszerfájlok miatt fordulnak elő. Szerencsére a fenti megoldások segítségével gyorsan elháríthatja a problémát.
Utolsó frissítés: 2023. június 8
A fenti cikk olyan társult linkeket tartalmazhat, amelyek segítenek a Guiding Tech támogatásában. Ez azonban nem befolyásolja szerkesztői integritásunkat. A tartalom elfogulatlan és hiteles marad.
TUDTAD
A Notion termelékenységi alkalmazást 2013-ban alapították.



