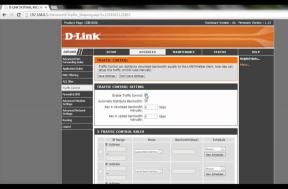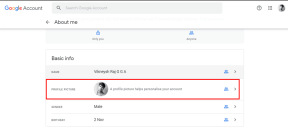Az egérérzékenység (DPI) és egyéb beállítások módosítása a Windows 11 rendszerben
Vegyes Cikkek / / July 08, 2023
Ahogyan a billentyűzetre van szükség a gépeléshez, az egérre is szüksége van az oldalon görgetéshez, hivatkozások megnyitásához, elemek kiválasztásához, ablakok bezárásához és még sok minden máshoz. És bár a szabványos egérelrendezés valóban működőképes, módosíthatja az egérérzékenységet (DPI) és egyéb beállításokat a Windows 11-es eszközén.
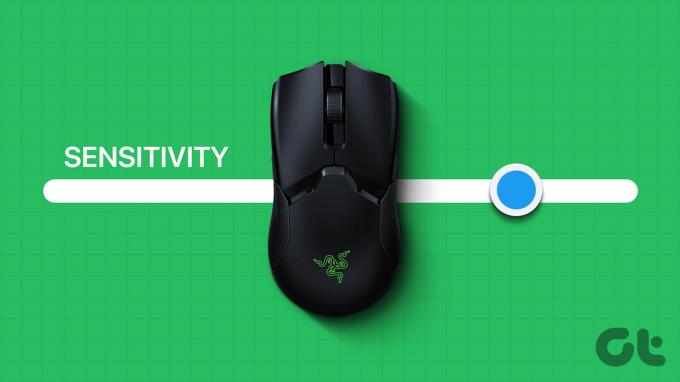
Az egér DPI-jének és egyéb beállításainak megváltoztatásával új egerét a régi beállításokhoz igazíthatja, könnyebben láthatóvá és használhatóbbá teheti az egérmutatót, sőt vadonatúj megjelenést is kölcsönözhet neki. Tehát nézzük meg az összes módot, amellyel módosíthatjuk az egérbeállításokat a Windows 11 rendszerben.
1. Növelje vagy csökkentse az egér érzékenységét
Az egér érzékenysége bármi lehet, attól kezdve, hogy milyen gyorsan mozog a képernyőn, egészen a dupla kattintásra adott reakcióig. A különböző felhasználók számára különböző egérérzékenységi szintek állíthatók be preferenciáik szerint. A DPI vagy érzékenység módosításához pedig a Beállítások alkalmazás egérérzékenységi beállításait használhatjuk. Itt van, hogyan.
1. lépés: Használja a Windows + I billentyűt a Beállítások megnyitásához.
2. lépés: A menüopciók közül kattintson a „Bluetooth és eszközök” elemre.
3. lépés: Ezután kattintson az egérre.

4. lépés: Itt az „Egérmutató sebessége” sáv segítségével növelheti vagy csökkentheti az egér érzékenységét.
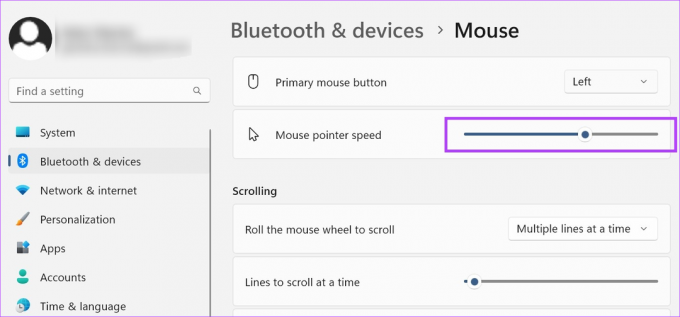
Ha szeretné, a Windows 11 rendszerben a további egérbeállítások menü segítségével beállíthatja az egérmutató sebességét a dupla kattintáshoz. Itt van, hogyan.
További egérbeállítások használata
1. lépés: Az Egér beállításai oldalon görgessen le a Kapcsolódó beállítások részhez, és kattintson a „További egérbeállítások” elemre.

2. lépés: Itt lépjen a „Dupla kattintás sebessége” részre, és a skála segítségével növelje vagy csökkentse a dupla kattintás sebességét.
3. lépés: Ha elkészült, kattintson az Alkalmaz és az OK gombra.

Ezzel bezárja az ablakot, és ennek megfelelően módosítja az egér dupla kattintás válaszidejét.
Bár az oldalon felfelé és lefelé görgetés nem tűnik fontos dolognak, mégis fontossá válik funkciót, amikor oldalakat görget, és szeretné, ha a görgetés sebessége egy kicsit gyors lenne, ill lassú. Ez akkor is hasznos lehet, ha külső egeret használ. Íme, hogyan kell csinálni.
1. lépés: Nyissa meg a Beállításokat a Windows + I billentyűvel.
2. lépés: Itt lépjen a „Bluetooth és eszközök” elemre, és kattintson az Egérre.

3. lépés: Görgessen le a Görgetés részhez, és kattintson a „Görgetés az egérgörgővel” legördülő menüre.
4. lépés: Válassza ki a megfelelő görgetési beállítást.
Jegyzet: Az „Egy képernyőnként” opció kiválasztása automatikusan letiltja az „Egyszerre görgethető sorok” opciót.

5. lépés: Ha a „Több sor egyszerre” lehetőséget választja, növelheti vagy csökkentheti a sorok számát egy görgetésben.
6. lépés: Végül bekapcsolhatja az „Inaktív ablakok görgetése, ha föléjük viszi” opciót.
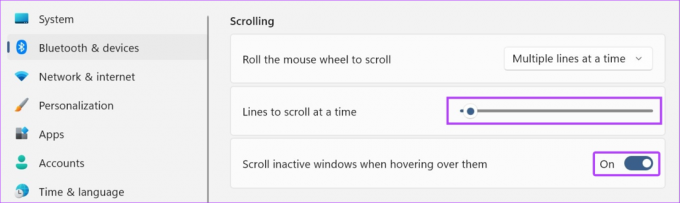
Ez lehetővé teszi az inaktív ablakok közötti görgetést úgy, hogy rámutat az egérmutatóra.
3. Használjon másik kurzorsémát
A klasszikus fehér, fekete körvonalú egérkurzor a legtöbb Windows-eszközön megtalálható. Ez azonban egy idő után kissé monotonná válhat. Tehát, hogy az egér kurzora szórakoztatóbb legyen, a következőképpen módosíthatja az egérbeállításokat a Windows 11 előre betáplált kurzorsémáival.
1. lépés: Nyissa meg a Beállításokat a Windows + I billentyűvel, és kattintson a „Bluetooth és eszközök” elemre.
2. lépés: Itt kattintson az egérre.

3. lépés: Ezután görgessen le, és kattintson a „További egérbeállítások” elemre.

4. lépés: A menüopciók közül kattintson a Mutatók elemre.
5. lépés: Most a Séma legördülő menüből válassza ki a kurzorhoz tartozó sémát. A kiválasztott séma előnézetei a Séma legördülő menü melletti mezőben lesznek elérhetők.
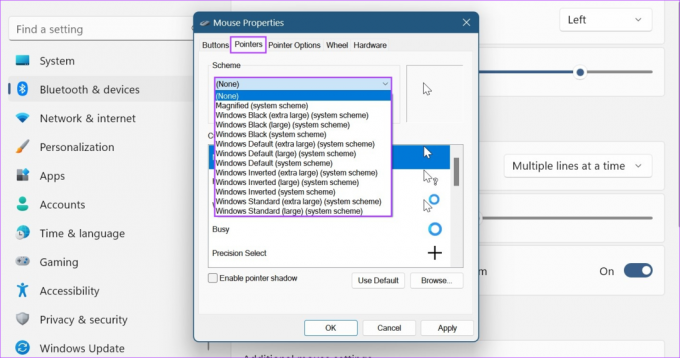
6. lépés: Ha elkészült, kattintson az Alkalmaz és az OK gombra.
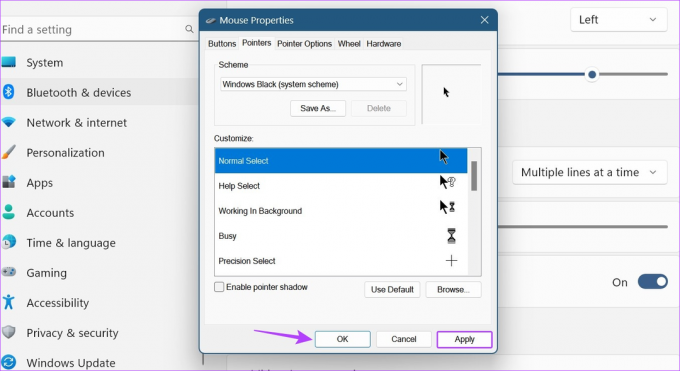
Ez menti az egyéni egérkurzor sémát a Windows 11 rendszerben.
4. A kurzor nyomvonalainak engedélyezése vagy letiltása
Az aktiválás után az egér ikonját tartalmazó nyomvonal követi az ikont a képernyő körül. Ez egy kiváló kisegítő lehetőség, amellyel bármikor nyomon követheti, hogy az egérmutató hol van. Kövesse az alábbi lépéseket az egérkurzor nyomvonalainak engedélyezéséhez Windows-eszközén.
1. lépés: Nyissa meg a Beállításokat a Windows + I billentyűvel, és lépjen a „Bluetooth és eszközök” elemre.
2. lépés: Itt kattintson az egérre.

3. lépés: Görgessen le, és kattintson a „További egérbeállítások” elemre.

4. lépés: A menüopciók közül kattintson a Mutatóbeállítások elemre.
5. lépés: Itt jelölje be a „Mutató nyomvonalainak megjelenítése” opciót.
6. lépés: Ha engedélyezve van, növelje vagy csökkentse a mutató nyomvonalát a csúszka bármelyik végére húzva.

7. lépés: A „Mutató elrejtése gépelés közben” opciót is bejelölheti. Ez automatikusan elrejti az egérkurzort, amint elkezd gépelni, minimálisra csökkentve a zavaró tényezőket.

8. lépés: Ezután kattintson az Alkalmaz és az OK gombra.
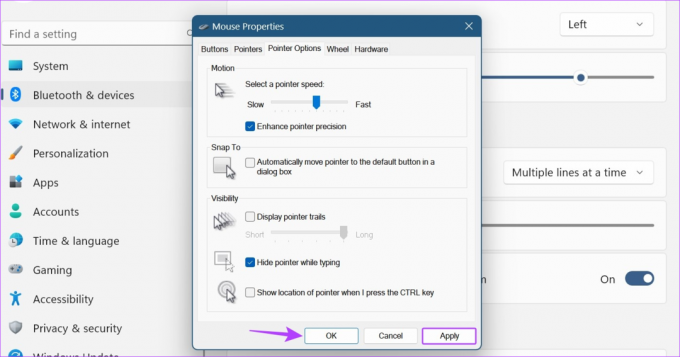
Ezzel elmenti az egérkurzor megjelenésének és viselkedésének módosításait. Szintén törölheti a jelölést a „Mutató nyomvonalak megjelenítése” opcióból, ha letiltja a mutatónyomokat a Windows 11 rendszerben.
5. Módosítsa az egérgomb konfigurációját
Egyes kétkezes vagy balkezes felhasználók nehézségeket tapasztalhatnak a jobbkezeseknek szánt egérkonfiguráció használatakor. Ebben az esetben megfontolhatja az elsődleges egérgomb elrendezésének megváltoztatását, és megnézheti, hogy ez segít-e javítani a böngészési élményt. Itt van, hogyan.
1. lépés: Nyissa meg a Beállításokat, és kattintson a „Bluetooth és eszközök” elemre.
2. lépés: Görgessen le, és kattintson az egérre.

3. lépés: Itt kattintson az „Elsődleges egérgomb” legördülő menüre.
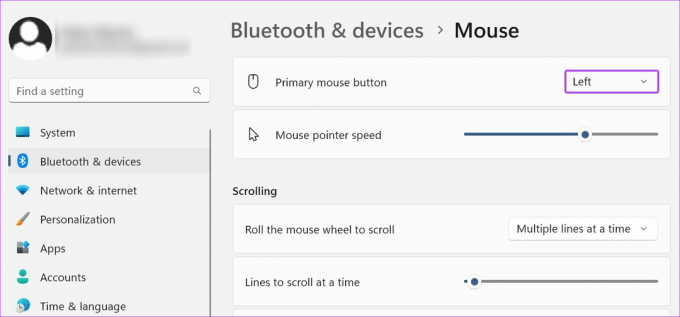
4. lépés: Válassza ki azt az oldalt, amelyet elsődleges egérgombként kíván használni.

Kérjük, vegye figyelembe, hogy amikor az egérgombot más változtatásokhoz rendeli hozzá, például a görgetőkerék bal vagy jobb gombbal történő kattintásához, gondoskodnia kell arról, hogy külső egér legyen csatlakoztatva. Ha azonban nem tudja leképezni az egérgombot a fenti lépésekkel, további beállításokért megnyithatja az Egér tulajdonságai ablakot is. Itt van, hogyan.
5. lépés: Menjen le a Kapcsolódó beállítások részhez, és kattintson a „További egérbeállítások” elemre.

6. lépés: Itt jelölje be az „Elsődleges és másodlagos gombok váltása” opciót.

7. lépés: Kattintson az Alkalmaz és az OK gombra.

Ezzel a Windows 11-es eszközön az egér bal gombjával kattint, és fordítva.
GYIK az egérbeállítások módosításával kapcsolatban a Windows 11 rendszerben
Ha külső egeret használ, válassza le, majd csatlakoztassa újra a Windows 11 rendszerhez. Ha a Az egér továbbra is automatikusan görget a Windows 11 rendszerben, ellenőrizze, hogy nincs-e fizikai sérülés az egéren. A fent említett lépésekkel megnyithatja a görgetési beállításokat, és módosíthatja azokat. Ezután ellenőrizze, hogy a probléma megoldódott-e.
Nyissa meg a Beállításokat, és lépjen a „Bluetooth és eszközök” elemre. Itt kattintson az Egér > „További egérbeállítások” elemre. A menüben válassza a Mutatók lehetőséget, majd kattintson az Alapértelmezett használat elemre. Ezután kattintson az Alkalmaz és az OK gombra a módosítások mentéséhez. Ezzel visszaállítja az egérkurzor beállításait az alapértelmezettre. Bármilyen egyéb beállításmódosítás esetén kövesse a fenti lépéseket, és végezze el a megfelelő módosításokat.
Szabja testre az egérkurzort
Reméljük, hogy ez a cikk segített az egérérzékenység (DPI) és más beállítások módosításában a Windows 11 rendszerben. Ha tovább szeretné változtatni az egérkurzor megjelenését, ezt is megteheti módosítsa a kurzor méretét és a szöveg színét a Windows 11 rendszerben.
Utolsó frissítés: 2023. július 7
A fenti cikk olyan társult linkeket tartalmazhat, amelyek segítenek a Guiding Tech támogatásában. Ez azonban nem befolyásolja szerkesztői integritásunkat. A tartalom elfogulatlan és hiteles marad.

Írta
Ankita szívében íróként szeret Android és Windows ökoszisztémákról írni a Guiding Tech oldalán. Szabadidejében technológiával kapcsolatos blogokat és videókat böngészhet. Ellenkező esetben elkaphatja a laptopjához láncolva, betartja a határidőket, forgatókönyveket ír és általában műsorokat néz (bármilyen nyelven!).