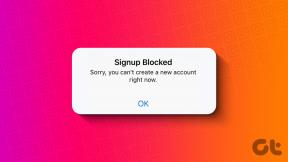Jelszó hozzáadása a OneDrive alkalmazáshoz iPhone és Android rendszeren
Vegyes Cikkek / / July 08, 2023
Ha van OneDrive-tárfiókja, megteheti ellenőrizze a tárhelyet a hivatalos iPhone és Android alkalmazások használatával. A OneDrive lehetővé teszi az összes lényeges személyes és munkával kapcsolatos adat tárolását. A OneDrive-on tárolt adatai nem lehetnek biztonságban, ha hajlamos átadni telefonját gyerekeknek, megosztani a családtagokkal vagy valakivel, aki ismeri a telefon jelszavát.

További biztonsági réteg hozzáadásához jelszóval zárolhatja a OneDrive alkalmazást a telefonján. Ez a bejegyzés megosztja a jelszó hozzáadásának lépéseit az iPhone és Android OneDrive alkalmazáshoz.
Adjon hozzá jelszót az iPhone OneDrive alkalmazáshoz
Kezdjük a jelszó hozzáadásának lépéseivel, ha a OneDrive alkalmazást használja iPhone-ján. A funkció használatához győződjön meg arról, hogy az alkalmazás legújabb verzióját használja. A következő hivatkozás segítségével frissítheti az alkalmazást, majd kövesse a lépéseket.
A OneDrive frissítése iPhone-hoz
1. lépés: Nyissa meg a OneDrive-ot iPhone-ján.

2. lépés: Koppintson a profil ikonjára a bal felső sarokban.

3. lépés: Válassza a Beállítások lehetőséget a bal oldali menüből.

4. lépés: Görgessen le, és érintse meg a Jelszó elemet.

5. lépés: Kapcsolja be a Jelszó megkövetelése melletti kapcsolót.
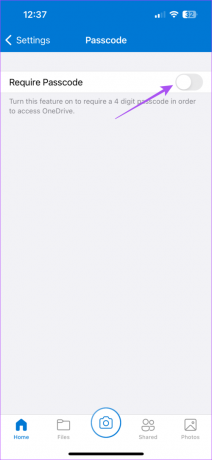
6. lépés: Adja meg a OneDrive négyjegyű jelszavát.

Azt is engedélyezheti, hogy a Face ID feloldja a OneDrive zárolását, ha az iPhone támogatja.

A OneDrive alkalmazás jelszavának módosításához érintse meg a Jelszó módosítása elemet, vagy koppintson a Jelszó megkövetelése melletti kapcsolóra a letiltásához.

Állítsa az Alkalmazáskorlátozást a OneDrive-ra iPhone-on
A Képernyőidő segítségével iPhone-ján is beállíthat alkalmazáskorlátot a OneDrive számára. szüksége lesz rá engedélyezze a Képernyőidő jelszavát az iPhone-on. Ezt követően a következőképpen állíthatja be a OneDrive alkalmazáskorlátját.
1. lépés: Nyissa meg a Beállítások alkalmazást iPhone-ján.
2. lépés: Válassza a Képernyőidő lehetőséget.

3. lépés: Görgessen le, és válassza az Alkalmazáskorlátok lehetőséget.

4. lépés: Érintse meg a Limit hozzáadása elemet.
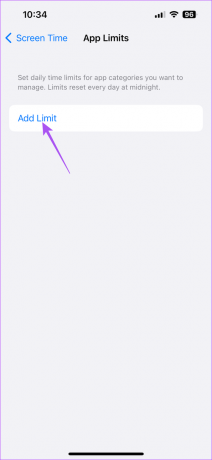
5. lépés: Válassza ki a OneDrive alkalmazást, majd a jobb felső sarokban válassza a Tovább lehetőséget.

6. lépés: Válassza ki azt az időt, amely után az alkalmazás zárolva lesz. Ezután érintse meg a Kész gombot.
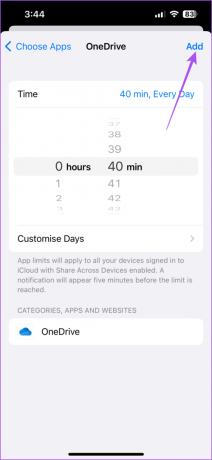
Az alkalmazás zárolódik, ha eléri az iPhone-ján beállított korlátot.
Adjon hozzá jelszót az Android OneDrive alkalmazáshoz
Ha a OneDrive alkalmazást használja androidos telefonján, a következőképpen adhat hozzá jelszót. Az iOS-hez hasonlóan azt javasoljuk, hogy a OneDrive frissített verzióját használja Android-telefonján. Használhatja a következő hivatkozást, majd kövesse az alábbi lépéseket.
Az Android OneDrive frissítése
1. lépés: Nyissa meg a OneDrive-ot Android-telefonján.

2. lépés: Koppintson az Én elemre a jobb alsó sarokban.

3. lépés: Válassza a Beállítások lehetőséget.

4. lépés: Görgessen le, és érintse meg az Alkalmazászár lehetőséget.

5. lépés: Az alkalmazás zárolásához hozza létre a hatjegyű PIN kódot.
A Biometrikus adatok használata melletti kapcsolóra koppintva engedélyezheti az ujjlenyomatos feloldást a OneDrive alkalmazásban.

Az alkalmazászár eltávolításához a OneDrive-on érintse meg az Alkalmazászár kikapcsolása lehetőséget alul.

Alkalmazásidőzítő beállítása a OneDrive-hoz Androidon
Alternatív megoldásként a következőképpen használhatja a Digital Wellbeing funkciót, hogy jelszót adjon hozzá az Android OneDrive alkalmazáshoz.
1. lépés: Nyissa meg a Beállítások alkalmazást Android-eszközén.
2. lépés: Görgessen le, és válassza a „Digitális jólét és szülői felügyelet” lehetőséget.

3. lépés: Koppintson bárhová az irányítópulton.
4. lépés: Érintse meg az Összes alkalmazás megjelenítése lehetőséget.

5. lépés: Koppintson a OneDrive melletti homokóra ikonra.

6. lépés: Állítsa be az alkalmazás időzítőjét, és érintse meg az OK gombot.

Az alkalmazás a megadott idő elteltével automatikusan zárolódik Android-telefonján.
Biztonságos OneDrive-alkalmazás-hozzáférés
Ha a OneDrive alkalmazáshoz jelszót ad hozzá, akkor senki sem férhet hozzá a felhőalapú tárhelyéhez, miközben iPhone vagy Android készülékét használja. A OneDrive 5 GB ingyenes felhőtárhelyet biztosít. Microsoft-fiókjában azonban további felhőalapú tárhelyet kaphat, akár 5 TB-ig. Megtekintheti bejegyzésünket a legjobb OneDrive tippek és trükkök mint például az automatizált albumok, a lejárati idő hozzáadása a linkekhez stb. Jó alternatívája az iCloudnak és a Google Drive-nak az összes adat biztonságos tárolására és az Android és iPhone alkalmazásból való bárhonnan való elérésére.
Utolsó frissítés: 2023. június 7
A fenti cikk olyan társult linkeket tartalmazhat, amelyek segítenek a Guiding Tech támogatásában. Ez azonban nem befolyásolja szerkesztői integritásunkat. A tartalom elfogulatlan és hiteles marad.