A Kodi összeomlásának javítása videólejátszás közben – TechCult
Vegyes Cikkek / / July 10, 2023
A Kodi népszerű választássá vált a szórakoztató tartalmak online streamelésére, mivel számos funkciót és testreszabási lehetőséget kínál. Ez a nyílt forráskódú médialejátszó különféle platformokkal kompatibilis, így a felhasználók zökkenőmentesen élvezhetik kedvenc tartalmaikat. Az azonban frusztráló lehet, ha olyan problémákkal találkozunk, amikor a Kodi hirtelen leáll. Az egyik gyakori probléma az, hogy a Kodi összeomlik videólejátszás közben az eszközön. Ebben a cikkben megvizsgáljuk a probléma okait, és gyakorlati megoldásokat kínálunk a megoldásra.

Tartalomjegyzék
A Kodi összeomlásának kijavítása videólejátszás közben
A Kodi véletlenszerűen összeomolhat videólejátszás közben az eszközön. Ez akadályozhatja a streamelési élményt. A probléma előfordulásának okától függően az alábbi útmutatóban megvizsgálunk néhány hibaelhárítási módszert a megoldás érdekében. Szóval olvass tovább!
Gyors válasz
A videó lejátszása közbeni Kodi összeomlásának kijavításához engedélyezze a frissítési lehetőséget az alábbiak szerint:
1. Nyisd ki Kodi beállítások és kattintson rá Kiegészítők.
2. Nyissa meg a frissíteni kívánt bővítményt, és kattintson a gombra Verzióklapon a kiválasztásához legújabb build.
3. Végül engedélyezze Automatikus frissítés.
Miért összeomlik a Kodi lejátszáskor?
Ha kedvenc filmedet vagy sorozatodat nézed, mi van, ha a videó összeomlik lejátszás közben? Tudjuk, hogy nincs rosszabb, mint egy videó összeomlik lejátszás közben. Számos oka lehet annak, hogy a Kodi lefagy lejátszás közben, és néhány oka lehet, ebben a cikkben elmondtuk. Vessen egy pillantást a Kodi összeomlásának lehetséges okára videolejátszás közben:
- Rossz internetkapcsolatok
- Elavult vagy inkompatibilis kiegészítők
- Elavult grafikus illesztőprogram
- Regionális korlátozás
- Tárolási problémák.
- Elavult Kodi alkalmazás
- Hibák vagy bug
- Probléma az eszközzel
A Kodi lejátszás közbeni lefagyásának elkerülése érdekében kövesse az alábbi módszereket:
1. módszer: Alapvető hibaelhárítási módszerek
Először is kínálunk néhány egyszerű hibaelhárítási módszert, amelyeket kipróbálhat!
1A. Internetkapcsolati problémák elhárítása
Gyakran az internet okozhatja a problémát, ezért a folytatás előtt próbáljon meg stabil Wi-Fi-t találni. Nak nek Internetkapcsolat hibaelhárítása, olvassa el útmutatónkat.
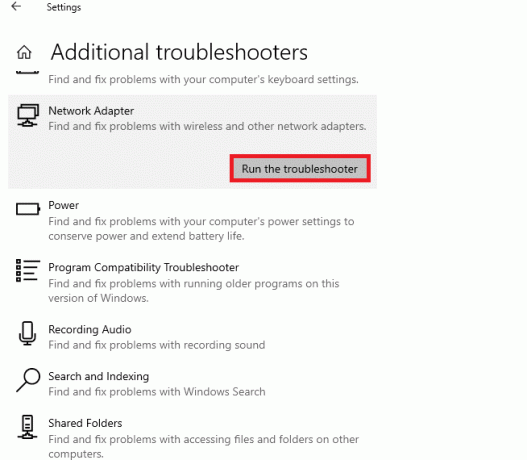
1B. Indítsa újra az alkalmazást
Az alkalmazás újraindítása szinte minden átmeneti hibát megoldhat, és megakadályozhatja, hogy a Kodi lefagyjon lejátszás közben. Így, KijáratKodi és nyissa meg újra a probléma megoldásához.

1C. Indítsa újra az eszközt
Ha a fenti módszerek nem működtek az Ön számára, továbbléphet, és újraindíthatja az eszközt. A legtöbb esetben az eszköz újraindítása szinte mindig megoldja a problémát. Ehhez olvassa el a következő útmutatónkat Az eszköz újraindítása vagy újraindítása.

1D. Jelentkezzen be újra az alkalmazásba
Ha a fenti alapvető módszerek egyike sem működött az Ön számára, próbáljon meg kijelentkezni Kodi-fiókjából, majd újra bejelentkezni. Előfordulhat, hogy a fiók hibákat is mutat.
Reméljük, hogy a fent említett módszerek beváltak az Ön számára, de ha nem, akkor inkább merüljünk el néhány fejlett módszerben.
2. módszer: Frissítse a bővítményeket
Talán az első dolog, ami eszébe jut, amikor a Kodi lejátszás közben lefagy, az elavult kiegészítők. Előfordulhat, hogy a Kodi jelenlegi kiegészítői nem kompatibilisek az eszközzel. Javasoljuk, hogy ellenőrizze a bővítményeket, hogy megbizonyosodjon arról, hogy a legújabb bővítmények telepítve vannak. Nem tudja, hogyan frissítse a kiegészítőit a Kodiban? Így kell megtenni a Kodi összeomlásának megállítását lejátszás közben.
1. Először nyissa ki a sajátját Kodi fiók és menj a Beállítások ikonra.

2. Most kattintson a gombra Kiegészítők.

3. Nyissa meg a kiegészítőt frissíteni szeretné.
4. Kattintson a Verzióklapon és válassza ki a legújabb konstrukció, ha van.
5. Végül lépjen vissza az előző oldalra, és engedélyezze Automatikus frissítés.
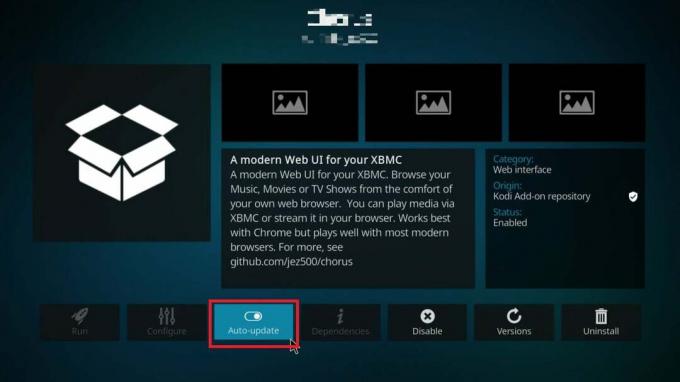
Olvassa el is: Az 5 legjobb Kodi-kiegészítő fitneszhez és edzéshez
3. módszer: tiltsa le a kiegészítőket
A Kodi lehetővé teszi a külső fejlesztők számára, hogy bővítményeket hozzanak létre a platformhoz, amelyeket felhasználóként bármikor telepíthet. Már ez a harmadik féltől származó alkotók bevezetésének ötlete is rávilágít a kompatibilitási problémákra. Tiltsa le az összes kiegészítőt, indítsa újra az eszközt, és ellenőrizze, hogy az összeomlás folytatódik-e vagy sem.
1. Nyisd ki Kodi a rendszerben, és kattintson a gombra Kiegészítők a bal oldali ablaktáblában.
2. Kattintson Kiegészítőim.

3. Kattintson Minden.

4. Görgessen le, és kattintson a jobb gombbal a szükségtelenHozzáad szeretné eltávolítani.
5. Válassza ki Információ.
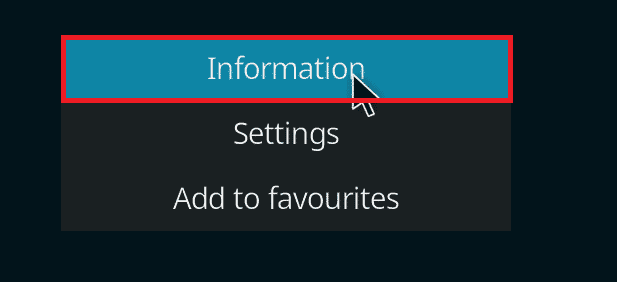
6. Kattintson a Eltávolításgomb a képernyő alján.

4. módszer: Engedélyezze vagy tiltsa le a VPN-t
A VPN használata segíthet megoldani ezt a problémát, amikor a Kodi összeomlik lejátszáskor, mivel előfordulhat, hogy a megtekinteni kívánt videók nem érhetők el az Ön régiójában. Tehát a VPN használata segíthet elrejteni földrajzi helyzetét, és ezzel megoldja a problémát. Nak nek állítsa be és használja a VPN-t Windows 10 rendszeren, olvassa el útmutatónkat.
Másrészt a VPN lehet az oka annak, hogy Ön tapasztalja az összeomlást. A VPN-ek egy proxyn keresztül irányítják át az internetes forgalmat, és utánozzák, hogy Ön a tényleges helyhez képest egy másik helyről származik. Ennek a folyamatnak azonban számos hibája van, amelyek nem mindig teszik lehetővé a Kodi sikeres csatlakozását. Ezért le kell tiltania a VPN-t és a proxyt a következő útmutatónk segítségével A VPN és a proxy letiltása a Windows 10 rendszeren.

5. módszer: Hardveres gyorsítás váltása
Egyes esetekben egyes eszközökön a hardveres gyorsítás bekapcsolása a Kodi-n jobb teljesítményt biztosít. Vannak azonban olyan esetek, amikor eszköze nem kompatibilis ezzel a funkcióval, vagy más problémák léphetnek fel, ha engedélyezi a hardveres gyorsítást.
Ha szeretné ellenőrizni, hogy a hardveres gyorsítás be- és kikapcsolása a Kodi-n, hogy meggyőződjön-e arról, hogy ez megakadályozza-e a lejátszás lefagyását, akkor megvan az útmutató az Ön számára.
1. Nyissa meg a Kodi alkalmazást, és válassza ki a Beállítások ikonra.
2. Menj a Játékoslapon és válassza ki Videók

3. Görgessen le, és kapcsolja be Hardveres gyorsítás engedélyezése – MediaCodec választási lehetőség.

Olvassa el is: Hogyan adjunk zenét a Kodihoz
6. módszer: Frissítse a grafikus illesztőprogramot
A Kodi a GPU-ra támaszkodik a jobb videólejátszás érdekében, de az elavult grafikus illesztőprogramok akadályozhatják a kapcsolatot a grafikus kártyával, ami lefagyási problémákhoz vezethet. A Kodi lefagyásának megakadályozása érdekében győződjön meg arról, hogy a legújabb grafikus illesztőprogram-frissítések telepítve vannak a Windows rendszerére. Nézzétek meg.
1. megnyomni a Windows + X billentyűk hozzáférni a Gyors menü.
2. Most kattintson a gombra Eszközkezelő.
3. Bontsa ki a Kijelző adapterek választási lehetőség.

4. Most kattintson a jobb gombbal a sajátjára GPU és kattintson rá Illesztőprogram frissítése és kövesse az utasításokat a folyamat folytatásához.
A grafikus illesztőprogram frissítése után ne felejtse el újraindítani a Kodi-t.
7. módszer: Telepítse újra a Kodi-t
Ha a cikkben említett megoldások egyike sem működött az Ön számára, javasoljuk, hogy telepítse újra a Kodi-t. Az alkalmazás újratelepítése segíthet az összes olyan ideiglenes hibánál vagy fájlnál, amelyek megsérülhettek, ami miatt a Kodi összeomlik a videó lejátszása közben.
1. megnyomni a Windows + I billentyűk együtt nyitni Beállítások.
2. Kattintson a Alkalmazások elemre opciót a megjelenő menüben.
3. Görgessen le, és kattintson a Kodi alkalmazás.
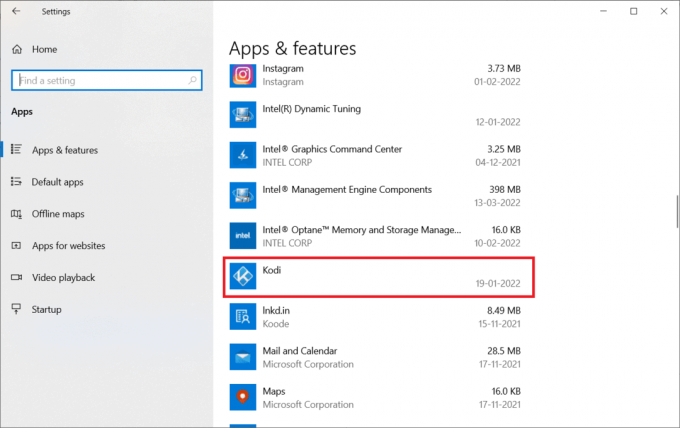
4. Most kattintson a Eltávolításgomb.

5. Ezután kattintson a gombra Eltávolítás a felugró ablakban.
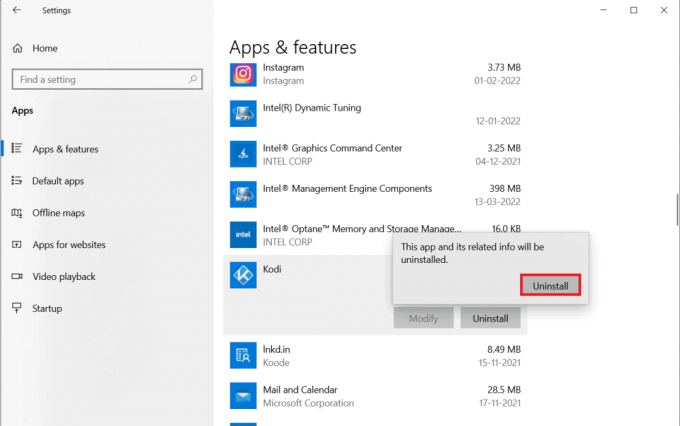
6. Kattintson Igen a promptban.
7. Kattintson a Következő gomb a Kodi Uninstall ablakban.
8. Ismét kattintson a gombra Következő a következő eltávolító ablakban.
9. Most kattintson a gombra Eltávolítás és akkorBefejez a folyamat befejezéséhez.
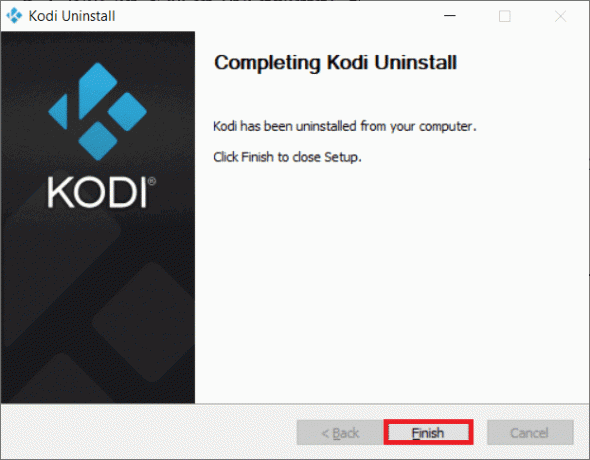
10. típus %App adatok% ban,-ben Windows keresősáv kinyitni a Barangolás mappát.
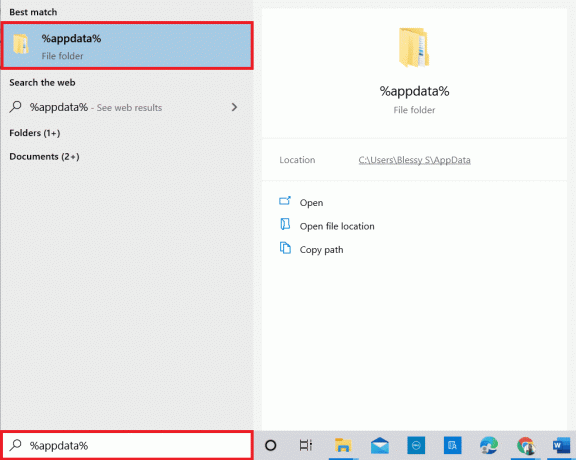
11. Kattintson a jobb gombbal Kodi és válassza ki Töröl.

12. Ismét írja be %localappdata% ban,-ben Windows keresősáv kinyitni a Helyi mappát.
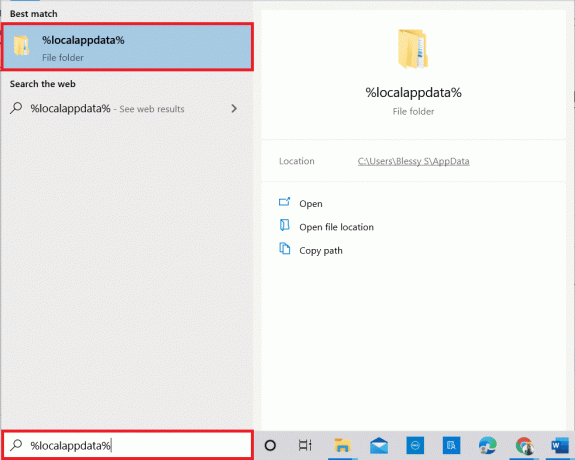
13. Kattintson a jobb gombbal Kodi és válassza ki Töröl.
14. Indítsa újra a számítógépet miután elvégezte a fent említett összes lépést.
15. Menj a Kodi letöltési oldal és kattintson a Telepítő (64 BIT) gombot az ábra szerint.
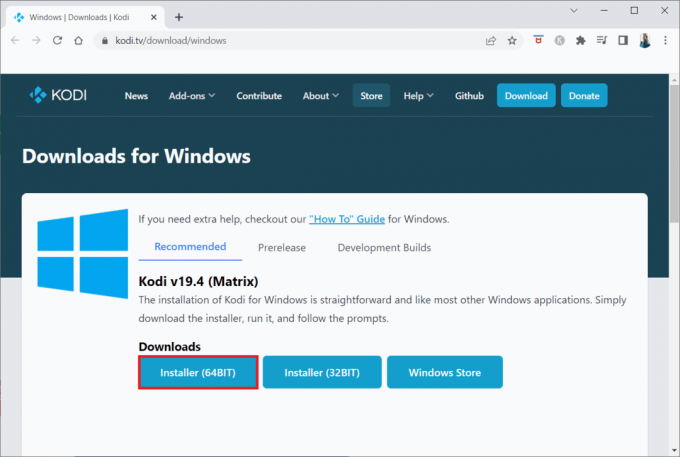
16. Kattintson a letöltött telepítőfájl az ablak alján, és kövesse a képernyőn megjelenő utasításokat a Kodi telepítéséhez.
Olvassa el még:A Kodi telepítése Xbox Series X/S-re
8. módszer: Lépjen kapcsolatba a támogatási oldallal
Sajnos, ha a fenti módszerek egyike sem működött, forduljon a következőhöz Támogatási oldal hogy segítsen a Kodi összeomlásakor videólejátszás közben.

Reméljük, hogy az útmutatóban említett módszerek segítettek a javításban A Kodi összeomlik videólejátszás közben. Ossza meg velünk, melyik módszer vált be Önnek. Ha további kétségei vagy kérdései vannak, használja a megjegyzés részt, és ne felejtse el hozzátenni javaslatait.
Henry tapasztalt technológiai író, akinek szenvedélye az összetett technológiai témák elérhetővé tétele a mindennapi olvasók számára. A technológiai iparban szerzett több mint egy évtizedes tapasztalatával Henry megbízható információforrássá vált olvasói számára.



