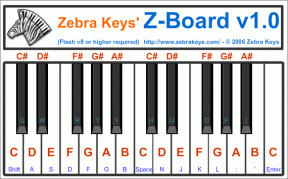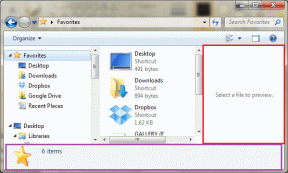Hely vagy hiányzó cím hozzáadása a Google Térképen
Vegyes Cikkek / / July 10, 2023
Az elmúlt néhány évben az olyan navigációs alkalmazások, mint a Google Térkép, életünk fontos részévé váltak. És bár általában pontosak, előfordulhat, hogy bizonyos helyeket kihagynak. Annak érdekében, hogy ez ne forduljon elő, a Google lehetővé teszi a felhasználók számára, hogy helyet vagy hiányzó címet adjanak hozzá a Google Térképhez. Olvass tovább, hogy megtudd, hogyan.

Amikor helyet vagy hiányzó címet ad hozzá a Google Térképhez, ügyeljen az olyan részletekre, mint a hely, a helynév, a hely típusa stb. Ezenkívül szerkeszthet egy meglévő helyet a Google Térképen, hogy pontosabbá tegye azokat. Tehát menjünk bele, és mutassuk meg, hogyan kell csinálni.
jegyzet: A helyekkel vagy vállalkozásokkal kapcsolatos minden kiegészítést vagy változtatást a Google felülvizsgál, mielőtt az oldalon megjelenne.
Hiányzó hely vagy vállalkozás hozzáadása a Google Térképen
A Google Térkép alkalmazás vagy a hivatalos webhely használatával egyszerűen hozzáadhat címet a Google Térképhez. Ehhez kövesse az alábbi lépéseket.
A weben
1. lépés: Nyissa meg a Google Térképet bármely webböngészőben az alábbi link segítségével.
Nyissa meg a Google Térképet
2. lépés: A bal felső sarokban kattintson a hamburger ikonra.

3. lépés: Itt kattintson a „Hiányzó hely hozzáadása” gombra.

4. lépés: Először adja meg a hozzáadni kívánt hely nevét.

5. lépés: Ezután kattintson a Kategória elemre.
6. lépés: Itt válassza ki a hozzáadni kívánt hely kategóriáját. Ezeknek a címsoroknak vannak alkategóriái.

7. lépés: Válassza ki a megfelelő alkategóriát.

8. lépés: Adjon meg részleteket a hely címéről. A cím hozzáadásához használhatja a térképet is. Ezután használja a Elhelyezkedés belül opciót további adatok hozzáadásához, ha a hely egy másik helyen található.

9. lépés: Ezután kattintson a További részletek hozzáadása lehetőségre az adott hellyel kapcsolatos üzleti információk, például nyitvatartási idő, webhely, fotók stb. hozzáadásához, hogy segítse a Google-ellenőrzési folyamatot.

10. lépés: Miután az összes releváns adatot kitöltötte, kattintson a Küldés gombra.

Olvassa el is: A Google Saját térképek használata utazástervezőként
A Google Maps mobilalkalmazásban
1. lépés: Nyissa meg a Google Térkép mobilalkalmazást.
2. lépés: Itt lépjen a menübe, és érintse meg a Hozzájárulás elemet.
3. lépés: Ezután érintse meg a Hely hozzáadása elemet.
4. lépés: Adja meg a hozzáadni kívánt hely nevét, és érintse meg a Kategória gombot.

5. lépés: Válassza ki a megfelelő kategóriát a listából.
Tipp: A keresősáv segítségével további kategóriákat vagy alkategóriákat kereshet.
6. lépés: Ezután válassza ki az alkategóriát a listából.

7. lépés: Most adja hozzá a helyet. A térkép segítségével is mozgathatja a gombostűt a kívánt helyre.
8. lépés: Ha a hely egy másik helyen van, adja meg a részleteket a további egyértelműség érdekében.
9. lépés: Érintse meg a További részletek hozzáadása elemet a nyitási időpontok, a webhely, a kapcsolati szám stb. hozzáadásához.
10. lépés: Az összes információ hozzáadása után érintse meg a Küldés gombot.

Ezzel elküldi az űrlapot a Google-nak. Miután a Google ellenőrizte a helyet és a vonatkozó adatokat, megjelenik a Google Térképen.
Hely szerkesztése a Google Térképen
A hely hozzáadása mellett asztali számítógépen vagy mobileszközön is szerkeszthet egy meglévő helyet vagy vállalkozást, amelynek helye, neve, nyitvatartási ideje stb. megváltozhat. Itt van, hogyan:
A weben
1. lépés: Nyissa meg a Google Térképet, és kattintson a hamburger ikonra.

2. lépés: Itt kattintson a „Térkép szerkesztése” gombra.

3. lépés: Válassza a Hibás információ lehetőséget.

4. lépés: A térképen kattintson a megfelelő helyre.

5. lépés: Ezután kattintson a „Név vagy egyéb adatok módosítása” lehetőségre.

6. lépés: Itt végezze el a megfelelő módosításokat a helyen.
7. lépés: Ha elkészült, kattintson a Küldés gombra.

Olvassa el még:Google Térkép-vélemények hozzáadása, szerkesztése vagy törlése
iOS vagy Android eszközökön
1. lépés: Nyissa meg a Google Térképet, és érintse meg a Hozzájárulás elemet az alsó sávban.
2. lépés: Itt érintse meg a Térkép szerkesztése elemet.
3. lépés: Válassza a „Hely hozzáadása vagy javítása” lehetőséget.

4. lépés: Ezután érintse meg a „Név vagy egyéb adatok módosítása” lehetőséget.
5. lépés: A térképen érintse meg a megfelelő helyet. Ha kérik, válassza ki még egyszer a helyet.

6. lépés: Szerkessze a részleteket tetszés szerint.
7. lépés: Miután az összes módosítást elvégezte, érintse meg a Küldés gombot.

Ezzel elmenti a módosításokat, és elküldi azokat a Google-nak további felülvizsgálatra.
Hely eltávolítása a Google Térképen
Lehetősége van eltávolítani minden olyan helyet vagy vállalkozást, amely bezárt vagy véletlenül kétszer szerepel a Google Térképen.
A weben
1. lépés: Nyissa meg a Google Térképet a böngészőjében, és kattintson a hamburger ikonra.

2. lépés: Ezután kattintson a „Térkép szerkesztése” gombra.

3. lépés: Itt kattintson a Hibás információ elemre.

4. lépés: Kattintson a megfelelő helyre.

5. lépés: Ezután kattintson a „Bezárás vagy eltávolítás” gombra.

6. lépés: A listából válassza ki a megfelelő okkategóriát.

7. lépés: Töltse ki a szükséges adatokat, majd kattintson a Küldés gombra.

Android vagy iOS alkalmazáson
1. lépés: Nyissa meg a Google Térképet, és érintse meg a Hozzájárulás elemet az alsó menüben.
2. lépés: Érintse meg a Térkép szerkesztése lehetőséget.
3. lépés: Itt érintse meg a „Hely hozzáadása vagy javítása” lehetőséget.

4. lépés: Ezután érintse meg a „Hely eltávolítása” lehetőséget.
5. lépés: Érintse meg a helyet a térképen, és ha szükséges, válassza ki a helyet is a lehetőségek közül.

6. lépés: Itt érintse meg a megfelelő kategóriát.
7. lépés: Ezután adja meg a szükséges adatokat.
8. lépés: Ha elkészült, érintse meg a Küldés gombot.

Ezzel elküldi a Google-nak a hely törlésére vagy bezárására vonatkozó kérelmet. Kérelmének felülvizsgálata után az állapot ennek megfelelően frissül.
GYIK egy hiányzó hely hozzáadásával kapcsolatban a Google Térképen
3 héttől 1 hónapig tarthat, amíg a Google ellenőrzi az adatokat, és hozzáadja a helyet a Google Térképhez. Ha azonban nem adott meg elegendő információt, vagy ha a Google nem tudja ellenőrizni az adatokat, akkor ez is tovább tarthat. Ha ez megtörténik, továbbíthatja a problémát a Google-nak.
Nem, ingyenesen hozzáadhat hiányzó helyet vagy vállalkozást a Google Térképen. Azonban vegye figyelembe, hogy létre kell hoznia egy vállalkozásprofilt/fiókot a Google-nál, hogy hozzáadhassa vagy igényelje vállalkozását a Google Térkép alkalmazásban.
Adjon meg egy címet a Google Térképen
Tehát ez volt az összes módja annak, hogy helyet vagy hiányzó címet adjon hozzá a Google Térképhez. Reméljük, hogy ez segít a Google Térkép pontosabbá tételében. Ezenkívül fontolja meg vagy hozzáadását megváltoztatja otthoni vagy munkahelyi helyét hogy ne kelljen manuálisan megadni ezeket minden alkalommal, amikor kimegy, vagy követni kívánja a tömegközlekedést.