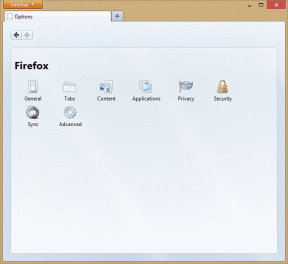Az 5 legjobb módszer a Windows 11 rendszerben nem induló Rocket League kijavítására
Vegyes Cikkek / / July 12, 2023
A Rocket League egy népszerű járműalapú futballjáték, amely Windows 11-re érhető el. Izgalmas játékmenetéről és addiktív versenyjellegéről ismert. De előfordulhat, hogy elhagyták, amikor a Rocket League nem töltődik be Windows számítógépére.

Az indítási probléma átmeneti hiba miatt jelentkezhet, ill korrupció a játékfájlokban. Szerencsére az alábbi megoldások segítségével gyorsan elháríthatja a Rocket League nem indul el problémáját. Nézzük meg részletesen az összes hatékony javítást.
1. Indítsa újra a számítógépet
Amint azt korábban említettük, előfordulhat, hogy a Rocket League nem indul el a számítógépe átmeneti hibái vagy hibái miatt. Az egyik első próbálkozás a számítógép újraindítása, hogy ellenőrizze, ez segít-e. Ezt a következőképpen teheti meg:
1. lépés: Nyomja meg a Windows gombot a Start menü megnyitásához.
2. lépés: Kattintson a jobb alsó sarokban lévő tápellátás ikonra, és válassza az Újraindítás lehetőséget a megjelenő menüből.

2. Szerkessze a Rocket League indítófájljait
A Rocket League egy indítófájlra támaszkodik a zökkenőmentes játékindítás érdekében. Ha az indítófájlban szereplő értékek helytelenek, az megakadályozhatja, hogy a Rocket League elinduljon a számítógépén.
A probléma megoldásához módosítania kell az indítófájl értékeit. Ezt a következőképpen teheti meg:
1. lépés: Nyomja meg a Windows billentyűt a Start menü megnyitásához, írja be msinfo32 a keresősávban, és nyomja meg az Enter billentyűt.
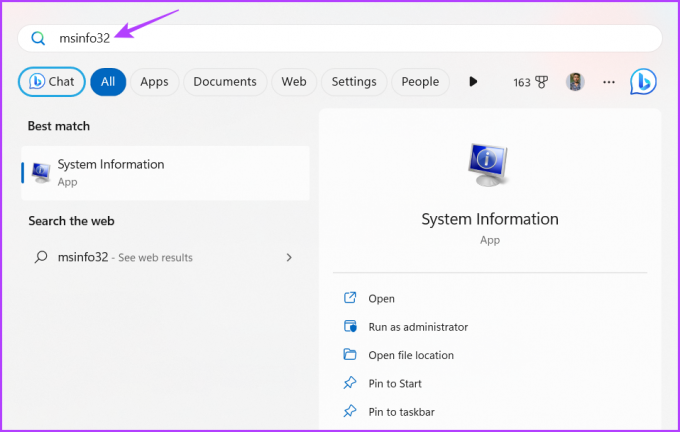
2. lépés: Kattintson a Fájl lehetőségre a bal felső sarokban, és válassza az Exportálás parancsot a helyi menüből.

3. lépés: A bal oldali sávban válassza az Asztal lehetőséget, írja be msinfolog a Fájlnév mezőben, majd kattintson a Mentés gombra.

4. lépés: Nyissa meg az msinfolog.txt fájlt.

5. lépés: Válassza ki az összes tartalmat a Ctrl + A billentyűparancs megnyomásával, majd nyomja meg a Ctrl + C billentyűparancsot a kiválasztott tartalom másolásához.

6. lépés: Nyomja meg a Windows + E billentyűparancsot a Fájlkezelő megnyitásához, és válassza a Dokumentumok lehetőséget a bal oldalsávon.

7. lépés: Navigáljon a következő helyre:
Documents\My Games\Rocket League\TAGame\Logs8. lépés: Nyissa meg a Launch.txt fájlt.
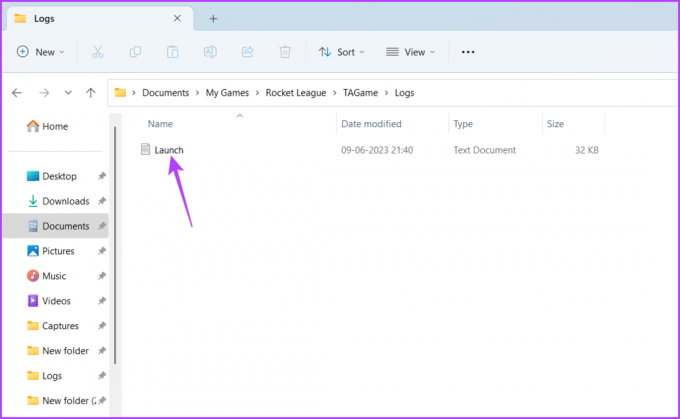
9. lépés: Nyomja meg a Ctrl + A billentyűparancsot az Indítófájl teljes tartalmának kijelöléséhez, majd nyomja meg a Ctrl + V billentyűparancsot a másolt tartalommal való helyettesítéséhez.
10. lépés: Kattintson a Fájl gombra a bal felső sarokban, és válassza a Mentés másként lehetőséget.
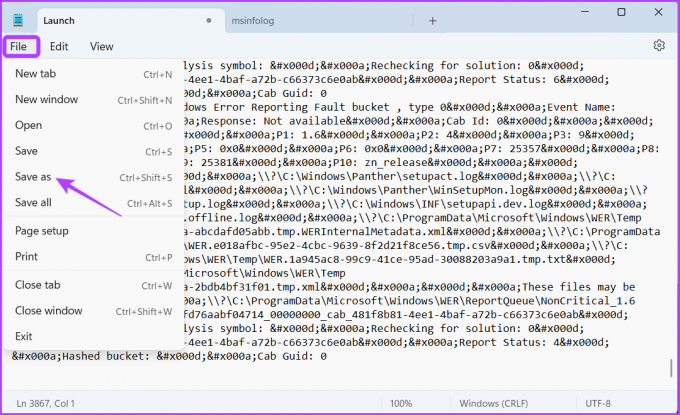
11. lépés: Nevezze el a fájlt Dob és kattintson a Mentés gombra.

12. lépés: Kattintson az Igen gombra a megjelenő megerősítő mezőben.

Ezt követően indítsa újra a számítógépet, és ellenőrizze a problémát.
3. Ellenőrizze a játékfájlok integritását
Gyakori, hogy a játékfájlok megsérülnek vagy hiányoznak. Amikor ez megtörténik, a játék különböző hibákat kezd el dobni, vagy egyáltalán nem indul el.
Szerencsére használhatja a játékfájlok integritásának ellenőrzése funkciót Epic Games Launcher a sérült játékfájlok kijavítására. Az alábbi utasítások követésével ellenőrizheti a Rocket League integritását:
1. lépés: Nyomja meg a Windows billentyűt a Start menü megnyitásához, írja be Epic Games Launcher a keresősávban, és nyomja meg az Enter billentyűt.

2. lépés: Válassza a Könyvtár lehetőséget a bal oldalsávon, kattintson a három pontra a Rocket League-en, majd a helyi menüből válassza a Kezelés lehetőséget.

3. lépés: Kattintson a Fájlok ellenőrzése melletti Ellenőrzés gombra.

Ezután várja meg, amíg az Epic Games Launcher ellenőrzi a Rocket League fájlokat. A folyamat befejezése után indítsa újra a számítógépet, és ellenőrizze a problémát.
4. Nevezze át a Rocket League mappát
Egy másik gyors megoldás, amely sok felhasználónak segített a Rocket League nem indulási problémájának kijavításában, a Rocket League mappa átnevezése. A mappa átnevezéséhez kövesse az alábbi lépéseket:
1. lépés: Nyomja meg a Windows + E billentyűparancsot a Fájlkezelő megnyitásához, és válassza a Dokumentumok lehetőséget a bal oldalsávról.

2. lépés: Nyissa meg a Saját játékok mappát.

3. lépés: Válassza ki és kattintson jobb gombbal a Rocket League mappára, majd kattintson az Átnevezés ikonra.

4. lépés: Nevezze el a mappát Rocket League.old, és nyomja meg az Enter billentyűt.

Ezután indítsa el a játékot, és ellenőrizze, hogy a probléma továbbra is fennáll-e. Ha igen, próbálkozzon a lista következő megoldásával.
5. Törölje a Rocket League gyorsítótár adatait
Sok más játékhoz hasonlóan a Rocket League is tárolja a gyorsítótár adatait a felhasználói élmény javítása érdekében. Sajnos olyan tényezők, mint a hirtelen leállások ill vírustámadások ezek az adatfájlok megsérüléséhez vezethetnek. Ez a korrupció különféle problémákat eredményezhet, beleértve az aktuálisat is. Ennek kijavításához törölnie kell a Rocket League gyorsítótár adatait. Itt van, hogyan:
1. lépés: Nyomja meg a Windows + E billentyűparancsot a Fájlkezelő megnyitásához, és navigáljon a következő helyre:
Dokumentumok\ Saját játékok\ Rocket League\ TAGame2. lépés: Kattintson a jobb gombbal a Cache mappára, majd a megjelenő menüben kattintson a Törlés ikonra.

A Rocket League nem indul, javítva
Ezek mind a munkamódszerek voltak a Rocket League nem működő problémáinak megoldására. A probléma általában rosszul konfigurált beállítások vagy sérült fájlok miatt jelentkezik. Szerencsére a fenti megoldások segítségével kijavíthatja a problémát.
Utolsó frissítés: 2023. június 12
A fenti cikk olyan társult linkeket tartalmazhat, amelyek segítenek a Guiding Tech támogatásában. Ez azonban nem befolyásolja szerkesztői integritásunkat. A tartalom elfogulatlan és hiteles marad.