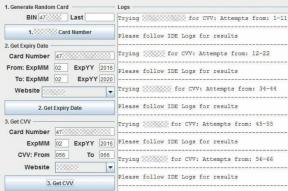A 12 legjobb módszer a Wi-Fi-hez való csatlakozás hiányának kijavítására
Vegyes Cikkek / / July 12, 2023
A Samsung a Tizen operációs rendszert használja okostévéihez. A cég okostévék piacán elfoglalt domináns pozíciójának köszönhetően a Tizen áruház minden releváns streaming szolgáltatással és hasznos alkalmazással rendelkezik. A dolgok azonban délre fordulnak, amikor a Samsung TV-je először nem csatlakozik a Wi-Fi-hez. Íme a legjobb módja annak, hogy kijavítsa a Samsung TV-t, amely nem csatlakozik a Wi-Fi-hez.

Wi-Fi problémák a Samsung TV-jén pillanatok alatt elronthatja a tökéletes hétvégét. Mielőtt lemaradna egy másik NFL-mérkőzésről vagy kedvenc F1-es versenyéről, használja az alábbi trükköket, hogy újra üzembe helyezze Samsung TV-je Wi-Fi-jét.
1. Indítsa újra a Routert
Az útválasztó hibája miatt előfordulhat, hogy Samsung TV-je folyamatosan lekapcsol a Wi-Fi hálózatról. Kikapcsolhatja az útválasztót, eltávolíthatja az áramforrásból, és újra csatlakoztathatja. Ez az egyik praktikus trükk a gyakori otthoni vagy irodai Wi-Fi-problémák elhárításához.
2. Indítsa újra a Samsung TV-t
Kikapcsolhatja a Samsung TV-t, húzza ki a konnektorból, és várjon körülbelül 30 másodpercet. Most csatlakoztassa Samsung TV-jét a tápcsatlakozóhoz, és kapcsolja be.
Mostantól követheti a Samsung TV-készülék Wi-Fi-hálózathoz való csatlakoztatásához dedikált útmutatónkat.
3. Ellenőrizze a hálózati kapcsolat állapotát
Samsung TV-je internet nélküli Wi-Fi hálózathoz csatlakozik? Itt az ideje, hogy ellenőrizze a hálózati kapcsolat aktuális állapotát. Íme, mit kell tennie.
1. lépés: Nyissa meg a Samsung TV kezdőlapját, és lépjen balra a Beállítások menübe.

2. lépés: Bontsa ki a Hálózat elemet, és válassza a Hálózat állapota lehetőséget.

3. lépés: Győződjön meg róla, hogy ez áll: „Csatlakozik az internethez”.

4. Rendezze át a router pozícióját
Ha a Samsung TV Wi-Fi kapcsolata folyamatosan megszakad, újra kell gondolnia az útválasztó pozícióját otthonában vagy irodájában. Az olyan fizikai akadályok, mint a falak és az ajtók, drasztikusan akadályozhatják az útválasztó Wi-Fi hatótávolságát. Helyezze az útválasztót a megfelelő helyre, és próbálja meg újra létrehozni a Wi-Fi hálózatot.
5. Használjon 5 GHz-es frekvenciát
Samsung TV-je 2,4 GHz-es Wi-Fi frekvenciasávhoz csatlakozik? Bár hasznos a régi eszközökhöz, Samsung TV-je valószínűleg támogatja az 5 GHz-es frekvenciasávot is. Az 5 GHz-es Wi-Fi frekvenciasáv jobb internetsebességet kínál, de a folyamatos teljesítmény érdekében tévéjének közel kell lennie az útválasztóhoz vagy ugyanabban a szobában kell lennie.
6. Módosítsa a Wi-Fi nevét, és próbálja újra
Ez egy másik praktikus trükk, amely sokak számára bevált. Ha egy adott Wi-Fi hálózat nem jelenik meg Samsung TV-jén, ideje megváltoztatni a hálózat nevét. Használhatja helyi internetszolgáltatója mobilalkalmazását, és módosíthatja a hálózat nevét.
Jegyzet: Az alábbi lépések a helyi internetszolgáltató alkalmazásonként eltérőek lehetnek
1. lépés: Nyissa meg a helyi internetszolgáltató alkalmazást, és válassza ki a Wi-Fi hálózatot.
2. lépés: Válassza a Wi-Fi beállítások lehetőséget, majd érintse meg a Név szerkesztése lehetőséget.

Adjon meg egy új nevet, mentse a változtatásokat, és próbálja meg csatlakoztatni a Samsung TV-hez.
7. Ellenőrizze a dátumot és az időt
A Samsung TV helytelen dátuma és ideje hálózati csatlakozási problémákat okozhat.
1. lépés: Nyissa meg a Beállításokat Samsung TV-jén. Nyissa meg az Összes beállítást.

2. lépés: A bal oldalsávon válassza az Általános lehetőséget, és nyissa meg a Rendszerkezelő menüt a jobb oldali panelen.

3. lépés: Válassza az Idő lehetőséget.

4. lépés: Nyissa meg az Órabeállítást.

5. lépés: Ellenőrizze a helyes dátumot és időt a következő menüből.

8. Futtassa a Device Care programot
Samsung TV-je még mindig nem csatlakozik a Wi-Fi-hez? Ideje futtatni a Device Care-t a hálózati problémák megoldásához.
1. lépés: Indítsa el a Beállítások alkalmazást Samsung TV-jén, és nyissa meg a Device Care alkalmazást.

2. lépés: Válassza az „Öndiagnózis” lehetőséget, és futtassa a Smart Hub csatlakozási tesztet a következő menüből.

A teszt ellenőrzi a DNS-t, az ISP-blokkolást, a Samsung szervert és más teszteket a Wi-Fi problémák megoldása érdekében.

9. Ellenőrizze a Streaming szolgáltatás állapotát
Ha egy adott alkalmazás szerverei nem működnek, nem tudja elérni vagy megnyitni azt Samsung TV-jén. Meglátogathatod Downdetektor és keresse meg azt a streaming szolgáltatást, amellyel problémái vannak. Ha magas kimaradási grafikonokat észlel, meg kell várnia, amíg a vállalat megoldja a problémákat.
10. Felejtse el a Wi-Fi hálózatot, és próbálja újra
Elfelejtheti a mentett Wi-Fi hálózatot, és megpróbálhatja újra beállítani a vezeték nélküli hálózatot Samsung TV-jén.
1. lépés: Nyissa meg a Beállításokat, lépjen a Hálózat menübe, és válassza a Hálózati beállítások lehetőséget a felugró ablakban.

2. lépés: Kattintson a „Mentett hálózatok kezelése” lehetőségre.

3. lépés: Válasszon ki egy Wi-Fi hálózatot, és nyomja meg a Törlés gombot.

Újra csatlakozhat ugyanahhoz a Wi-Fi hálózathoz.
11. Állítsa vissza a hálózati beállításokat
Ha egyik trükk sem működik, ideje visszaállítani a hálózati beállításokat Samsung TV-jén. Itt van, hogyan.
1. lépés: Nyissa meg az Összes beállítást Samsung TV-jén (ellenőrizze a fenti lépéseket).
2. lépés: Válassza az Általános lehetőséget, és nyissa meg a Hálózatot.

3. lépés: Kattintson a Hálózat visszaállítása elemre, és próbálja újra.

12. A Samsung TV alaphelyzetbe állítása
Ha Samsung TV-je továbbra sem csatlakozik a Wi-Fi-hálózathoz, állítsa vissza az alábbi lépésekkel. Törli az összes alkalmazást és adatot a Samsung TV-ről.
1. lépés: Nyissa meg az Általános menüt a Samsung TV beállításaiban (ellenőrizze a fenti lépéseket).
2. lépés: Válassza a Reset lehetőséget, és írjon be egy négyjegyű PIN-kódot (az alapértelmezett PIN 0000).

Élvezze a tartalmat nagy képernyőn
Bármikor áttérhet laptopjára vagy táblagépére, hogy élvezze a tartalmat. De semmi sem éri el a nagy képernyős élményt egy erőteljes hangrendszerrel. Te is törölje a hamis fájlokat és a gyorsítótárat a Samsung TV-n és próbáljon meg újra csatlakozni egy Wi-Fi hálózathoz.
Melyik trükk vált be nálad? Ossza meg megállapításait az alábbi megjegyzésekben.
Utolsó frissítés: 2023. június 19
A fenti cikk olyan társult linkeket tartalmazhat, amelyek segítenek a Guiding Tech támogatásában. Ez azonban nem befolyásolja szerkesztői integritásunkat. A tartalom elfogulatlan és hiteles marad.

Írta
Parth korábban az EOTO.tech-nél dolgozott a technológiai hírekről. Jelenleg szabadúszóként dolgozik a Guiding Technél, ahol alkalmazások összehasonlításáról, oktatóanyagokról, szoftvertippekről és trükkökről ír, valamint mélyen belemerül az iOS, Android, macOS és Windows platformokba.