A Windows 10 rendszerben nem működő tálcás keresés javítása
Vegyes Cikkek / / November 28, 2021
A Windows 10 rendszerben nem működő tálcás keresés javítása: Ha olyan problémával szembesül, amikor egy adott programra vagy fájlra keres a Tálca keresésében, de a keresési eredmények nem adnak vissza semmit, akkor ne aggódjon, mivel Ön is azzal a problémával néz szembe, Tálca a keresés nem működik úgy, mint sok más felhasználó. A felhasználók által leírt probléma az, hogy amikor bármit beírnak a Tálca keresőjébe, például a Beállításokat a keresésben, akkor még csak nem is fejeződik be automatikusan, nem beszélve az eredmény kereséséről.
Röviden, amikor bármit beír a keresőmezőbe, nem kap semmilyen keresési eredményt, és csak a keresési animációt fogja látni. Három mozgó pont jelezné, hogy a keresés működik, de úgy tűnik, hogy nem ad eredményt, még akkor sem, ha 15-30 percig futni hagyja, és minden erőfeszítése hiábavaló lesz.
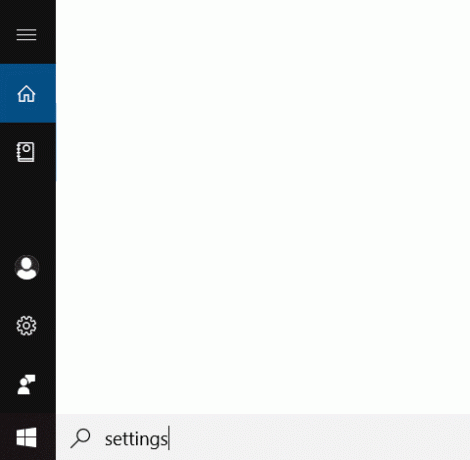
Számos oka van annak, hogy miért okozza ezt a problémát, ezek közül néhány: Cortana folyamat zavarja a keresést, a Windows Search nem indul el automatikusan, keresési indexelési probléma, sérült keresési index, sérült felhasználói fiók, oldalfájlméret-probléma stb. Amint látja, számos oka lehet annak, hogy a keresés miért nem működik megfelelően, ezért az útmutatóban felsorolt összes javítást meg kell próbálnia. Mindenesetre időveszteség nélkül nézzük meg, hogyan is kell valójában
A Fix Taskbar Search nem működik a Windows 10 rendszerben az alábbi hibaelhárítási útmutatóval.Tartalom
- A Windows 10 rendszerben nem működő tálcás keresés javítása
- 1. módszer – Indítsa újra a számítógépet
- 2. módszer – A Cortana folyamatának leállítása
- 3. módszer – Indítsa újra a Windows Intézőt
- 4. módszer – Indítsa újra a Windows Search Service szolgáltatást
- 5. módszer – Futtassa a Windows keresési és indexelési hibaelhárítóját
- 6. módszer – A Windows Search Service módosítása
- 7. módszer – Módosítsa az oldalfájl méretét
- 8. módszer – A Windows Search Index újraépítése
- 9. módszer – A Cortana újraregisztrálása
- 10. módszer – Hozzon létre egy új rendszergazdai felhasználói fiókot
A Windows 10 rendszerben nem működő tálcás keresés javítása
Menj biztosra, hogy hozzon létre egy visszaállítási pontot hátha valami elromlik.
Mielőtt az alábbiakban felsorolt speciális módszereket kipróbálná, javasoljuk, hogy végezzen egy egyszerű újraindítást, amely megoldhatja ezt a problémát, de ha nem segít, folytassa.
1. módszer – Indítsa újra a számítógépet
A legtöbb technikus arról számolt be, hogy a rendszer újraindítása számos problémát megold az eszközével. Ezért nem hagyhatjuk figyelmen kívül a rendszer újraindításának fontosságát. Az első módszer az eszköz újraindítása, és annak ellenőrzése, hogy javítja-e a tálcán történő keresést, amely nem működik a Windows 10 problémájában.
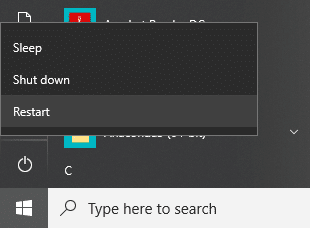
2. módszer – A Cortana folyamatának leállítása
A Cortana folyamat megzavarhatja a Windows Search működését, mivel ezek egymás mellett léteznek. Tehát újra kell indítania a Cortana folyamatot, amely sok felhasználó számára megoldotta a Windows Search problémáját.
1. Indítsa el a Feladatkezelőt – kattintson a jobb gombbal a tálcára, és válassza a lehetőséget Tálcakezelő.
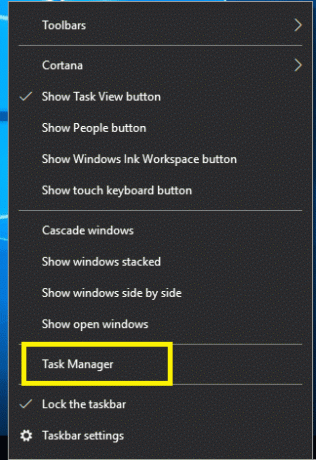
2. Keresse meg a Cortana elemet a Folyamatok lap.
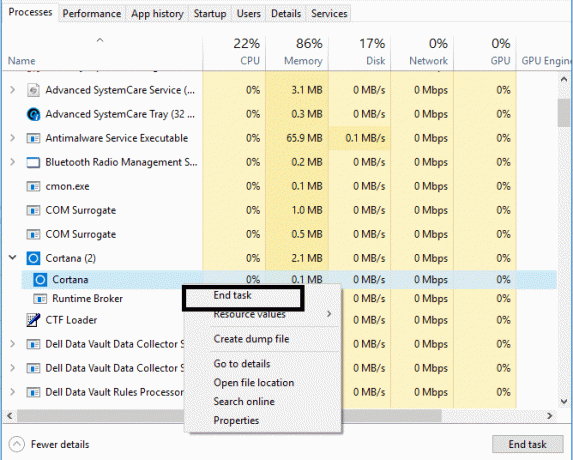
3.Kattintson jobb gombbal a Cortana elemre feldolgozni és kiválasztani Utolsó feladat a helyi menüből.
Ez újraindítja a Cortanát, amelynek képesnek kell lennie javítsa ki a tálcán lévő keresés nem működő problémáját de ha még mindig elakad, folytassa a következő módszerrel.
3. módszer – Indítsa újra a Windows Intézőt
1.Nyomja meg a gombot Ctrl + Shift + Esc gombok együtt elindításához Feladatkezelő.

2.Találd meg explorer.exe a listában, majd kattintson rá jobb gombbal, és válassza a Feladat befejezése lehetőséget.

3. Ezzel bezárja az Intézőt, és az újbóli futtatáshoz kattintson a Fájl > Új feladat futtatása elemre.

4.Típus explorer.exe és nyomja meg az OK gombot az Explorer újraindításához.

5. Lépjen ki a Feladatkezelőből, és képesnek kell lennie arra A Windows 10 rendszerben nem működő tálcán végzett keresés javítása, ha nem, akkor folytassa a következő módszerrel.
4. módszer – Indítsa újra a Windows Search Service szolgáltatást
1. Nyomja meg a Windows + R billentyűket a rendszeren a futtatási parancs elindításához, írja be a services.msc parancsot, majd nyomja meg az Enter billentyűt.

2. Kattintson a jobb gombbal a Windows Search elemre.

3. Itt kell kiválasztania az Újraindítás opciót.
Miután elindítja a tor rendszert, valószínűleg látni fogja, hogy a probléma megoldódott. A Windows keresőszolgáltatás újraindítása minden bizonnyal a tálcán történő keresést hozza létre az eszközön.
5. módszer – Futtassa a Windows keresési és indexelési hibaelhárítóját
Néha a Windows Search problémái egyszerűen megoldhatók a beépített Windows hibaelhárító futtatásával. Lássuk tehát, hogyan lehet megoldani ezt a problémát a Keresési és indexelési hibaelhárító futtatásával:
1.Nyomja meg a gombot Windows billentyű + R majd írja be a vezérlőpultot, és nyomja meg az Enter billentyűt a megnyitáshoz Kezelőpanel.

2. Keressen a Hibaelhárítás elemre, és kattintson a gombra Hibaelhárítás.

3. Ezután kattintson a gombra Összes megtekintése a bal oldali ablaktáblában.

4. Kattintson és futtassa a Hibaelhárító a kereséshez és az indexeléshez.

5. Kövesse a képernyőn megjelenő utasításokat a Hibaelhárító futtatásához.

6. Ha bármilyen problémát talál, kattintson a jelölőnégyzetet bármelyik mellett elérhető tapasztalt problémákat.

7. A hibaelhárító képes lehet A Windows 10 rendszerben nem működő tálcás keresés javítása probléma.
6. módszer – A Windows Search Service módosítása
Ha a Windows nem tudja automatikusan elindítani a Windows Search szolgáltatást, akkor problémákkal kell szembenéznie a Windows Search szolgáltatással. Ezért meg kell győződnie arról, hogy a Windows Search szolgáltatás indítási típusa Automatikus értékre van állítva javítsa ki a Tálca keresése nem működik problémát.
1.Nyomja meg a gombot Windows billentyű + R a Futtatás párbeszédpanel megnyitásához.
2.Típus szolgáltatások.msc és nyomja meg az entert.

3. Miután a services.msc ablakok megnyíltak, meg kell találnia a helyét Windows Search.
Jegyzet: Nyomja meg a W gombot a billentyűzeten a Windows Search egyszerű eléréséhez.
4. Kattintson a jobb gombbal Windows Search és válassz Tulajdonságok.

5.Most a Indítási típus legördülő menüből válassza ki Automatikus és kattintson Fuss ha a szolgáltatás nem fut.
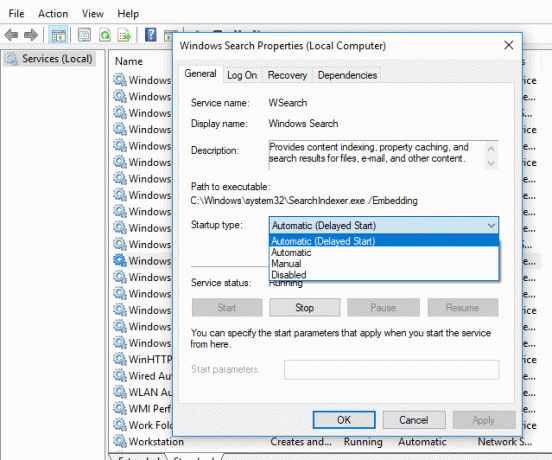
6. Kattintson az Alkalmaz, majd az OK gombra.
7. Megint kattintson a jobb gombbal a Windows Search elemre, és válassza ki Újrakezd.
8. A változtatások mentéséhez indítsa újra a számítógépet.
7. módszer – Módosítsa az oldalfájl méretét
Egy másik lehetséges módszer arra javítsa ki a tálcán történő keresést, amely nem működik a Windows 10 rendszerben növeli a lapozófájlok méretét:
A Windows virtuális memória koncepcióval rendelkezik, ahol a Pagefile egy .SYS kiterjesztésű rejtett rendszerfájl, amely általában a rendszermeghajtón (általában C:\ meghajtón) található. Ez a lapfájl lehetővé teszi a rendszer számára, hogy további memóriát biztosítson a munkaterhelések zökkenőmentes kezeléséhez a RAM-mal együtt. További információ az oldalfájlról és annak módjáról Itt kezelheti a virtuális memóriát (Pagefile) Windows 10 rendszerben.
1. Indítsa el a Futtatást a gomb megnyomásával Windows billentyű + R.
2.Típus sysdm.cpl a Futtatás párbeszédpanelen, és nyomja meg az Enter billentyűt.

3.Kattintson a Speciális lap.
4. A Teljesítmény lapon kattintson a gombra Beállítások.
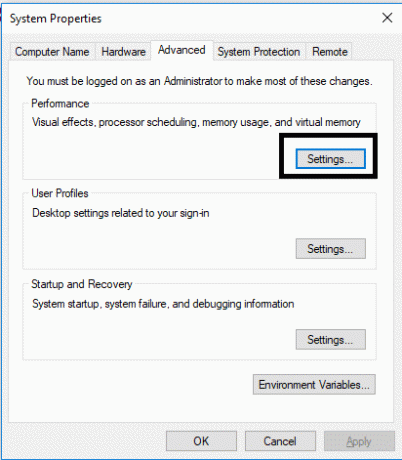
5. Most a Teljesítménybeállítások ablakban kattintson a Speciális lap.
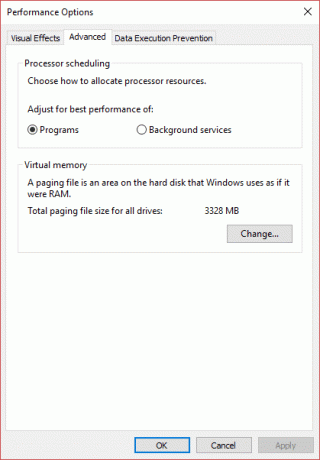
6.Kattintson a Változás gomb a Virtuális memória részben.
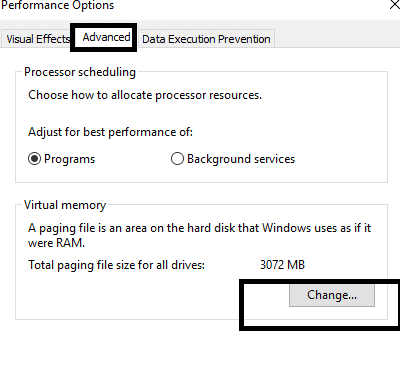
7. Törölje a jelet a "" négyzetbőlA lapozófájl méretének automatikus kezelése az összes meghajtón”, amely után kiemeli a többi egyéni lehetőséget.
8. Pipa "Egyedi méret” opciót, és jegyezze fel a Minimális megengedett és ajánlott alatt Teljes lapozófájl mérete az összes meghajtóhoz.

A merevlemez méretétől függően elkezdheti növelni Kezdeti méret (MB) és maximális méret (MB) az Egyedi méret alatt 16 MB-tól maximum 2000 MB-ig. Valószínűleg megoldja ezt a problémát, és a Tálca keresése újra működik a Windows 10 rendszerben.
8. módszer – A Windows Search Index újraépítése
1. Nyomja meg a Windows Key + R billentyűkombinációt, majd írja be ellenőrzés és a megnyitáshoz nyomja meg az Enter billentyűt Kezelőpanel.

2. Írja be az indexet a Vezérlőpult keresőjébe, és kattintson a gombra Indexelési beállítások.

3. Ha nem tud rákeresni, nyissa meg a Vezérlőpultot, majd válassza a Kis ikonok lehetőséget a Nézet szerint legördülő menüből.
4. Most látni fogja a Indexelési lehetőség, csak kattints rá.

5.Kattintson a Speciális gomb az Indexelési beállítások ablak alján.

6. Váltson ide Fájl típusok fül és pipa "Index Tulajdonságok és Fájltartalom” a Hogyan kell indexelni ezt a fájlt.

7. Ezután kattintson az OK gombra, és nyissa meg ismét a Speciális beállítások ablakot.
8.Akkor a Index beállításai fület, és kattintson a Újjáépíteni gombot a Hibaelhárítás alatt.

9. Az indexelés eltart egy ideig, de miután befejeződött, nem lehet további problémája a Tálca keresési eredményeivel a Windows 10 rendszerben.
9. módszer – Regisztrálja újra a Cortanát
1. Keresés Powershell majd kattintson rá jobb gombbal és válassza ki Futtatás rendszergazdaként.

2. Ha a keresés nem működik, nyomja meg a Windows Key + R billentyűt, majd írja be a következőket, és nyomja meg az Enter billentyűt:
C:\Windows\System32\WindowsPowerShell\v1.0
3. Kattintson a jobb gombbal powershell.exe és válassza ki Futtatás rendszergazdaként.

4. Írja be a következő parancsot a PowerShellbe, és nyomja meg az Enter billentyűt:
Get-AppXPackage - Microsoft neve. Ablakok. Cortana | Foreach {Add-AppxPackage -DisableDevelopmentMode -Register "$($_.InstallLocation)\AppXManifest.xml"}

5. Várja meg, amíg a fenti parancs befejeződik, majd indítsa újra a számítógépet a változtatások mentéséhez.
6. Nézd meg, hogy a Cortana újraregisztrálása megtörténik-e A Windows 10 rendszerben nem működő tálcán végzett keresés javítása.
10. módszer – Hozzon létre egy új rendszergazdai felhasználói fiókot
1. Nyomja meg a Windows Key + I billentyűket a megnyitáshoz Beállítások majd kattintson Fiókok.

2.Kattintson a gombra Család és mások lap a bal oldali menüben, és kattintson a gombra Adjon hozzá valakit ehhez a számítógéphez a Más emberek alatt.

3.Kattintson Nem rendelkezem ennek a személynek a bejelentkezési adataival az alján.

4.Válassza ki Adjon hozzá egy felhasználót Microsoft-fiók nélkül az alján.

5. Most írja be az új fiókhoz tartozó felhasználónevet és jelszót, majd kattintson a Tovább gombra.

6. A fiók létrehozása után visszakerül a Fiókok képernyőre, onnan kattintson a gombra Fióktípus módosítása.

7. Amikor megjelenik az előugró ablak, módosítsa a fiók típusát nak nek Adminisztrátor és kattintson az OK gombra.

8. Most jelentkezzen be a fent létrehozott rendszergazdai fiókba, és lépjen a következő elérési útra:
C:\Users\Your_Old_User_Account\AppData\Local\Packages\Microsoft. Ablakok. Cortana_cw5n1h2txyewy
Jegyzet: Mielőtt a fenti mappába navigálna, győződjön meg arról, hogy a rejtett fájlok és mappák megjelenítése engedélyezve van.
9.Törölje vagy nevezze át a mappát Microsoft. Ablakok. Cortana_cw5n1h2txyewy.

10. Indítsa újra a számítógépet, és jelentkezzen be a problémát okozó régi felhasználói fiókba.
11. Nyissa meg a PowerShellt, írja be a következő parancsot, majd nyomja meg az Enter billentyűt:
Add-AppxPackage -Path „C:\Windows\SystemApps\Microsoft. Ablakok. Cortana_cw5n1h2txyewy\Appxmanifest.xml” -DisableDevelopmentMode -Regisztráció

12. Most indítsa újra a számítógépet, és ez egyszer s mindenkorra biztosan megoldja a keresési eredményekkel kapcsolatos problémát.
Ajánlott:
- Nem tud csatlakozni a WhatsApp Webhez? Javítsa ki, hogy a WhatsApp Web nem működik!
- Elakadtak a Windows frissítések? Íme néhány dolog, amit kipróbálhatsz!
- Windows 10 tipp: Takarítson meg helyet a WinSxS mappa tisztításával
- A Mail alkalmazás visszaállítása Windows 10 rendszeren
Remélem, hogy ez a cikk hasznos volt, és most könnyen megtehetiA Windows 10 rendszerben nem működő tálcán végzett keresés javítása, de ha továbbra is kérdései vannak ezzel az oktatóanyaggal kapcsolatban, nyugodtan tedd fel őket a megjegyzés részben.



