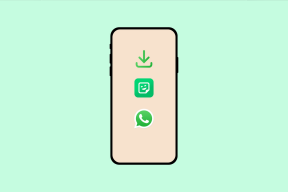A cellaméret megváltoztatása a Google Táblázatokban
Vegyes Cikkek / / July 12, 2023
Google Táblázatok messze a legjobb ingyenes alternatívája a Microsoft Excelnek. Ha azonban kezdőként használ táblázatot, gyakori kérdés, hogyan lehet növelni a cella méretét, hogy több látható információ is elférjen benne. Nos, könnyű megváltoztatni a cellaméretet a Google Táblázatokon. Ez az útmutató mindenre választ ad, amit tudnia kell.

Az információk bemutatása minden dokumentumban kulcsfontosságú. Főleg ha az vagy megosztani a csapat tagjaival, gondoskodnia kell arról, hogy a dokumentumban lévő információk és adatok megfelelően rendezve legyenek, és könnyen értelmezhetőek legyenek. Ezért a cellaméret módosítása a Google Táblázatok dokumentumában segít ebben. Folytassa az olvasást, hogy megismerje a különféle módszereket.
Átméretezheti-e az egyes cellákat a Google Táblázatokon?
Először is, nem lehet átméretezni az egyes cellák méretét a Google Táblázatokban. Abban a pillanatban, amikor növeli vagy csökkenti a cella méretét, a megfelelő sor vagy oszlop a szimmetriához igazodik. Ezért abban a pillanatban, amikor átméretez egy cellát, a megfelelő sor vagy oszlop is át lesz méretezve.
Most pedig vessünk egy pillantást a cellaméret beállításának legegyszerűbb módjára a Google Táblázatokon.
A cellaméret beállítása a Google Táblázatokban
Így növelheti a cellák szélességét vagy magasságát a Google Táblázatokban. Ezenkívül egy cella szélességének növelése automatikusan növeli a megfelelő oszlop szélességét. Hasonlóképpen, a cella magasságának növelése növeli a megfelelő sor méretét.
1. Növelje a cellák szélességét
1. lépés: Nyissa meg a Google Táblázatok dokumentumát, és válasszon ki egy cellát.

2. lépés: Vigye a kurzort az oszlop tetejére, ahol az oszlop véget ér.

3. lépés: Húzza az oszlopot vízszintesen a kívánt szélességre.

A cella és a megfelelő oszlop szélessége megnő.
2. A cellák magasságának átméretezése a Google Táblázatokban
1. lépés: Nyissa meg a Google Táblázatok dokumentumát. Válassza ki az átméretezni kívánt cellát.

2. lépés: Vigye a kurzort a dokumentum bal szélső sarkába, ahol a cella a megfelelő sorban kezdődik.

3. lépés: Most húzza a cellát függőlegesen lefelé a magasság növeléséhez.
Most láthatja, hogy a cella és a megfelelő oszlop megnövelt magasságú.

Állítsa be egyszerre több sor vagy oszlop magasságát és szélességét
A Google Táblázatok lehetővé teszik több sor vagy oszlop magasságának és szélességének egyidejű módosítását is. Íme, hogyan teheti meg.
1. lépés: Nyissa meg a Google Táblázatok dokumentumot, és válassza ki az összes átméretezni kívánt sort vagy oszlopot.
Az alábbi példában a 2-4. sorokat választottuk ki a magasság növeléséhez. Ügyeljen arra, hogy a képernyő bal szélső sarkában is válassza ki a sorszámokat.

2. lépés: Kattintson a jobb gombbal a kijelölésre, és válassza a „2-4. sorok átméretezése” lehetőséget.
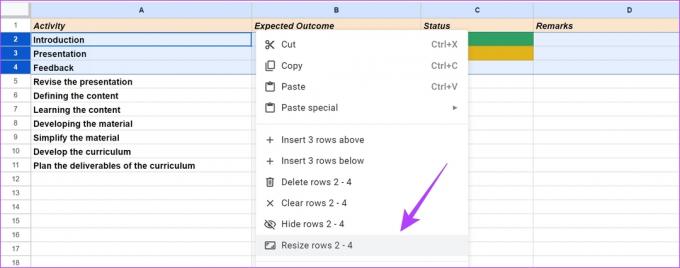
3. lépés: Az alábbi lehetőségek közül választhat, és kattintson az OK gombra.
- „Adatokhoz igazítás” – A jelenlévő adatok mennyisége alapján automatikusan átméretezi a sort.

- Sormagasság manuális megadása.
A sor méretét 21-ről 50-re növeljük. Megtekintheti a cella alapértelmezett méretét, és ennek megfelelően növelheti a számot.

Ezért most láthatja, hogy a sor mérete megnőtt. Hasonlóképpen több oszlopot is kiválaszthat, és megismételheti a fenti lépéseket a méretük növeléséhez.
Cellák automatikus átméretezése vagy szövegtördelése a Google Táblázatokban
Úgy tűnhet, hogy a cellákban lévő információ kiugrik, és egy másik cellára terjed ki. Ezért annak érdekében, hogy az információ elférjen a cellán belül, automatikusan átméretezheti a cellát, vagy használhatja a szöveg tördelését.
Így néz ki a szöveg tördelését igénylő cella:

Kétféleképpen méretezheti át a cellát, hogy illeszkedjen az információhoz:
1. Kattintson duplán a cellák megnagyobbításához
Kattintson duplán a margóra azon cella között, amelyben az információ található, és azon cella között, amelybe az információ áramolni látszik. Ezzel átméretezi a teljes sort vagy oszlopot, hogy illeszkedjen az adatokhoz. Ügyeljen azonban arra, hogy duplán kattintson a sorszámok vagy az oszlopbetűk közelében.

2. Szövegtördelés használata
A szöveg tördelése segít a túlcsordult információk átméretezésében és a kijelölt cellákhoz való illeszkedésében. Mindössze annyit kell tennie, hogy kattintson a szöveg tördelése ikonra a menüsorban, és válassza ki a szöveg tördelése (középső) gombot a szalagon.

A cella most át lett méretezve, hogy az adatok túlcsordulás nélkül elférjenek.

Bónusz: Cellák egyesítése a Google Táblázatokban
A cellák méretének módosításához a Google Táblázatokban használhatja a cellák egyesítése opciót is. A cellák egyesítésekor több cella egyetlen cellává alakul, így elegendő hely marad az adatok és információk megadásához.
Ügyeljen azonban arra, hogy az egyesített cellák egyike se tartalmazzon képletet vagy egymástól függő adatokat. Ennek az az oka, hogy az összes cellaadat törlődik, és a bal szélső kijelölt cellában lévő adatok megjelennek az egyesített cellákban. Íme, hogyan működik.
Olvassa el is: A képletelemzési hibák hibaelhárítása a Google Táblázatokban
1. lépés: Jelölje ki az összes összevonni kívánt cellát a Google Táblázatok dokumentumában.

2. lépés: Kattintson a cellák egyesítése opcióra.

Tessék – a kiválasztott cellákat egyesítette.

Ez minden, amit tudnia kell a cellaméret módosításáról a Google Táblázatokban. Ha további kérdései vannak, tekintse meg az alábbi GYIK részt.
GYIK a cellaméret megváltoztatásáról
Használhatja a menüsor „Vízszintes igazítás” vagy „Függőleges igazítás” opcióját a szöveg igazításához egy átméretezett cellában.
Kattintson duplán a sorszám vagy az oszlop betűje közelében a cella méretének az információhoz igazításához. Ahogy a cikkben említettük, használhatja a szöveg tördelését is.
A cellák egyesítése opció több cellát egyesít egy sorban vagy oszlopban. Ez azonban nem növeli egyetlen cella méretét sem.
Tisztán tekintse meg az adatokat
A megfelelő méretű sorok és oszlopok használata a Google Táblázatokban jelentősen javítja az olvashatóságot. Reméljük, hogy ez a cikk segít Önnek is ebben. Ha megosztott Google Táblázatok dokumentumot használ, érdemes tudni, hogy megtekintheti a a dokumentum előzményeinek szerkesztése változások követésére.
Utolsó frissítés: 2023. július 11
A fenti cikk olyan társult linkeket tartalmazhat, amelyek segítenek a Guiding Tech támogatásában. Ez azonban nem befolyásolja szerkesztői integritásunkat. A tartalom elfogulatlan és hiteles marad.
TUDTAD
A Notion termelékenységi alkalmazást 2013-ban alapították.