Dátum, idő és időjárás hozzáadása a kezdőképernyőhöz
Vegyes Cikkek / / July 13, 2023
Az okostelefonok sok hagyományos dolgot felváltottak, mint például az órák, naptárak, zenei rendszerek stb. Mindezek már könnyen elérhetők telefonjain. Azonban egy kicsit ásni kell, hogy hozzáférjen hozzájuk. De könnyedén hozzáadhat fontos dolgokat, például az órát és az időjárást a telefon kezdőképernyőjét a gyorsabb hozzáférés érdekében. Tanuljuk meg, hogyan adhatunk dátumot, időt és időjárást a kezdőképernyőhöz iPhone és Android készülékeken.
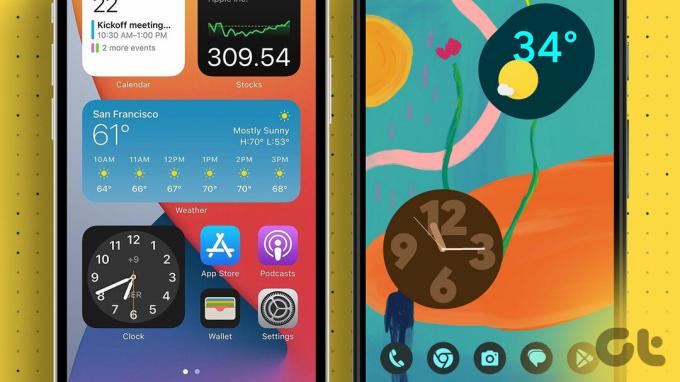
Az iPhone és Android telefonokon is elérhető widgetek segítségével megjelenítheti az órát vagy az időjárást a kezdőképernyőn. Akár alkalmazásikonokat is hozzáadhat, amelyek valós idejű információkat jelenítenek meg. Mutatjuk, hogyan.
A dátum és az idő megjelenítése az iPhone kezdőképernyőjén
Kétféleképpen jelenítheti meg a dátumot és az időt az iPhone kezdőképernyőjén.
1. módszer: Alkalmazásikonok hozzáadásával
Alapvetően az iPhone készülékek alapértelmezés szerint a valós idejű dátumot és időt jelenítik meg az Óra és a Naptár alkalmazás ikonjain. Tehát, ha ez a két ikon megjelenik a kezdőképernyőn, gyorsan ellenőrizheti a dátumot és az időt. Ha eltávolította őket a kezdőképernyőről, ne aggódjon. Kövesse ezeket a lépéseket az Óra és a naptár visszaadásához az iPhone kezdőképernyőjéhez.
1. lépés: Nyissa meg az App Library-t iPhone-ján a kezdőképernyő utolsó oldalára lépve. Így fog kinézni.

2. lépés: Koppintson a felül található keresősávra, és keressen rá az Óra kifejezésre.

3. lépés: Nyomja meg hosszan az Óra alkalmazás ikonját, és válassza a „Hozzáadás a kezdőképernyőhöz” lehetőséget.
jegyzet: Ha a „Hozzáadás a kezdőképernyőhöz” nem jelenik meg, egyszerűen tartsa lenyomva, és húzza az alkalmazás ikonját az iPhone kezdőképernyőjére.

4. lépés: Hasonlóképpen ismételje meg az 1–3. lépéseket, keresse meg a Naptár alkalmazást az App Libraryban, és helyezze el a kezdőképernyőn.

Ez az. Az Óra és a Naptár alkalmazás ikonjai megjelennek a kezdőképernyőn, és megjelenítik az aktuális dátumot és időt.

Tipp: Nézzen meg más módszereket is alkalmazásikonokat adjon vissza a kezdőképernyőhöz iPhone-on és Androidon.
Ha azt szeretné, hogy egy nagyobb óra vagy különböző vagy több városból álló óra megjelenjen az iPhone kezdőképernyőjén, akkor adjunk hozzá egy óra widgetet. Hasonlóképpen hozzáadhat egy naptár widgetet nagyobb dátumok megjelenítéséhez, vagy a teljes hónap megjelenítéséhez az iPhone kezdőképernyőjén.
Kövesse az alábbi lépéseket az óra vagy a dátum megjelenítéséhez az iPhone kezdőképernyőjén:
1. lépés: Nyomja meg hosszan az iPhone kezdőképernyőjének bármely üres részét, amíg az ikonok rezegni kezdenek.
2. lépés: Koppintson a tetején található hozzáadás (+) ikonra.
3. lépés: Görgessen le, és érintse meg az Óra elemet.

4. lépés: Itt különböző típusú órákat láthat. Csúsztassa balra vagy jobbra az órastílusok megtekintéséhez. Érintse meg a Widget hozzáadása elemet a hozzáadni kívánt órastílus alatt.
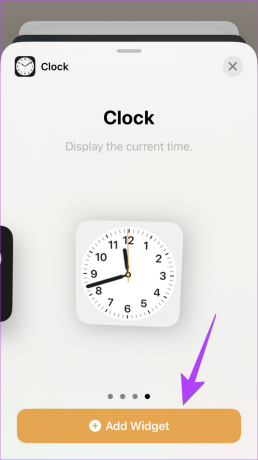
5. lépés: A dátum vagy a teljes naptár megjelenítéséhez a kezdőképernyőn kövesse az 1. és 2. lépést, és érintse meg a Naptár elemet.
6. lépés: Csúsztassa balra vagy jobbra a különböző naptárstílusok megtekintéséhez. Érintse meg a Widget hozzáadása elemet a kívánt dátumstílus alatt, hogy megjelenítse a dátumot a kezdőképernyőn.

Tipp: Nyomja meg hosszan az iPhone widgetet, és válassza a Szerkesztés lehetőséget a testreszabásához.
Az Óra és a Naptár widgetek megjelennek a kezdőképernyőn, és megjelenítik a város pontos idejét és dátumát. Ha a widget más időt mutat, tanulja meg ennek módját javítsa ki az iPhone óra widgetet rossz időt mutat.

Profi tipp: Add hozzá a Smart Stack widget a kezdőképernyőn, hogy a megfelelő időpontokban megtekinthesse a naptárat vagy az időjárást.
Az időjárás megjelenítése az iPhone kezdőképernyőjén
Csakúgy, mint a dátum és az idő, fel kell vennie egy időjárás widgetet az iPhone kezdőképernyőjére a hőmérséklet és egyéb időjárási körülmények megtekintéséhez. Kövesse az alábbi lépéseket az időjárási adatok iPhone kezdőképernyőjéhez való hozzáadásához:
1. lépés: Az iPhone kezdőképernyőjén nyomja meg hosszan bárhol, bármely üres helyen. Amikor az ikonok elkezdenek remegni, érintse meg a hozzáadás (+) ikont.

2. lépés: Görgessen le, és érintse meg az Időjárás widgetet a különböző típusú widgetek megtekintéséhez. Válassza ki a hozzáadni kívánt widgetet, és érintse meg a Widget hozzáadása elemet.

3. lépés: Az időjárás widget megjelenik a kezdőképernyőn. Nyomja meg hosszan, és válassza ki a Szerkesztés widgetet. Ezután érintse meg a Hely elemet annak a helynek a beállításához, amelynek hőmérsékletét látni szeretné a kezdőképernyőn.

Tipp: Nézze meg a legjobb időjárás widget alkalmazások az iPhone-odhoz.
A dátum és az idő megjelenítése az Android kezdőképernyőjén
tudsz megjeleníti a dátumot és az időt Android telefonja kezdőképernyőjén a következő négy módon:
1. módszer: Óra és naptár alkalmazásikon hozzáadásával
Az Óra és a Naptár alkalmazás ikonjai az Android telefonokon az aktuális dátumot és időt mutatják. Ha leegyszerűsített kezdőlapot szeretne, ezeket az alkalmazásikonokat hozzáadva megjelenítheti a dátumot és az időt a kezdőképernyőn.
1. lépés: Nyissa meg az App Drawer alkalmazást Android-telefonján.
2. lépés: Nyomja meg hosszan az Óra ikont, és húzza a kezdőképernyőre. Hasonlóképpen nyomja meg hosszan a Naptár alkalmazás ikonját, és helyezze a kezdőképernyőre.

Tipp: Tartsa ezeket az alkalmazásikonokat a kezdőképernyő első oldalának bal felső sarkában a gyorsabb hozzáférés érdekében.
1. lépés: Nyomja meg hosszan az Android telefon kezdőképernyőjének bármely üres részét.
2. lépés: A megjelenő menüből válassza a Widgetek lehetőséget.
3. lépés: Görgessen le, és érintse meg az Óra elemet a különböző típusú órák megtekintéséhez.

4. lépés: Különböző típusú digitális vagy analóg órákat fog látni. Egyes óra widgetek a dátumot és az időt is megjelenítik. Tehát, ha mindkettőt szeretné, válassza azt, amelyik a dátumot és az időt is mutatja. Tartsa lenyomva és húzza a kívánt óra widgetet, hogy az Android telefon kezdőképernyőjére kerüljön. Előfordulhat, hogy a rendszer felkéri az óra számlapjának kiválasztására.

5. lépés: Miután a widgetet hozzáadta a kezdőképernyőhöz, nyomja meg hosszan, és érintse meg a szerkesztés (ceruza) ikont a widget testreszabásához.

Tipp: Ha a teljes naptárt hozzá szeretné adni Android telefonja kezdőképernyőjéhez, válassza ki a Naptár widgetet, és adja hozzá a Hónap widgetet.
Ha csak a napot és a dátumot szeretné látni Android telefonja kezdőképernyőjén idő nélkül, akkor hozzá kell adnia az „Áttekintés” widgetet. Ehhez kövesse az alábbi lépéseket:
1. lépés: Az Android telefon kezdőképernyőjén tartsa lenyomva az üres helyet. Ezután érintse meg a Widgetek elemet a menüben.

2. lépés: Bontsa ki a Google widget részt. Ezután tartsa lenyomva és húzza az Áttekintés widgetet a kezdőképernyőre. Megjeleníti a dátumot és a közelgő információkat, például a naptári eseményeket, az időjárást és az emlékeztetőt.
jegyzet: Ez a widget nem mutatja az időt. Ha bármilyen problémába ütközik ezzel a widgettel kapcsolatban, tanulja meg, hogyan kell ezt tenni javítás Egy pillantással widget Androidon.

Tipp: Nézze meg a legjobb naptár és időjárás widgetek Android telefonokhoz.
A Samsung Galaxy telefonokon egy Időjárás és óra widgetet kap, amely egy widgetben mutatja a dátumot, az időt és az időjárást.
Kövesse az alábbi lépéseket az idő, a dátum és az időjárás megjelenítéséhez a Samsung telefon kezdőképernyőjén:
1. lépés: A Samsung Galaxy telefon kezdőképernyőjén nyomja meg hosszan az üres helyet, és válassza a Widgetek lehetőséget.
2. lépés: Görgessen le, és érintse meg az Időjárás elemet.
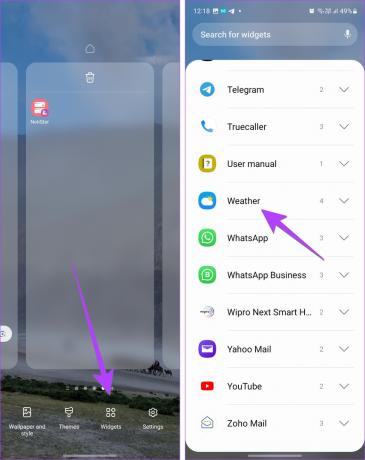
3. lépés: Nyomja meg hosszan az Időjárás és óra widgetet, és húzza a kezdőképernyőre.

4. lépés: Miután hozzáadta, nyomja meg hosszan a widgetet, és válassza a Beállítások lehetőséget a widget testreszabásához. Vagy módosítsa a widget méretét a szegélyével.

Időjárás hozzáadása az Android kezdőképernyőjéhez
Megjelenítheti az időjárást androidos telefonja kezdőképernyőjén az Áttekintés widget használatával a fentiek szerint, vagy külön időjárási widget hozzáadásával.
A hőmérséklet megjelenítéséhez önálló időjárási widget hozzáadásával kövesse az alábbi lépéseket:
1. lépés: Nyomja meg hosszan az üres helyet Android telefonja kezdőképernyőjén. Válassza a Widgetek lehetőséget.
2. lépés: Görgessen le, és bontsa ki az Időjárás elemet. Ezután nyomja meg hosszan a kívánt widgetet, és húzza a kezdőképernyőre.
jegyzet: Ha az időjárás widget nem frissül, tanulja meg, hogyan javítsa ki az időjárás widgetet ami nem működik megfelelően Androidon.

GYIK az óra és az időjárás kezdőképernyőhöz való hozzáadásával kapcsolatban
Nem jelenítheti meg a dátumot az Android telefon vagy iPhone állapotsorában.
A dátum és az idő módosításához iPhone-ján lépjen a Beállítások > Általános > Dátum és idő menüpontba. Válassza ki Automatikus beállítás vagy kapcsolja ki az idő kézi beállításához. Androidon lépjen a Beállítások > Rendszer > Dátum és idő menüpontra. Hasonlóképpen Samsung Galaxy telefonokon lépjen a Beállítások > Általános kezelés > Dátum és idő menüpontra.
Az akkumulátor élettartamának megjelenítéséhez az iPhone állapotsorában nyissa meg a Beállítások > Akkumulátor menüpontot, és kapcsolja be az Akkumulátor százalékos értéke melletti kapcsolót. Androidon lépjen a Beállítások > Akkumulátor menüpontba, és kapcsolja be az Akkumulátor százalékos értéket.
Rögzítse a dátumot és az időt
Reméljük, hogy sikerült megjelenítenie a dátumot, az időt és az időjárást telefonja kezdőképernyőjén. Ha a telefon rossz időt mutat, tanulja meg, hogyan kell javítsa ki a rossz időt Androidon és iPhone-on.
Utolsó frissítés: 2023. július 13
A fenti cikk olyan társult linkeket tartalmazhat, amelyek segítenek a Guiding Tech támogatásában. Ez azonban nem befolyásolja szerkesztői integritásunkat. A tartalom elfogulatlan és hiteles marad.

Írta
Mehvish Mushtaq végzettségét tekintve számítástechnikai mérnök. Az Android és a kütyük iránti szeretete késztette arra, hogy kidolgozza az első Android-alkalmazást Kasmír számára. Dial Kashmir néven elnyerte a rangos Nari Shakti-díjat India elnökétől ezért. Évek óta ír a technológiáról, és kedvenc témakörei közé tartoznak a használati útmutatók, magyarázók, tippek és trükkök Android, iOS/iPadOS, Windows és webes alkalmazásokhoz.



