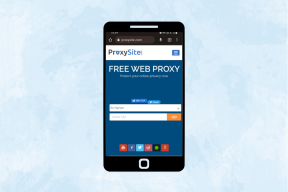6 legjobb javítás, ha az AirPlay nem működik Apple TV-n
Vegyes Cikkek / / July 13, 2023
A Chromecasthoz hasonlóan az AirPlay funkció segítségével streamelhet tartalmat Apple-eszközéről TV-jére. Az AirPlay segítségével iPhone-on, iPaden vagy Mac-en bármilyen médiát lejátszhat, vagy tükrözheti eszköze képernyőjét a tévén.

De ha bármilyen problémával szembesült az AirPlay Apple TV-n vagy Apple TV 4K-n történő használatával kapcsolatban, íme néhány megoldás, amelyek segítenek kijavítani, hogy az AirPlay nem működik Apple TV-n. Ezek a megoldások az Apple TV 4K-ra is alkalmazhatók.

megvesz
1. Biztosítsa az azonos Wi-Fi hálózati kapcsolatot
Ahhoz, hogy az AirPlay egyáltalán működjön, az első előfeltétel, hogy az összes Apple eszközt ugyanahhoz a Wi-Fi hálózathoz csatlakoztasd. Ezért ugyanazt a Wi-Fi hálózati kapcsolatot kell biztosítania az Apple TV-vel és más Apple-eszközökkel.
Ellenőrizze a Wi-Fi hálózatot az Apple TV-n
1. lépés: Nyissa meg a Beállításokat az Apple TV-n.

2. lépés: Görgessen le, és válassza a Hálózat lehetőséget.

Ön fogja használni az Apple TV-je által használt Wi-Fi-hálózatot.

Ellenőrizze a Wi-Fi hálózatot iPhone és iPad készüléken
A lépések ugyanazok az iPhone és iPad felhasználók számára.
1. lépés: Nyissa meg a Beállításokat iPhone vagy iPad készülékén.

2. lépés: Koppintson a Wi-Fi elemre.

Győződjön meg arról, hogy a csatlakoztatott Wi-Fi hálózat megegyezik az Apple TV-n lévővel.
Ellenőrizze a Wi-Fi hálózatot Macen
1. lépés: Nyomja meg a Command + szóköz billentyűparancsot a Spotlight Search megnyitásához, írja be Rendszerbeállítások, és nyomja meg a Vissza gombot.

2. lépés: Kattintson a Wi-Fi elemre a bal oldali menüben.

Győződjön meg arról, hogy a csatlakoztatott Wi-Fi hálózat megegyezik az Apple TV-n lévővel.
2. Ellenőrizze ugyanazt az Apple ID-t
A következő alapvető megoldás, ha az Apple TV nem működik az AirPlay szolgáltatással, annak biztosítása, hogy minden eszköze ugyanahhoz az Apple ID-hez csatlakozzon. Közvetlenül megtekintheti iPhone, iPad vagy Mac készülékén az Apple-fiókjába bejelentkezett összes eszköz listáját. Ha nem látja az Apple TV-jét, tudja, mit kell tennie.
Ellenőrizze az Apple ID-t iPhone-on vagy iPaden
1. lépés: Nyissa meg a Beállításokat iPhone vagy iPad készülékén. A lépések ugyanazok maradnak mindkét platformon.

2. lépés: Koppintson felül profilnevére.

3. lépés: Görgessen le, és ellenőrizze az Apple ID-t használó eszközök listáját.

Ellenőrizze az Apple ID-t Mac-en
1. lépés: Nyomja meg a Command + szóköz billentyűparancsot a Spotlight Search megnyitásához, írja be Rendszerbeállítások, és nyomja meg a Vissza gombot.

2. lépés: Kattintson a profil nevére a bal felső sarokban.

3. lépés: Görgessen le, és ellenőrizze az Apple ID-t használó eszközök listáját.

3. Ellenőrizze az AirPlay hozzáférési beállításait az Apple TV-n
Ha továbbra is problémái vannak az AirPlay használatával az Apple TV-n, javasoljuk, hogy tekintse át az AirPlay beállításait. Itt van, hogyan.
1. lépés: Nyissa meg a Beállításokat az Apple TV-n.

2. lépés: Válassza az AirPlay és a HomeKit lehetőséget a lehetőségek listájából.

3. lépés: Ellenőrizze, hogy az AirPlay be van-e kapcsolva. Ha nem, válassza az AirPlay lehetőséget az engedélyezéséhez.

4. lépés: Válassza a Hozzáférés engedélyezése lehetőséget.

5. lépés: Győződjön meg arról, hogy engedélyezte a hozzáférést az ugyanazon a hálózaton lévő Apple-eszközökhöz.

6. lépés: Ezután zárja be a Beállításokat, és ellenőrizze, hogy a probléma megoldódott-e.
4. Ellenőrizze az AirPlay beállításait Apple-eszközein
Csakúgy, mint az Apple TV-n, a többi Apple-eszközön is ellenőriznie kell az AirPlay beállításait. Az iPhone, iPad és Mac számára lehetővé kell tenni a képernyő megosztását és a média lejátszását az Apple TV-n.
Ellenőrizze iPhone-on és iPaden
1. lépés: Nyissa meg a Beállításokat iPhone vagy iPad készülékén.

2. lépés: Görgessen le, és érintse meg az Általános elemet.

3. lépés: Érintse meg az AirPlay és az Átadás elemet.

4. lépés: Válassza az AirPlay automatikus lejátszása tévékre lehetőséget.

5. lépés: Válassza az Automatikus lehetőséget.

6. lépés: Zárja be a Beállításokat, és ellenőrizze, hogy a probléma megoldódott-e.
Ellenőrizze Mac-en
1. lépés: Nyomja meg a Command + szóköz billentyűparancsot a Spotlight Search megnyitásához, írja be Rendszerbeállítások, és nyomja meg a Vissza gombot.

2. lépés: Kattintson a bal oldali menü Általános elemére.

3. lépés: Kattintson az AirPlay és Handoff elemre.

4. lépés: Válassza az AirPlay engedélyezése melletti legördülő menüt.

5. lépés: Válassza ki a kívánt beállítást. Jelenlegi felhasználót használunk.

6. lépés: Zárja be a Beállításokat, és ellenőrizze, hogy a probléma megoldódott-e.
5. Szoftverfrissítés az összes Apple-eszközön
Ha egyik megoldás sem működött az Ön számára, a végső megoldás az, hogy frissítse a szoftver verzióját az összes eszközén. Javasoljuk, hogy frissítse Apple TV-jét és egyéb Apple-eszközeit.
Frissítse az Apple TV-t
1. lépés: Nyissa meg a Beállításokat az Apple TV-n.

2. lépés: Görgessen le, és válassza a Rendszer lehetőséget.

3. lépés: Válassza a Szoftverfrissítések lehetőséget.

4. lépés: Válassza a Szoftver frissítése lehetőséget.

5. lépés: Ha elérhető frissítés, töltse le és telepítse.
Frissítse iPhone vagy iPad készülékét
1. lépés: Nyissa meg a Beállításokat iPhone vagy iPad készülékén.

2. lépés: Érintse meg az Általános elemet.

3. lépés: Válassza a Szoftverfrissítés lehetőséget.

4. lépés: Ha elérhető frissítés, töltse le és telepítse.
Frissítse a Macet
1. lépés: Nyomja meg a Command + szóköz billentyűt a Spotlight Search megnyitásához, írja be Szoftverfrissítés keresése, és nyomja meg a Vissza gombot.

2. lépés: Ha elérhető frissítés, töltse le és telepítse.
Streamelj tartalmat az AirPlay használatával
Ezek a megoldások segíthetnek abban, hogy az AirPlay nem működik az Apple TV-n. Elolvashatja bejegyzéseinket is, ha az AirPlay nem működik az Ön számítógépén iPhone vagy Mac.
Utolsó frissítés: 2023. június 13
A fenti cikk olyan társult linkeket tartalmazhat, amelyek segítenek a Guiding Tech támogatásában. Ez azonban nem befolyásolja szerkesztői integritásunkat. A tartalom elfogulatlan és hiteles marad.