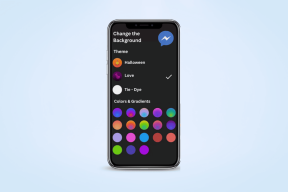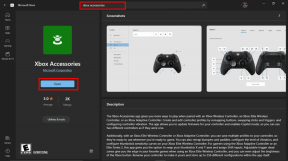A 6 legjobb módszer a játékokat nem észlelő Discord megoldására Windows rendszeren
Vegyes Cikkek / / July 15, 2023
Amikor elindítasz egy játékot, a Discord automatikusan felismeri és megjeleníti a játékot a profilodon, a játékidővel együtt. A Discord segítségével bemutathatod az éppen játszott játékot, és kapcsolatba léphetsz olyan játékostársaiddal, akiknek hasonló érdeklődési körük van. De mit ha a Discord nem sikerül hogy észlelje bármelyik játékát a Windows rendszeren?

A helyzettől függően a probléma megoldása olyan egyszerű lehet, mint egy funkció engedélyezése a Discord beállításaiban, vagy akár a játék manuális hozzáadása is. Az alábbi tippek egyikével a Discord játékészlelési funkciója újra működni fog a Windows rendszeren. Szóval, vessünk egy pillantást.
1. Aktiválás állapota funkció engedélyezése
Előfordulhat, hogy a Discord nem észleli és nem jeleníti meg játékait a profiljában, ha véletlenül letiltotta a Tevékenység állapota funkciót. Ezért ez az első dolog, amit ellenőriznie kell.
1. lépés: Nyissa meg a Discord alkalmazást a számítógépén, és kattintson a fogaskerék alakú ikonra a bal alsó sarokban a Felhasználói beállítások menü megnyitásához.

2. lépés: A bal oldali ablaktáblával lépjen a Tevékenységek adatvédelem lapjára. Ezután kapcsolja be az „Aktuális tevékenység megjelenítése állapotüzenetként” melletti kapcsolót a jobb oldali ablaktáblában.

Indítsa újra a Discord alkalmazást hogy ellenőrizze, képes-e észlelni a játékait.
2. Indítsa újra a játékot
Ez egy másik alapvető javítás, amelyet meg kell próbálnia, mielőtt továbblépne a fejlettebbekkel. Ha ez csak egy egyszeri hiba, amely megakadályozza, hogy a Discord észlelje a játékot, a játék újraindítása segít.
Nyomja meg a Ctrl + Shift + Esc billentyűparancsot a Feladatkezelő megnyitásához. A Folyamatok lapon válassza ki a játékot, és kattintson a Feladat befejezése gombra a jobb felső sarokban.

Nyissa meg újra a játékot Windows rendszeren, és ellenőrizze, hogy a Discord észleli-e azt.
3. Futtassa a Discord-ot rendszergazdaként
A megfelelő engedélyek hiánya miatt a Discord játékészlelési funkciója leállhat a Windows rendszeren. Az ilyen engedélyekkel kapcsolatos problémákat egyszerűen kijavíthatja, ha rendszergazdai jogokkal futtatja a Discordot.
Kattintson jobb gombbal a Discord alkalmazás ikonjára, és válassza a Futtatás rendszergazdaként lehetőséget a megjelenő menüből.

Ha ez a módszer működik, beállíthatja az alkalmazást úgy, hogy mindig ezzel induljon el admin jogok. Ehhez válassza ki a Discord alkalmazás billentyűparancsát, és nyomja meg az Alt + Enter billentyűparancsot a tulajdonságainak megnyitásához. Váltson a Kompatibilitás lapra, és jelölje be a „Futtassa ezt a programot rendszergazdaként” jelölőnégyzetet. Ezután kattintson az Alkalmaz, majd az OK gombra.

4. Próbálj ki egy másik játékot
Előfordulhat, hogy a Discord nem észlel egy játékot, ha nem engedélyezett másolatot használ, vagy csaló szoftvert futtat. Ha nem biztos egy játék hitelességében, indítson el egy másik játékot, és ellenőrizze, hogy a Discord észleli-e azt.
Ha a probléma csak egy adott játéknál jelentkezik, manuálisan is hozzáadhatja.
5. Adja hozzá a játékot manuálisan a Discordhoz
A Discord alkalmazás lehetőséget biztosít játékok manuális hozzáadására is. Tehát, ha a Discord nem észleli automatikusan a játékot, használja ezeket a lépéseket a hozzáadásához.
1. lépés: Nyissa meg a Discord alkalmazást a számítógépén.
2. lépés: Kattintson a fogaskerék ikonra a bal alsó sarokban a Felhasználói beállítások menü megnyitásához.

3. lépés: Válassza a Regisztrált játékok fület a bal oldalsávon. Ezután kattintson a Hozzáadás lehetőségre a jobb oldali ablaktáblában.

4. lépés: Írja be a játék nevét a keresőmezőbe, és kattintson a Játék hozzáadása gombra.
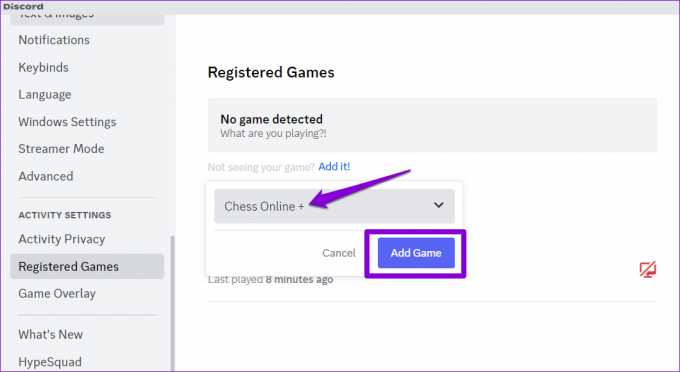
A játék jobb felső sarkában található X ikonra kattintva később eltávolíthatod.

6. Frissítse a Discord alkalmazást
Bár a Discord általában automatikusan telepíti a legújabb frissítéseket, időnként előfordulhat leragad egy régebbi verziónál ha valami elromlik. Ez több problémához vezethet, köztük az itt tárgyalthoz is.
A Discord alkalmazás kézi frissítéséhez Windows rendszeren kövesse az alábbi lépéseket:
1. lépés: Kattintson a Rejtett ikonok megjelenítése gombra (felfelé mutató nyíl) a tálcán.

2. lépés: Kattintson jobb gombbal a Discord ikonra, és válassza a Frissítések keresése lehetőséget.

A Discord automatikusan ellenőrzi az újabb frissítéseket, és telepíti azokat, ha elérhetők. A frissítés után a Discordnak el kell kezdenie észlelni a Windows rendszeren játszott játékokat.
Közvetítse játékkalandjait
Tekintettel arra, hogy a Discord elsősorban a játékosokra összpontosító platform volt, nem meglepő, hogy számos funkcióját, például az aktivitási állapotot, a játékosokat szem előtt tartva tervezték. Azonban csalódást okozhat, ha ezek a funkciók nem működnek a várt módon. Reméljük, hogy a fenti tippek egyike hasznosnak bizonyult, és a Discord ismét képes felismerni a játékokat Windows PC-jén.
Utolsó frissítés: 2023. június 13
A fenti cikk olyan társult linkeket tartalmazhat, amelyek segítenek a Guiding Tech támogatásában. Ez azonban nem befolyásolja szerkesztői integritásunkat. A tartalom elfogulatlan és hiteles marad.

Írta
Pankil építőmérnök, aki íróként indult az EOTO.technél. Nemrég csatlakozott a Guiding Tech-hez szabadúszó íróként, hogy útmutatásokkal, magyarázókkal, vásárlási útmutatókkal, tippekkel és trükkökkel foglalkozzon Androidra, iOS-re, Windowsra és webre.