Hogyan javítsd ki a számítógépet, amely nem POST
Vegyes Cikkek / / November 28, 2021
Néha, amikor bekapcsolja a számítógépet, előfordulhat, hogy nem indul el, és előfordulhat, hogy a BIOS-ba való belépés előtt a számítógép nem indít POST-ot. A POST kifejezés olyan eljárások halmazára utal, amelyek a számítógép minden bekapcsolásakor lefutnak. Nem csak a számítógépek, hanem számos műszer és orvosi eszköz is bekapcsoláskor futtatja a POST-t. Így, ha a rendszer nem megy át POST-on, akkor a rendszer nem tud elindulni. Tehát ma megtudjuk, hogy mi nem POST a számítógépben, és hogyan lehet javítani a PC-n, hogy a POST problémája ne legyen. Kezdjük!

Tartalom
- A PC nem POST probléma javítása
- Mi az, hogy nincs POST a számítógépben? Miért fordul elő?
- Hogyan lehet azonosítani, hogy a számítógép nem tesz közzé, de áramellátási problémája van.
- 1. módszer: Ellenőrizze a tápkábelt
- 2. módszer: Húzza ki az összes kábelt
- 3. módszer: Távolítsa el a külső eszközöket
- 4. módszer: Távolítsa el az újonnan hozzáadott hardvereszközöket
- 5. módszer: Válassza le az összes bővítőkártyát
- 6. módszer: Tisztítsa meg a ventilátorokat és hűtse le számítógépét
- 7. módszer: Tiszta és jól szellőző légkör fenntartása
- 8. módszer: Csatlakoztassa újra a RAM-ot és a CPU-t
A PC nem POST probléma javítása
Mielőtt megvitatná azokat a módszereket, amelyek segítségével a számítógép nem okoz POST-problémát, fontos megérteni, mi az, és mi okozza ugyanezt.
Mi az, hogy nincs POST a számítógépben? Miért fordul elő?
Amikor bekapcsolja a számítógépet, az a Bekapcsolási önteszt rövidítve mint POST. Ez a teszt a következő folyamatokat és funkciókat tartalmazza:
- Biztosítja az alapvető eszközök hardveres működését például billentyűzetek, egerek és egyéb bemeneti és kimeneti perifériák számos hardverelemzési folyamaton keresztül.
- Találja és elemzi a fő memória méretét a rendszerről.
- Azonosítja és rendszerezi az összes rendszerindító eszközt.
- Ellenőrzi a CPU regisztereket, a BIOS kód integritásáty, és néhány alapvető összetevő, mint a DMA, az időzítő stb.
- Átmegy az irányítás felett a rendszerébe telepített további bővítményekhez, ha vannak ilyenek.
Jegyzet: A POST futtatásához nem feltétlenül szükséges operációs rendszert telepíteni a számítógépére.
Ez a probléma több tényező miatt fordul elő, például:
- Hardvereszköz hiba
- Elektromos hiba
- Inkompatibilitási probléma a régi és az új hardver között
Bővebben olvashatsz róla Intel weboldal a Miért nem kapcsol be a számítógépem?.
Hogyan lehet azonosítani, hogy a számítógép nem tesz közzé, de áramellátási problémája van
A PC-vel kapcsolatos problémákat olyan tünetekkel azonosíthatja, mint a villogó LED-ek, hangjelzések, POST-hibakódok, hangjelzések, hibaüzenetek, önteszt üzenetek stb. Például: előfordulhat, hogy csak a tápfeszültséget látja, és nem hall semmit. Vagy néha csak a hűtőventilátorok működnek, és a számítógép nem indul el. Ezenkívül a különböző hangjelzések segítenek a probléma elemzésében az alábbiak szerint:
- Egyetlen rövidsípoló hang - Nincs probléma a rendszerrel vagy a POST-tal.
- Két rövidsípoló hangok - Hiba a rendszerben vagy a POST-ban, amely megjelenik a képernyőn.
- Nincs sípoló hang - Probléma a tápegységgel vagy az alaplappal. Ez akkor is előfordulhat, ha a CPU vagy a hangszóró le van választva.
- Folyamatos vagy ismétlődő hangjelzéshang- Tápellátással, alaplappal, RAM-mal vagy billentyűzettel kapcsolatos problémák.
- Egyetlen hosszúsípolás egyetlen rövid hangjelzéssel együtt- Probléma az alaplapban.
- Egyetlen hosszúsípol két rövid sípszóval együtt- Probléma a kijelzőadapterrel.
- Egyetlen hosszú sípolás három rövid hangjelzéssel együtt– Probléma a továbbfejlesztett grafikus adapterrel.
- Három hosszúsípoló hangok - A 3270-es billentyűzetkártyával kapcsolatos probléma.
Kövesse az alábbiakban felsorolt módszereket a PC-vel kapcsolatos problémák megoldásához a Windows 10 rendszerben.
1. módszer: Ellenőrizze a tápkábelt
Az első lépés a megfelelő tápellátás biztosítása az elektromos meghibásodások kizárása érdekében. A régi vagy sérült kábelek zavarják a csatlakozást, és folyamatosan leválnak a készülékről. Hasonlóképpen, a lazán megkötött csatlakozók áramkimaradásokhoz vezetnek, és előfordulhat, hogy a számítógép nem küld problémát.
1. Húzza ki a tápkábelt, és próbálja meg egy másik aljzathoz csatlakoztatva.

2. Szorosan tartsaa csatlakozót a kábellel.
3. Ellenőrizze, hogy nem sérült-e a csatlakozó és szükség esetén cserélje ki.
4. Cserélje ki a vezetéket, ha sérült vagy törött.
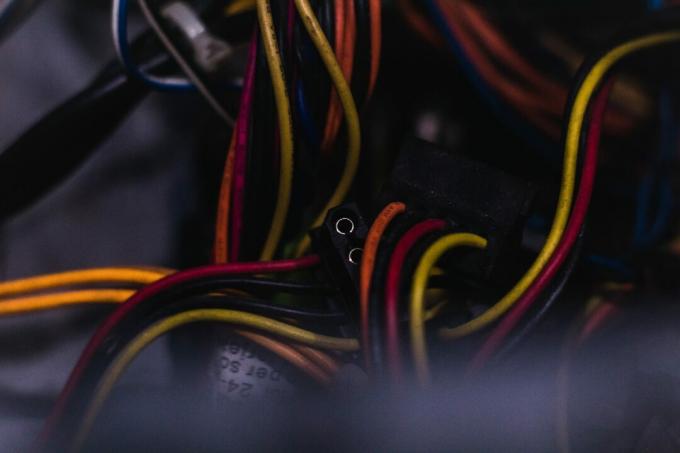
2. módszer: Húzza ki az összes kábelt
Ha azzal néz szembe, hogy a számítógép nem küld üzenetet, de áramellátási probléma van, akkor ennek oka lehet a rendszerhez csatlakoztatott kábel. Ezért húzzon ki minden kábelt a számítógépből, kivéve a tápkábelt:
- VGA kábel: A monitor vagy a kijelző VGA portját csatlakoztatja a számítógéphez.
- DVI kábel: Ez csatlakoztatja a monitor vagy a kijelző DVI-portját a számítógéphez.
- HDMI kábel: A monitor vagy a kijelző HDMI-portját csatlakoztatja az asztalhoz.
- PS/2 kábel: Ez a kábel a billentyűzetet és az egeret csatlakoztatja a rendszer PS/2 portjaihoz.
- Hangszóró és USB kábelek.
- Hálózati kábel: Ez megszakítja a hálózati kapcsolatot, és azt is frissíti.

Várjon egy ideig, majd csatlakoztassa újra őket. Győződjön meg arról, hogy hallja a tipikus sípoló hang miközben bekapcsolja a számítógépet.
Olvassa el még:Javítsa ki a Windows hardverproblémák miatti lefagyását vagy újraindítását
3. módszer: Távolítsa el a külső eszközöket
Ha DVD-k, CD-k vagy USB-eszközök vannak csatlakoztatva a rendszerhez, akkor ezek leválasztása megoldhatja a problémát, hogy a számítógép nem jelent problémát a Windows 10 asztali számítógépén/laptopján. Óvatosan távolítsa el a külső eszközöket, hogy elkerülje az adatvesztést, amint azt ebben a módszerben ismertetjük.
1. Keresse meg a Távolítsa el biztonságosan a hardvert és adja ki az adathordozót ikon a Tálca, az ábrán látható módon.

2. Kattintson jobb gombbal a ikon és válassza ki a Kidobás . Itt eltávolítjuk USB eszköz nevezett Cruzer Blade.

3. Hasonlóképpen, összes eltávolításakülső eszközök biztonságosan a rendszerből
4. Végül, indítsa újra a számítógépet és ellenőrizze, hogy a probléma megoldódott-e.
4. módszer: Távolítsa el az újonnan hozzáadott hardvereszközöket
Ha nemrégiben új külső vagy belső hardvert és/vagy perifériás eszközöket adott hozzá, akkor lehetséges, hogy az új hardver nem kompatibilis a számítógépével. Ezért próbálja meg leválasztani ezeket, és ellenőrizze, hogy a számítógép nem küldi el a problémát, megoldódott-e.

Olvassa el még:Futtassa a Hardver és eszközök hibaelhárítót a problémák megoldásához
5. módszer: Válassza le az összes bővítőkártyát
An bővítőkártya egyben adapterkártya vagy tartozékkártya is funkciók hozzáadására szolgál a rendszerhez a bővítőbuszon keresztül. Ilyenek a hangkártyák, grafikus kártyák, hálózati kártyák stb. Mindezek a bővítőkártyák speciális funkcióik funkcionalitásának javítására szolgálnak. Például további grafikus kártyát használnak a játékok és filmek videóminőségének javítására.
Ezek a bővítőkártyák azonban láthatatlan problémát okozhatnak a Windows rendszerű számítógépen, és előfordulhat, hogy a PC nem tesz közzé problémát. Ezért válassza le az összes bővítőkártyát a rendszerről, és ellenőrizze, hogy a számítógép nem küld üzenetet, de van-e áramellátási probléma, megoldódott-e.

6. módszer: Tisztítsa meg a ventilátorokat és hűtse le számítógépét
A rendszer élettartama csökken, ha továbbra is magas hőmérsékleten használja. Az állandó túlmelegedés elhasználja a belső alkatrészeket és károsodáshoz vezethet. Például amikor a rendszert a maximális hőmérsékletre melegítik, a ventilátorok a legmagasabb fordulatszámon kezdenek forogni, hogy lehűtsék. De ha a rendszer nem tud lehűlni a szükséges szintre, akkor a GPU több hőt termel, ami ehhez vezet Termikus fojtás. Ennek eredményeként a bővítőkártyák teljesítménye csökken, és megsülhet. Ezért elkerülheti, hogy a számítógép ne tegye közzé, de tápellátási probléma merül fel a Windows 10 számítógépén
1. Hagyja a rendszert tétlenül egy ideig ha túlmelegedésnek van kitéve, vagy a folyamatos használat közben.
2. Cserélje ki a hűtőrendszert, ha a rendszer légáramlási kábelei megsérültek és por gyűlt össze.

Olvassa el még:A CPU hőmérsékletének ellenőrzése Windows 10 rendszerben
7. módszer: Tiszta és jól szellőző légkör fenntartása
A tisztátalan környezet is hozzájárulhat a rendszer gyenge teljesítményéhez, mivel a felgyülemlett por elzárja a számítógép szellőzését. Ez növeli a rendszer hőmérsékletét, és ezáltal a PC nem indítja el a POST-t.
1. Ha laptopot használ, tisztítsa meg a szellőzőnyílásait.
2. Biztosítsa elég hely megfelelő szellőzés.
3. Használjsűrített levegő szűrő hogy gondosan tisztítsa meg a rendszer szellőzőnyílásait.

8. módszer: Csatlakoztassa újra a RAM-ot és a CPU-t
Ha kipróbálta a cikkben szereplő összes módszert, próbálja meg leválasztani a CPU-t és a RAM-ot az alaplapról. Ezután csatlakoztassa őket vissza az eredeti helyükre, és ellenőrizze, hogy a számítógép nem tesz közzé problémát, megoldódott-e.
1. Győződjön meg arról, hogy A RAM kompatibilis a rendszerrel.
2. Ellenőrizze, hogy a RAM, a tápegység vagy az alaplap megfelelő-e jól dolgozni.
3. Forduljon egy professzionális javítóközponthoz, ha bármilyen kapcsolódó probléma merül fel.
4. Cserélje kihardver, ha szükséges.

Ajánlott:
- A törött bejegyzések törlése a Windows rendszerleíró adatbázisban
- Javítás Jelenleg nem állnak rendelkezésre energiaellátási lehetőségek
- Javítsa ki a DISM gazdagép kiszolgálási folyamatának magas CPU-használatát
- A hkcmd magas CPU-használatának javítása
Reméljük, hogy ez az útmutató hasznos volt, és Ön is képes volt rá javítás A PC nem tesz közzéprobléma a Windows 10 rendszerben. Ossza meg velünk, melyik módszer vált be Önnek. Hagyja kérdéseit/javaslatait a megjegyzés rovatban is.



