8 módszer az iPhone és iPad készülékeken nem működő Bluetooth kijavítására
Vegyes Cikkek / / July 15, 2023
A Bluetooth-nak köszönhetően egyszerűen csatlakoztathatja iPhone-ját vagy iPadjét más eszközökhöz, például fejhallgatóhoz, vezeték nélküli egérhez, hangszórókhoz stb. Előfordulhat azonban, hogy nem tud csatlakozni az említett Bluetooth-eszközhöz. Ha Ön is azzal a problémával szembesül, hogy a Bluetooth nem működik iPhone-on és iPaden, olvassa tovább, mivel 8 egyszerű módszert tekintünk át a javításra.
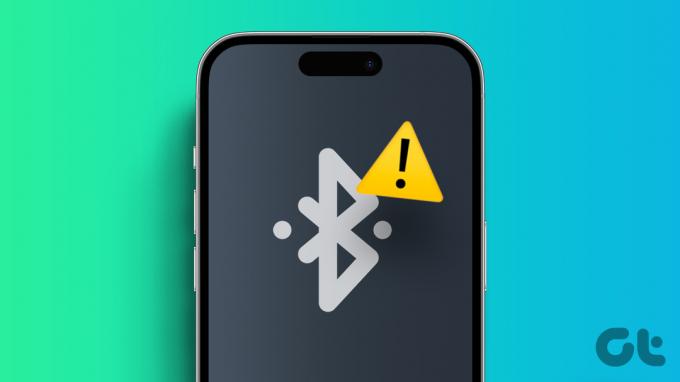
Az a probléma, hogy a Bluetooth nem működik iPhone és iPad készüléken, nem csak az eszköz képességét érinti csatlakozhat más eszközökhöz, de megakadályozza bizonyos alkalmazások használatát, amelyekhez működő Bluetooth szükséges kapcsolat. Tehát oldjuk meg a Bluetooth-problémákat iPhone-ján vagy iPadjén, és állítsuk vissza az eszköz funkcióit a normál állapotba.
1. Kapcsolja ki a Bluetooth-t, majd kapcsolja be újra
A probléma megoldásának első lépése a beállítás kikapcsolása, majd visszakapcsolása. Ez akkor is igaz, ha iPhone vagy iPad Bluetooth-ja nem működik. Ha elkészült, az iPhone vagy iPad készüléket arra kényszeríti, hogy ismét megpróbáljon csatlakozni az eszközhöz, és megoldja az előző párosítás során esetlegesen felmerülő problémákat. Íme, hogyan kell csinálni.
1. lépés: Nyisd meg a beállításokat.
2. lépés: Itt érintse meg a Bluetooth elemet.
3. lépés: Kapcsolja ki a Bluetooth kapcsolót.
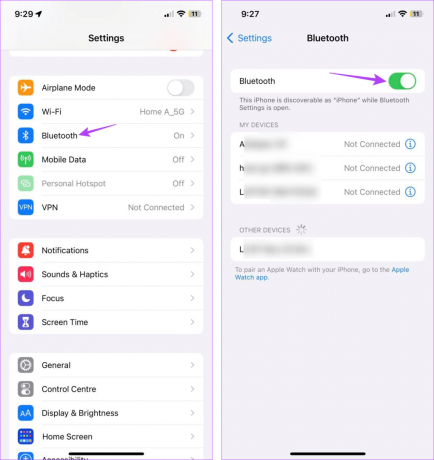
4. lépés: Várjon néhány másodpercet, majd érintse meg újra a Bluetooth kapcsolót, hogy újra bekapcsolja.

Most ellenőrizze, hogy a Bluetooth megfelelően működik-e. Ha a Bluetooth továbbra sem csatlakozik, folytassa a következő javítással.
2. Indítsa újra az iPhone-t és az iPadet
Az Apple-eszköz újraindítása segíthet számos probléma megoldásában, beleértve azt is, hogy az iPhone vagy iPad Bluetooth nem csatlakozik más eszközökhöz. Miután elkészült, újraindítja az összes eszközszolgáltatást, miközben kijavítja az előző rendszerindítás során fellépő hibákat. Ehhez kövesse az alábbi lépéseket.
1. lépés: Az eszköz típusától függően kövesse az alábbi lépéseket az eszköz kikapcsolásához.
- iPhone SE 1st gen, 5s, 5c és 5 esetén: Nyomja meg hosszan a felső gombot.
- Az iPhone SE 2. generációs és újabb, 7 és 8 verzióihoz: Nyomja meg hosszan az oldalsó gombot.
- iPhone X és újabb esetén: Tartsa lenyomva egyszerre a bekapcsológombot és a hangerőszabályzó gombok valamelyikét.
- iPad esetén: Nyomja meg és tartsa lenyomva bármelyik hangerőszabályzó gombot és a felső gombot, amíg a csúszka meg nem jelenik.
2. lépés: Most tartsa lenyomva és húzza a csúszkát a végéig.
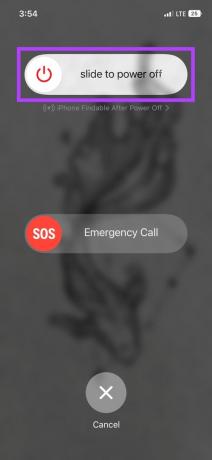
Várja meg, amíg az eszköz képernyője el nem tűnik. Ezután nyomja meg hosszan a bekapcsológombot, amíg meg nem jelenik az Apple logó. Miután az eszköz újraindul, próbálja meg csatlakoztatni Apple eszközét egy másikhoz Bluetooth használatával.
3. Bluetooth engedélyezése más alkalmazásokhoz
Ha harmadik féltől származó alkalmazást használ Bluetooth-eszközének iPhone-hoz vagy iPad-hez való csatlakoztatásához, érdemes ellenőrizni, hogy az alkalmazás számára engedélyezve van-e a Bluetooth-hozzáférés. Ez lehetővé teszi az alkalmazás számára, hogy az eszköz Bluetooth-beállításait használja a Bluetooth-eszközhöz való csatlakozáshoz.
Felhívjuk figyelmét, hogy a Bluetooth-hozzáférés megadása lehetővé teheti az alkalmazásfejlesztők számára, hogy információkat lássanak Önről és eszközéről. Tehát csak akkor engedélyezze ezt a beállítást, ha az alkalmazás megbízható. Ehhez kövesse az alábbi lépéseket.
1. lépés: Nyissa meg a Beállításokat, és érintse meg az „Adatvédelem és biztonság” elemet.
2. lépés: Görgessen le, és érintse meg a Bluetooth elemet.

3. lépés: Itt kapcsolja be a megfelelő alkalmazás kapcsolóját.
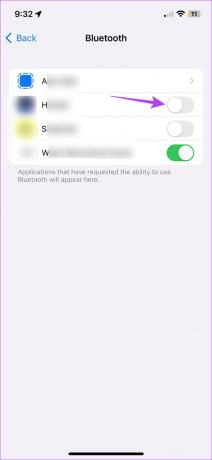
Ezután nyissa meg a harmadik féltől származó alkalmazást, és próbálja meg újra csatlakoztatni Bluetooth-eszközét iPhone vagy iPad készülékéhez.
4. Felejtse el, és párosítsa újra az eszközt
Bármilyen probléma vagy hiba a kezdeti párosítási folyamat során, később problémákat okozhat. Ez olyan problémákat eredményezhet, mint például a Bluetooth nem csatlakozik, vagy „sikertelen párosítás” hibaüzenetek. Annak érdekében, hogy ez ne történjen meg, próbálja meg megszüntetni a párosítást, majd újra párosítani a Bluetooth-eszközt iPaddel vagy iPhone-nal. Itt van, hogyan.
1. lépés: Nyissa meg a Beállításokat, és érintse meg a Bluetooth elemet.
2. lépés: A korábban párosított eszközök listájában érintse meg a megfelelő eszközt.

3. lépés: Itt érintse meg a „Felejtsd el ezt az eszközt” elemet.
4. lépés: Érintse meg az Eszköz elfelejtése elemet a megerősítéshez.

Ezzel eltávolítja a Bluetooth-eszközt a párosított eszközök listájáról. Most kövesse az alábbi lépéseket az eszköz újbóli párosításához iPhone vagy iPad készülékével.
5. lépés: A Bluetooth beállítások oldalon lépjen az Egyéb eszközök szakaszra, és érintse meg a megfelelő eszközt.
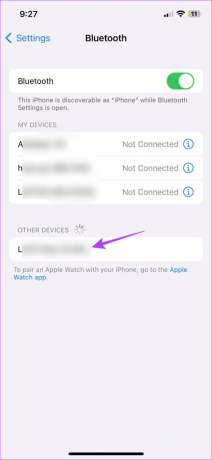
Amint az eszköz befejezte a párosítást, hozzáadódik a Saját eszközök szakaszhoz. Most ellenőrizze újra, hogy a várt módon működik-e.
Ha iPhone vagy iPad készüléke nem találja meg Bluetooth-eszközét, ezeket a lépéseket egy másik Bluetooth-eszköz párosítására is használhatja. Így ellenőrizheti, hogy a probléma az Apple-eszközzel vagy a Bluetooth-eszközzel van-e. Ha továbbra sem tudja a párosítást, folytassa a következő javítással.
5. Ellenőrizze a szoftverfrissítést
A folyamatos szoftverfrissítések kulcsfontosságúak Apple-eszköze jóléte és zökkenőmentes működése szempontjából. Ez azt is jelenti, hogy ha egy ideig halogatja a szoftverfrissítések telepítését, az olyan problémákat okozhat, mint például, hogy a Bluetooth nem működik iPhone-on és iPaden. Ennek kijavításához manuálisan ellenőrizheti és telepítheti a függőben lévő szoftverfrissítéseket. Itt van, hogyan.
1. lépés: Nyissa meg a Beállításokat, és érintse meg az Általános elemet.
2. lépés: Itt érintse meg a Szoftverfrissítés elemet.
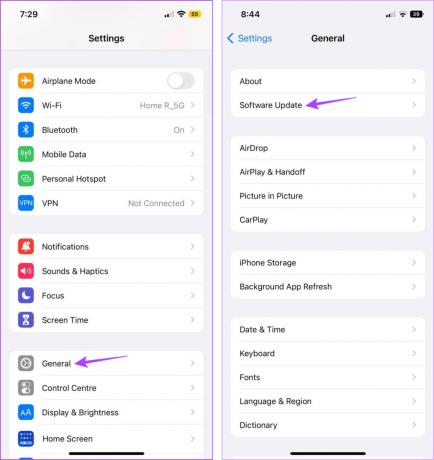
Ha van elérhető szoftverfrissítés, érintse meg a Letöltés és telepítés elemet, és várja meg, amíg a telepítés befejeződik. Ezután nyissa meg a Bluetooth-beállításokat, és ellenőrizze újra, hogy az iPhone vagy iPad Bluetooth nem működik-e megoldódott.
6. A Bluetooth-eszköz gyári visszaállítása
A legtöbb Bluetooth-eszköz alaphelyzetbe állító gombbal rendelkezik. Ez lehet egy megnyomható fizikai gomb, vagy egy csatlakoztatott alkalmazásban elérhető opció. További információért tekintse meg a Bluetooth tartozékok webhelyét vagy a használati útmutatót, és állítsa vissza a gyári beállításokat.
Ha elkészült, próbálja meg csatlakoztatni iPhone vagy iPad készülékéhez.
7. Állítsa vissza a hálózati beállításokat
Az iPad visszaállítása ill iPhone hálózati beállításai eltávolítja a Bluetooth-beállításokon korábban elvégzett módosításokat, amelyek megakadályozhatják, hogy az eszköz csatlakozzon más Bluetooth-eszközökhöz.
Kérjük, vegye figyelembe, hogy ha ez megtörtént, az eszköz automatikusan elfelejti az összes korábban párosított Bluetooth-eszközt, Wi-Fi-eszközt és egyéb hálózattal kapcsolatos bejelentkezési információkat. Ha továbbra is szeretné kipróbálni, kövesse az alábbi lépéseket.
1. lépés: Nyissa meg a Beállításokat, és érintse meg az Általános elemet.
2. lépés: Itt érintse meg az „iPhone átvitele vagy visszaállítása” elemet.
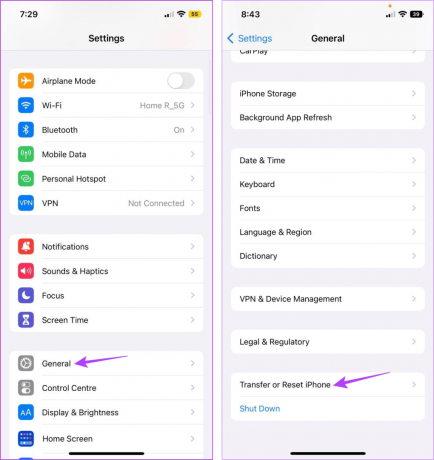
3. lépés: Érintse meg a Reset lehetőséget.
4. lépés: Itt érintse meg a „Hálózati beállítások visszaállítása” lehetőséget.
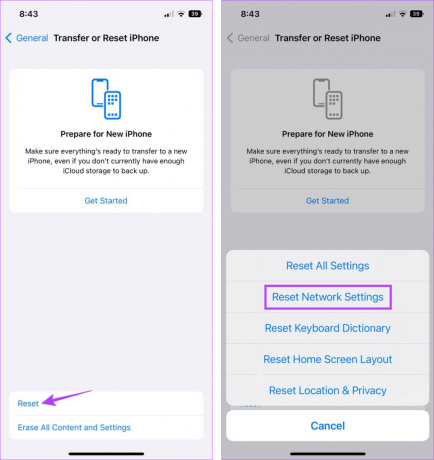
Most kövesse a fent említett lépéseket a Bluetooth-beállítások megnyitásához, és próbálja meg újra párosítani az eszközt. Ha továbbra is „sikertelen párosítás” hibát észlel, folytassa a következő javítással.
Ha iPhone vagy iPad Bluetooth-ja továbbra sem működik, felveheti a kapcsolatot az Apple támogatási csapatával. Itt válassza ki a megfelelő eszközt, amelyhez segítséget szeretne, és válassza ki a problémát. Ezután lépjen be a közösségi fórumokon, vagy lépjen kapcsolatba az Apple ügyfélszolgálatával a probléma megoldásához.
Lépjen kapcsolatba az Apple ügyfélszolgálatával
GYIK az iPhone készülékekkel kapcsolatos Bluetooth-problémákkal kapcsolatban
Ha iPhone-ja nem észlel Bluetooth-eszközöket, indítsa újra iOS- és Bluetooth-eszközét. Ezután vigye közelebb a Bluetooth-eszközt iPhone-jához, és próbálja újra. Ha továbbra is problémái vannak, tekintse meg magyarázóunkat, hogy megértse, mit kell tennie, ha Ön Az iPhone nem találja Bluetooth-eszközét.
A legegyszerűbb módja annak, hogy biztosítsa Az iPhone nem kapcsolja be automatikusan a Bluetooth-t A beállítások menübe lépve kikapcsolja a Bluetooth kapcsolót. Ezenkívül, ha korábban beállította a Bluetooth bekapcsolásának automatizálását, kapcsolja ki azt az iPhone Parancsikonok alkalmazásával.
Bluetooth Qualms javítása
Tehát ezek mind a módszerek, amelyekkel kijavíthatja azt a problémát, hogy a Bluetooth nem működik iPhone-on és iPaden. Ezenkívül megtekintheti másik cikkünket is, ha van probléma az ellop billentyűzet használatával és csúsztatva gépelhet úgy, mint egy profi.



