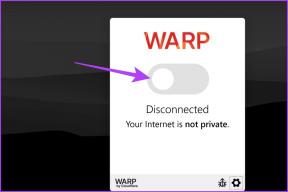A „Jelenleg nem állnak rendelkezésre energiagazdálkodási lehetőségek” hiba elhárítása a Windows rendszerben
Vegyes Cikkek / / July 16, 2023
Ha valaha is találkozott a „Jelenleg nincsenek energiaellátási lehetőségek” hibával a Windows rendszerben, akkor tudja, milyen frusztráló lehet. Ez a hiba megakadályozza, hogy hozzáférjen a számítógép energiabeállításaihoz, és megnehezíti a számítógép teljesítményének módosítását vagy alvó állapotba helyezését. Ez a cikk 9 módszert mutat be a hiba kijavítására és az energiaellátási lehetőségek ismételt működésére.
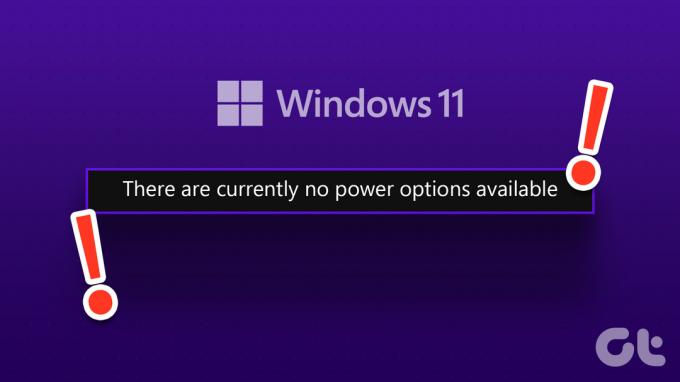
Elgondolkodhat azon, hogy mi az oka annak, hogy az energiaellátási lehetőségek nem jelennek meg a Windows rendszerben. Ez számos tényező lehet, többek között elavult vagy sérült illesztőprogramok, energiagazdálkodási séma beállítások és rendszerfájl hibák. Leírjuk a hiba minden lehetséges megoldását a Windows 10 és a Windows 11 esetében. Kezdjük.
1. Ellenőrizze a Windows Update-et
Ez az egyik legegyszerűbb és leggyakoribb módja a „jelenleg nincsenek energiaellátási lehetőségek” hiba kiküszöbölésének. Legyen szó Windows 11 vagy Windows 10 rendszerről, az alábbi lépések majdnem ugyanazok. Kövesse végig.
1. lépés: Nyomja meg a Windows billentyűt a billentyűzeten, írja be Beállítások, és nyomja meg az Entert.

2. lépés: Nyissa meg a Windows Update webhelyet.
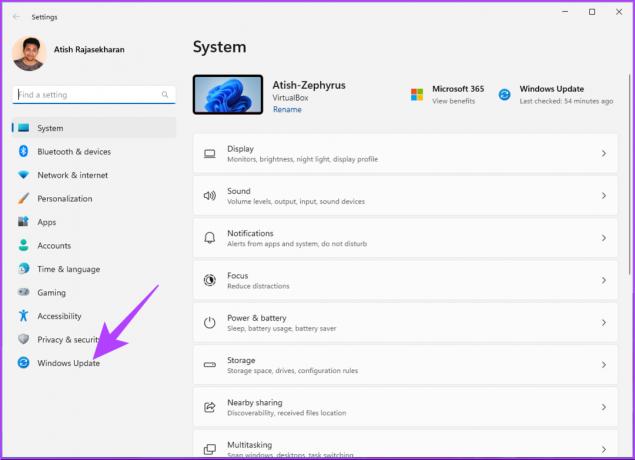
3. lépés: Kattintson a „Frissítések keresése” lehetőségre.
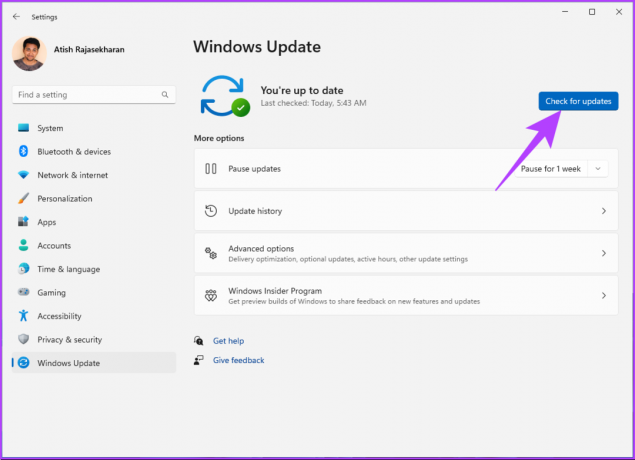
Ha vannak függőben lévő vagy új frissítések, a Windows letölti és telepíti azokat, és valószínűleg kijavítja az áramellátási problémát. Ha nem, lépjen a következő módszerre.
2. Futtassa az áramellátási hibaelhárítót
Néha a problémás frissítések vagy szoftverhibák arra késztetik a Windowst, hogy megjelenítse a „Jelenleg nem állnak rendelkezésre energiaellátási lehetőségek” hibaüzenetet. A problémák megoldásának egyik leghatékonyabb módja a Windows beépített hibaelhárítója. A következőképpen teheti meg:
1. lépés: Nyomja meg a Windows billentyűt a billentyűzeten, írja be Beállítások, és kattintson a Megnyitás gombra.

2. lépés: A Rendszer alatt kattintson a Hibaelhárítás lehetőségre.
jegyzet: Ha Windows 10-et használ, kattintson a gombra „Frissítés és biztonság”, majd a bal oldali ablaktáblában lépjen a Hibaelhárítás lehetőségre.
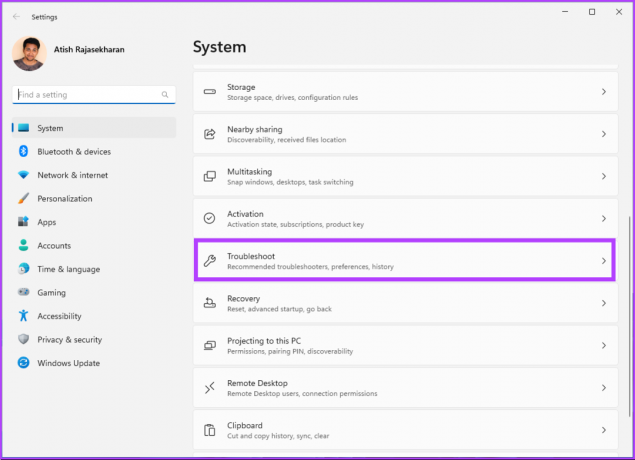
3. lépés: A Hibaelhárítás ablakban válassza az Egyéb hibaelhárítók lehetőséget.
jegyzet: Ha Windows 10-et használ, válassza a További hibaelhárítók lehetőséget, majd válassza az Energiagazdálkodási lehetőségek lehetőséget.
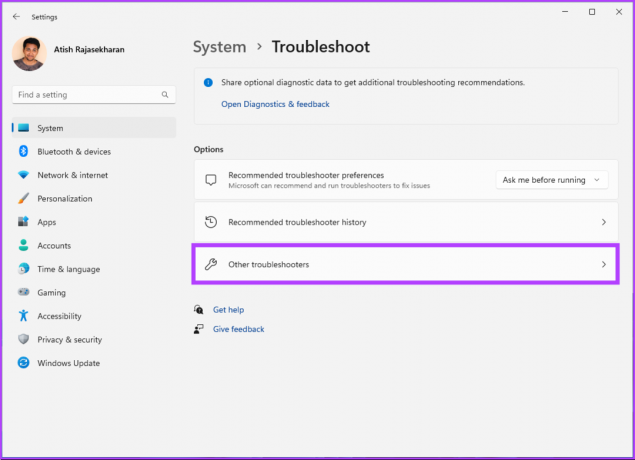
4. lépés: Görgessen le a Power elemhez, és kattintson a Futtatás lehetőségre.
jegyzet: Ha Windows 10-et használ, kattintson a „Hibaelhárító futtatása” gombra.
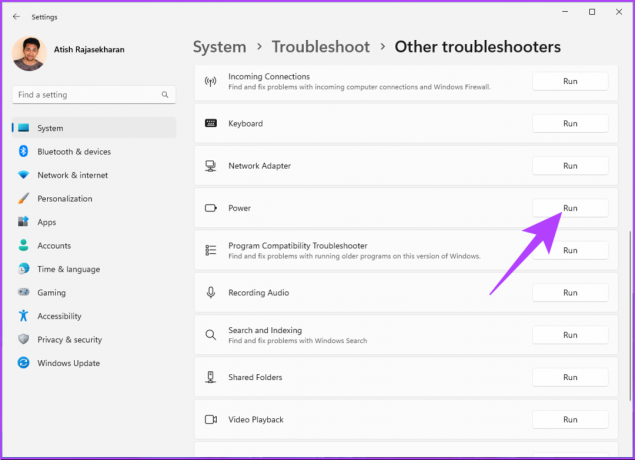
A hibaelhárító átvizsgálja a számítógépet a probléma keresésére, és megoldja. Ha végzett, indítsa újra a számítógépet, és ellenőrizze, hogy a probléma továbbra is fennáll-e. Előfordulhat azonban, hogy a hibaelhárító nem azonosítja a hibát. Ilyen esetekben nézze meg a következő módszert.
3. Frissítse az akkumulátor-illesztőprogramot
A hardver meghibásodása az illesztőprogramokkal kezdődik. Tehát a rendszer akkumulátor-illesztőprogramjának frissítése megkönnyítheti a problémamentes használhatóságot, mivel kölcsönhatásba lép az energiakezelővel. Ehhez kövesse az alábbi lépéseket.
jegyzet: A lépések hasonlóak Windows 10 és 11 esetén.
1. lépés: Nyomja meg a „Windows billentyű + X” billentyűket a billentyűzeten.
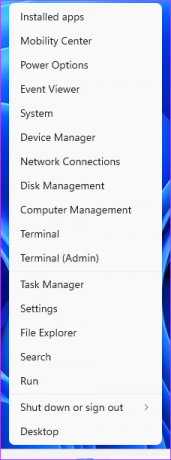
2. lépés: A gyorsmenüben válassza az Eszközkezelő lehetőséget.
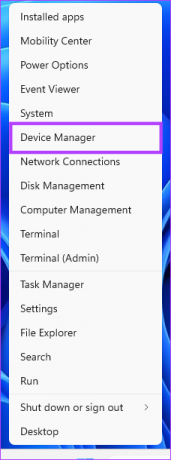
3. lépés: Az Eszközkezelőben kattintson az Elemek elemre a kibontáshoz, majd kattintson a jobb gombbal a „Microsoft ACPI-kompatibilis vezérlési módszerrel működő akkumulátor” elemre.
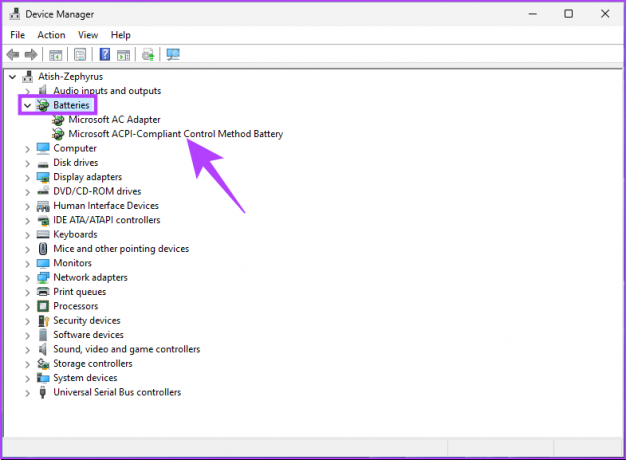
4. lépés: Most válassza az Illesztőprogram frissítése lehetőséget.
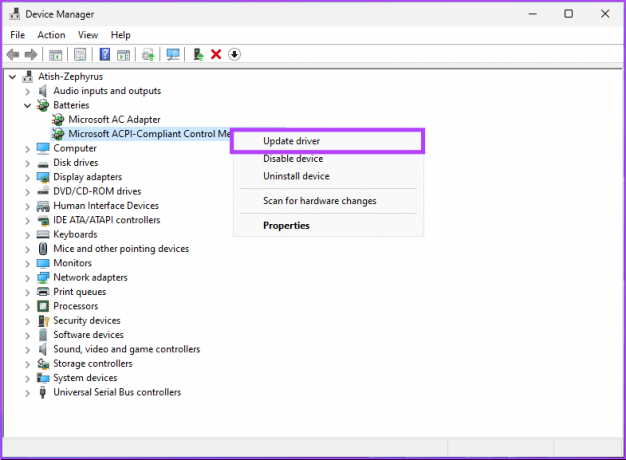
Kövesse az utasítást, és frissítse az akkumulátor-illesztőprogramot, amely megoldja a Windows PC-ről származó hibát. A következő módszer azonban segíthet a hiba kijavításában, ha ez nem történt meg.
4. Futtasson SFC-vizsgálatot a sérült fájlok kijavításához
A sérült rendszerfájlok a „Jelenleg nincsenek energiaellátási lehetőségek” hibához vezethetnek a Windows rendszeren. Az SFC-vizsgálat futtatása minden védett rendszerfájlt megvizsgál, és a sérült fájlokat gyorsítótárazott másolattal állítja vissza. Így a hiba javítása.
Itt van az SFC-vizsgálat futtatása.
1. lépés: Nyomja meg a Windows billentyűt a billentyűzeten, írja be Parancssor, majd kattintson a „Futtatás rendszergazdaként” lehetőségre.

2. lépés: Írja be az alábbi parancsot, és nyomja meg az Enter billentyűt.
sfc /scannow
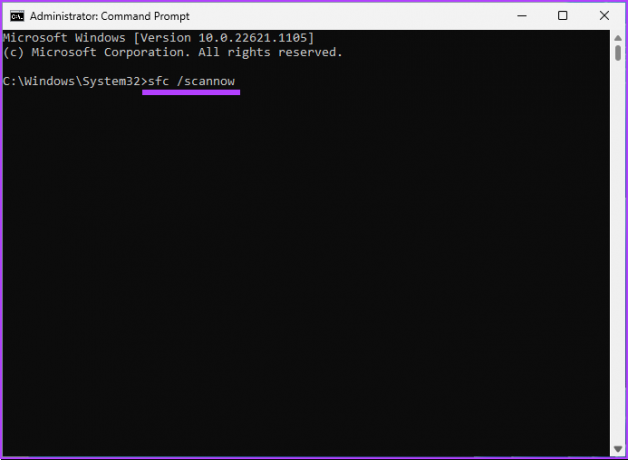
A vizsgálat befejezése után indítsa újra a számítógépet, és ha a tápellátási opció hibája továbbra is fennáll, folytassa az alábbi lépésekkel.
3. lépés: Nyomja meg a Windows billentyűt a billentyűzeten, írja be Parancssor, és kattintson a „Futtatás rendszergazdaként” gombra.

4. lépés: Írja be vagy másolja ki az alábbi parancsot, és nyomja meg az Enter billentyűt.
dism /online /cleanup-image/ restorehealth
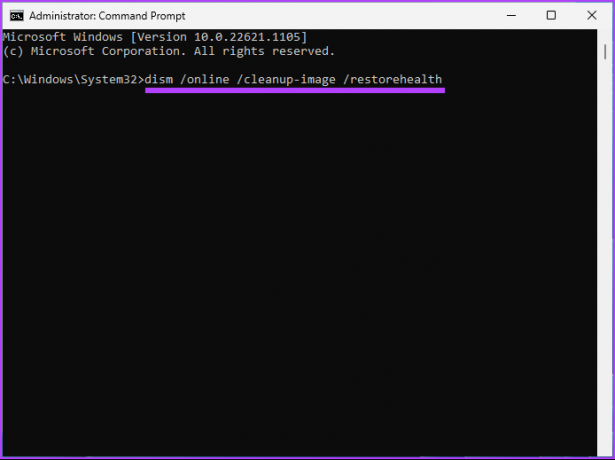
A fenti parancs végrehajtja a DISM szkennelést. A vizsgálat befejezése után indítsa újra a Windows PC-t. Ez kiküszöböli a „jelenleg nincsenek energiaellátási lehetőségek” hibát.
5. Állítsa vissza a parancssor használatával
Ha a rendszerfájlok javítása nem működött, és továbbra is a hibával szembesül a Windows PC-jén, ez egy másik módszer, amelyet meg kell fontolni. A lépések hasonlóak a Windows 10 és 11 esetében.
1. lépés: Nyomja meg a Windows billentyűt a billentyűzeten, írja be Parancssor, és kattintson a „Futtatás rendszergazdaként” gombra.

2. lépés: Írja be az alábbi parancsot, és nyomja meg az Enter billentyűt.
powercfg -restoredefaultschemes
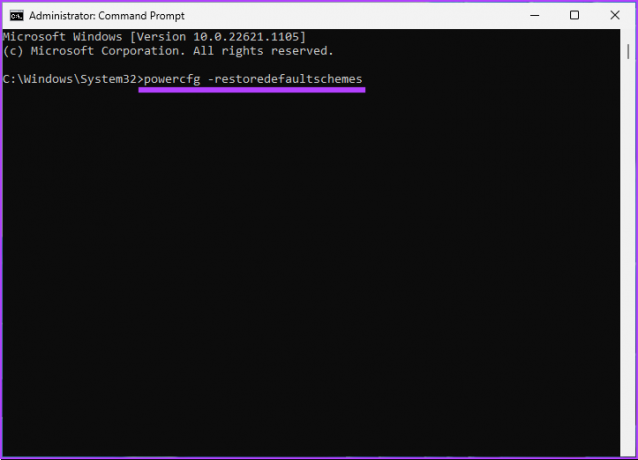
3. lépés: Miután végrehajtotta a fenti parancsot, meg kellett volna oldania a tápellátási problémát. Ha nem, írja be a következő parancsot, és nyomja meg az Enter billentyűt.
secedit /configure /cfg %windir%\inf\defltbase.inf /db defltbase.sdb /verbose

A fenti parancs végrehajtása után indítsa újra a Windows PC-t, és javítania kellett volna. Ha ez nem tudja megoldani az áramellátási problémát, lépjen a következő módszerre.
6. Hajtsa végre a Rendszer-visszaállítást
A „Jelenleg nincsenek energiaellátási lehetőségek” hiba megoldásának másik módja, ha a teljes rendszer-visszaállítás.
Ez a folyamat visszaállítja a számítógépet a legutóbbi visszaállítási pontra, és visszaállítja a hibákat és hibákat. A lépések hasonlóak a Windows 10 és 11 esetében. Kövesse végig.
1. lépés: Nyomja meg a Windows billentyűt a billentyűzeten, írja be 'Hozzon létre egy visszaállítási pontot,’ és nyomja meg az Enter billentyűt.
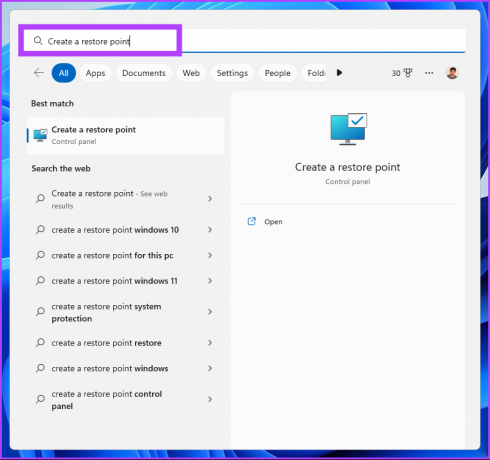
2. lépés: A Rendszer tulajdonságai ablakban lépjen a Rendszervédelem fülre, és kattintson a Rendszer-visszaállítás lehetőségre.
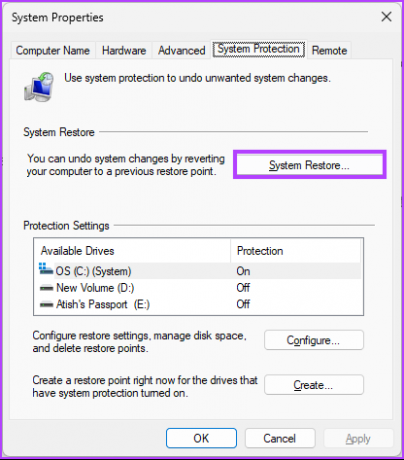
3. lépés: A Rendszer-visszaállítás varázsló ablakában válassza a Tovább lehetőséget.
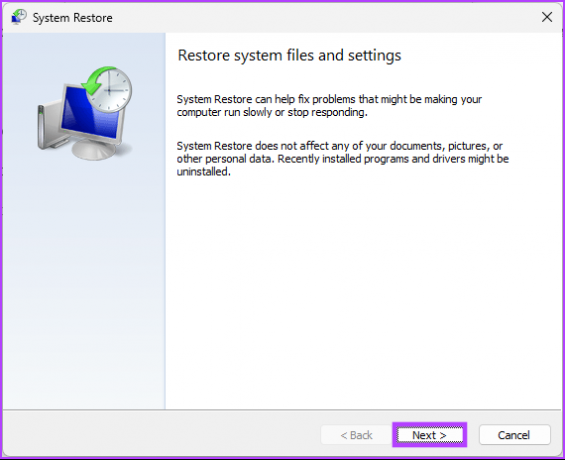
4. lépés: Válassza ki a kívánt visszaállítási pontot, majd kattintson a Tovább gombra.
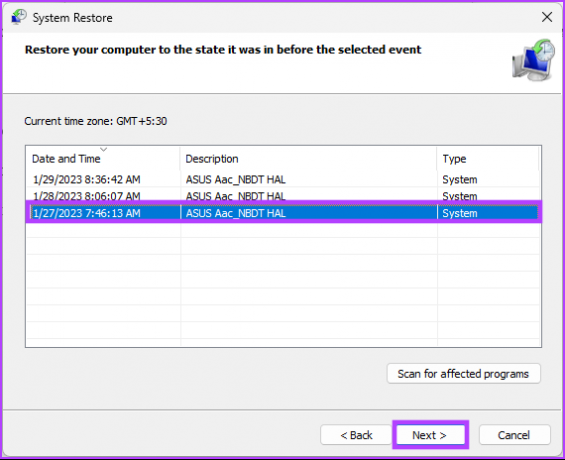
5. lépés: Végül kattintson a Befejezés gombra.
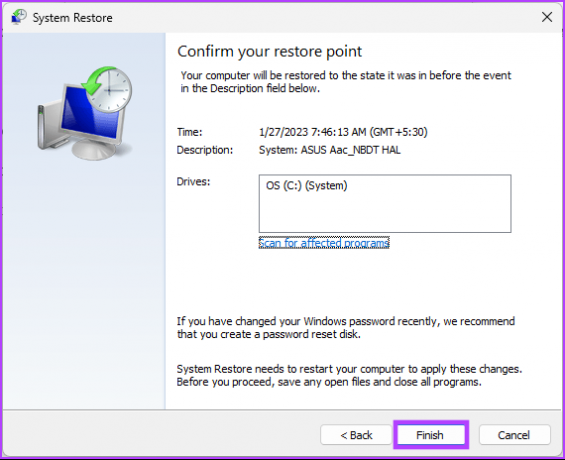
Meg kell oldania a vonatkozó tápellátási hibát, és folytathatja a rendszer leállítását, ahogy korábban tette. Ha ez nem oldotta meg a problémát, nézze meg a következő módszert.
7. Szerkessze a Windows rendszerleíró adatbázist
Ez a lépés nem olyan egyszerű, mint a fenti. Mivel azonban a Rendszerleíróadatbázis-szerkesztőt fogjuk használni, erősen javasoljuk, hogy tegye készítsen biztonsági másolatot a Windows Registry-ről mielőtt folytatná az alábbi lépéseket.
1. lépés: Nyomja meg a Windows billentyűt a billentyűzeten, írja be Rendszerleíróadatbázis-szerkesztő, majd kattintson a „Futtatás rendszergazdaként” lehetőségre.
jegyzet: A „Windows billentyű + R” lenyomásával is megnyithatja a Futtatás párbeszédpanelt, írja be a regedit.exe fájlt, és kattintson az OK gombra a Rendszerleíróadatbázis-szerkesztő megnyitásához.
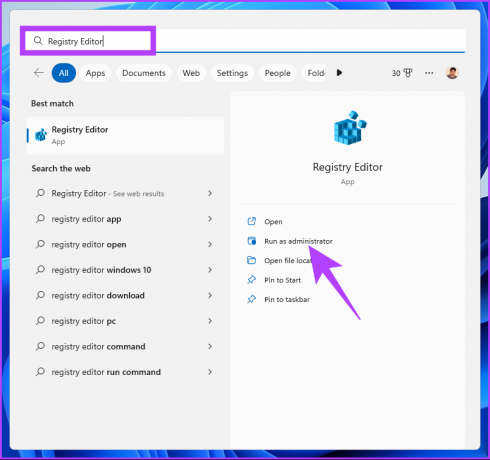
A promptban válassza az Igen lehetőséget.
2. lépés: A felső címsorba írja be az említett címet.
HKEY_CURRENT_USER\Software\Microsoft\Windows\CurrentVersion\Policies\Explorer
Jegyzet: Manuálisan is navigálhat a következő útvonalra.
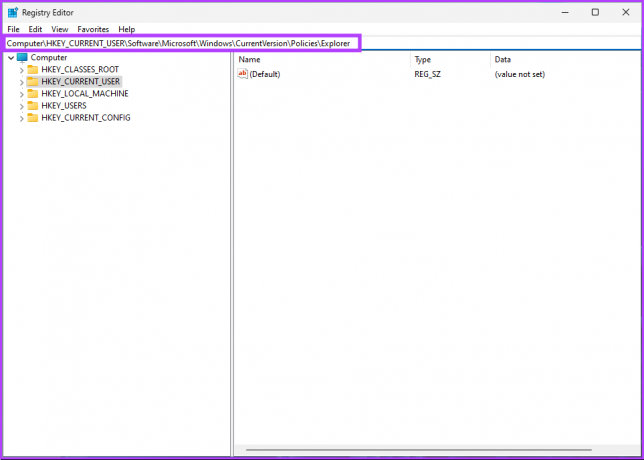
3. lépés: Kattintson duplán a NoClose fájlra.
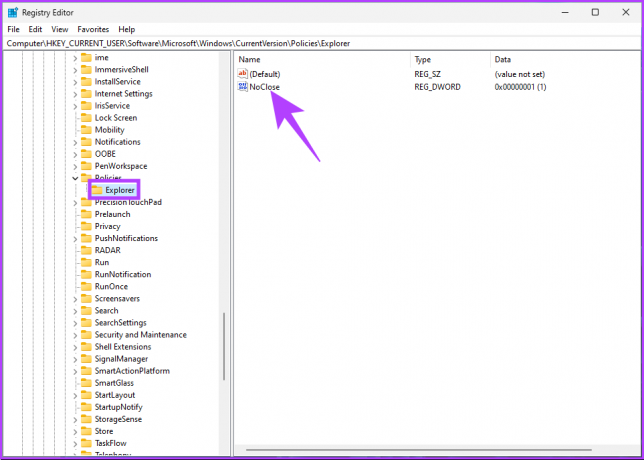
4. lépés: Most, írja be az 1-et az Értékadatok mezőbe, és nyomja meg az OK gombot.
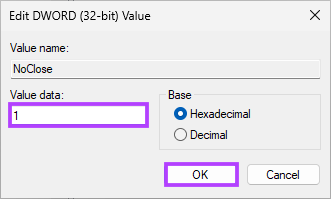
Végül indítsa újra a rendszert a változtatások végrehajtásához. És ez az! Amikor a rendszer újraindul, a „Jelenleg nincsenek energiaellátási lehetőségek” hibaüzenetet meg kell oldani. Ha ez a módszer nem segít, a következő módszer segít.
8. Helyi csoportházirend szerkesztése
A Helyi csoportházirend-szerkesztő segít a Windows vezérlésében és a hibák megoldásában, beleértve az energiaellátási beállításokat is. Azonban a Csoportházirend-szerkesztő csak a Windows 10 és 11 Pro és Enterprise verziókhoz érhető el. Tehát, ha Windows 10 vagy 11 Home Edition rendszert használ, kihagyhatja ezt a módszert.
1. lépés: Nyomja meg a Windows billentyűket a billentyűzeten, írja be gpedit, majd kattintson a Megnyitás gombra.
jegyzet: A „Windows billentyű + R” lenyomásával is megnyithatja a Futtatás párbeszédpanelt, írja be gpedit.msc, majd kattintson az OK gombra.
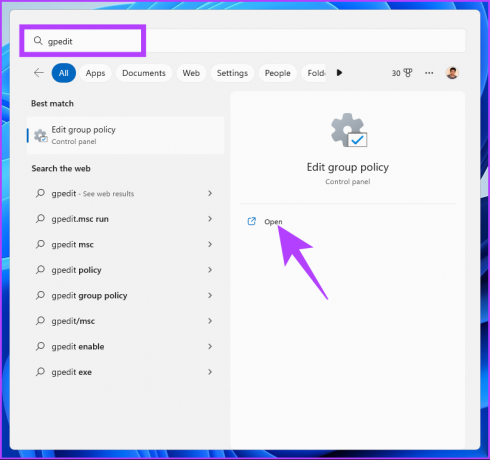
2. lépés: A bal oldali ablaktáblában a „Helyi számítógépházirend” alatt válassza a Felhasználói konfiguráció lehetőséget.
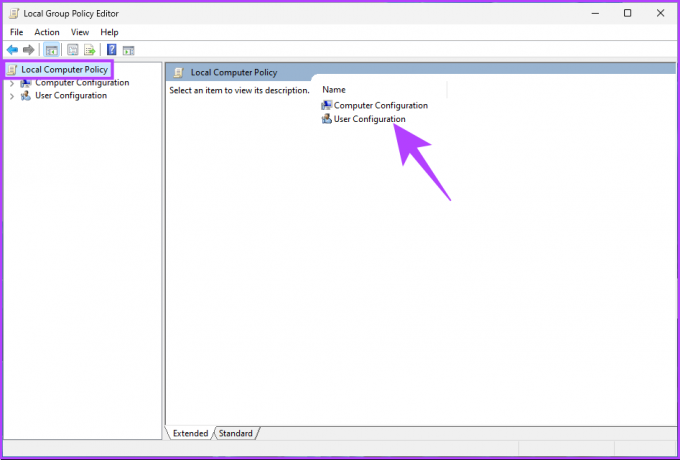
3. lépés: A jobb oldali ablaktáblában kattintson duplán a Felügyeleti sablonok elemre.
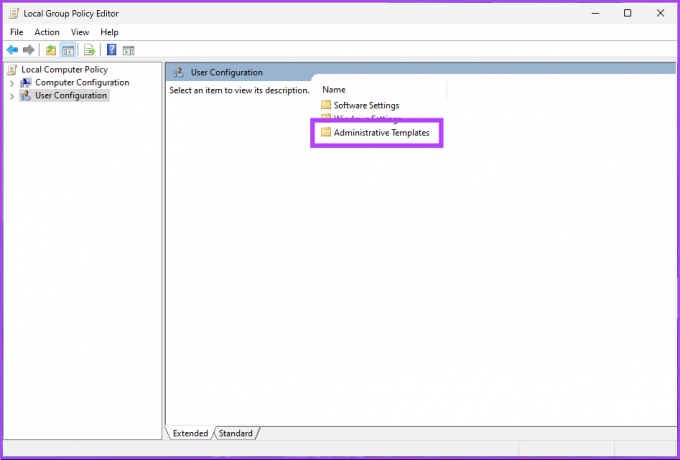
4. lépés: Válassza a „Start menü és tálca” lehetőséget.
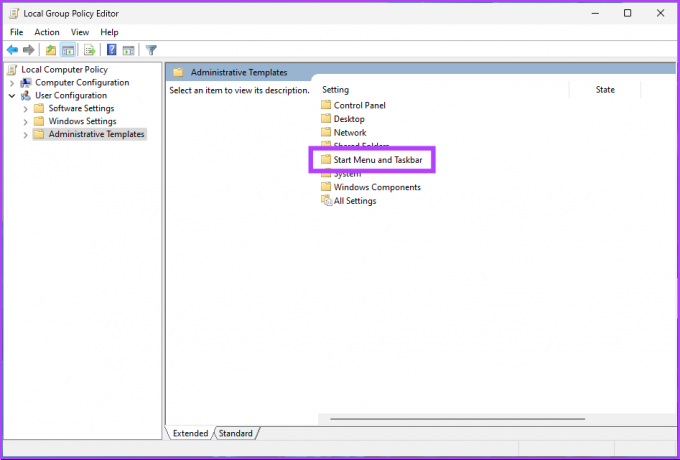
5. lépés: A „Start menü és tálca” lehetőség alatt lépjen a „Leállítás, újraindítás, alvó állapot és hibernált parancsok eltávolítása és hozzáférés megakadályozása” házirend-beállításokhoz, és kattintson rá duplán.
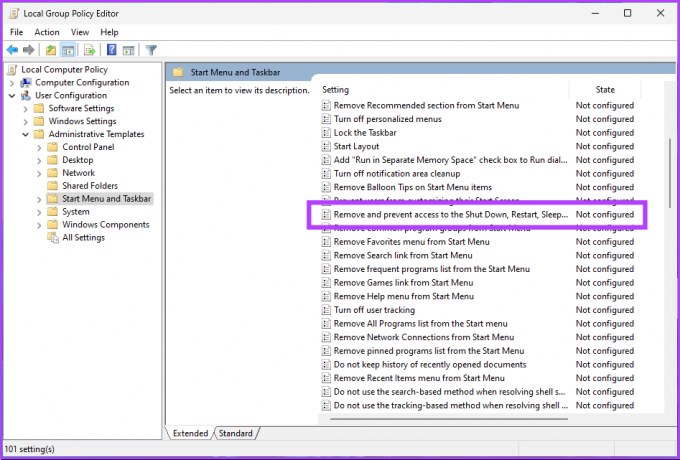
6. lépés: A Leállítási, Újraindítási, Alvó és Hibernált parancsok eltávolítása és hozzáférésének megakadályozása ablakban válassza a Letiltva lehetőséget. Végül kattintson az Alkalmaz, majd az OK gombra.

Nesze. Most már csak annyit kell tennie, hogy újraindítja a Windowst. És ha egyszer újraindul, akkor nem fog nézze meg újra a „jelenleg nincsenek energiaellátási lehetőségek” hibát. Ha igen, lépjen a következő módszerre.
9. Állítsa vissza a számítógépet
Ha a fenti megoldások egyike sem segít, a számítógép alaphelyzetbe állítása az utolsó lehetőség a „Jelenleg nincsenek energiaellátási lehetőségek” hiba kijavítására a Windows PC-n. A lépések ugyanazok a Windows 10 és 11 esetében. Kövesse az alábbi utasításokat.
1. lépés: Nyomja meg a Windows billentyűt a billentyűzeten, írja be Beállítások, és kattintson a Megnyitás gombra.

2. lépés: A Rendszer alatt görgessen le a Helyreállítás lehetőséghez.

3. lépés: A Helyreállítási beállítások alatt kattintson a Számítógép visszaállítása gombra a „Számítógép visszaállítása” opció jobb szélén.

4. lépés: A Számítógép visszaállítása ablakban kattintson a „Fájlok megőrzése” lehetőségre.
jegyzet: Ha az összes személyes fájlt el szeretné távolítani, kattintson az Összes eltávolítása gombra.

5. lépés: A következő képernyőn válassza a Cloud download lehetőséget.
jegyzet: Mivel probléma lehet a helyi fájllal, ideális a Windows egy friss példányának letöltése. A Cloud Download aktív internetkapcsolatot igényel, és valamivel több mint 4 GB adatforgalmat igényel.

6. lépés: Kattintson a Tovább gombra.
jegyzet: Ha módosítani szeretné az adatait és a letöltési beállításokat, kattintson a Beállítások módosítása gombra.

7. lépés: Végül kattintson a Reset gombra.

Adjon egy kis időt a számítógépnek a visszaállítási folyamat befejezéséhez. Miután visszatér, megszabadul a „Jelenleg nincsenek energiaellátási lehetőségek” hibától a Windows PC-n. Ha kérdése van, tekintse meg az alábbi GYIK részt.
GYIK a Windows PC energiaellátási lehetőségeiről
Igényeitől és az eszköz használatától függően a Windows 11 többféle energiagazdálkodási móddal rendelkezik. Vannak, akik a „kiegyensúlyozott” üzemmódot részesítik előnyben a teljesítmény és az energiahatékonyság egyensúlya érdekében. Ha akkumulátorról üzemel, a „Nagy teljesítményű” üzemmód maximális teljesítményt, míg az „Akkumulátorkímélő” mód a maximális energiahatékonyságot nyújtja.
Az alacsony fogyasztású módot úgy tervezték, hogy kímélje az akkumulátor élettartamát egy laptopon vagy táblagépen. Tehát, ha hosszabb ideig kell használnia az eszközt, vagy nem fér hozzá a konnektorhoz, jó ötlet lehet az alacsony fogyasztású mód engedélyezése. Ha azonban egy megerőltető feladathoz maximális teljesítményre van szüksége, kerülje az alacsony fogyasztású üzemmód használatát, mivel ez korlátozhatja készüléke teljesítményét.
A Windows akkumulátorkímélő módját úgy tervezték, hogy segítsen megőrizni a laptopok akkumulátorának élettartamát. Csökkenti a háttérben futó alkalmazások és szolgáltatások használatát, beállítja a kijelző fényerejét, és kikapcsol minden olyan funkciót, amelyek sok energiát fogyaszthatnak. Nem az akkumulátor károsodását, hanem élettartamának meghosszabbítását szolgálja.
Megszabadulni az áramellátási hibáktól
Ez a cikk 9 hibaelhárítási módszert ismertet a probléma diagnosztizálásához és megoldásához, hogy a Windows rendszere zökkenőmentesen és hatékonyan működjön. Annak érdekében, hogy ez a hiba ne forduljon elő a jövőben, mindig jó ötlet rendszeresen karbantartani a rendszert, és naprakészen tartani az illesztőprogramokat. Érdemes lehet olvasni is energiasémák exportálása vagy importálása Windows 11 rendszeren.