A 9 legjobb módszer a Windows rendszeren nem működő DisplayPort javítására
Vegyes Cikkek / / July 22, 2023
A DisplayPort általában a számítógép-monitoron található, és általában egy HDMI-port mellett található. Sokak számára ez az előnyben részesített választás, ha PC-jüket vagy Mac-jüket külső monitorhoz csatlakoztatják. A probléma akkor merül fel, ha a DisplayPort nem működik, és nem jeleníti meg a hírfolyamot a monitoron. Ha gyakran találkozik ugyanezzel, olvassa el a hibaelhárítási trükköket a Windows rendszeren nem működő DisplayPort javítására.

Ha a DisplayPort nem működik, ismét laptopot kell használnia a munka elvégzéséhez. A laptop használata kényelmetlen lehet, különösen azoknak, akik hozzászoktak a nagy monitorhoz. Az alábbi trükkök segítségével gyorsan kijavíthatja, hogy a DisplayPort nem működik a Windows rendszerrel.
1. Replug
Mielőtt a DisplayPort javításának speciális trükkjein keresztül haladnánk, nézzünk meg néhány alapvetést. Kihúzhatja a DisplayPort kábelt, és megfelelően csatlakoztathatja.
2. Ellenőrizze a kábelt

Ha régóta használ DisplayPort-kábelt, alaposan ellenőrizze a kábel állapotát. Távolítsa el a DisplayPort kábelt, és ellenőrizze, nem kopott-e el mindkét oldalon. Ha bármilyen sérülést észlel a kábelen, ideje újat venni. Összeállítottuk a
legjobb USB-C-DisplayPort kábelek neked. Tekintse meg a listát, és vásároljon újat a Windows PC-hez.3. Tisztítsa meg a DisplayPort portot
Előfordulhat, hogy a DisplayPort funkció nem működik, ha a port idővel megtelik porral és törmelékkel. Távolítsa el a DisplayPort kábelt, tisztítsa meg a portot fúvóval vagy festőszalaggal, és próbálja újra.
4. Roll Back Graphics Driver
Ez a trükk varázslatosan működött, amikor DisplayPort-problémákkal szembesültünk laptopunkkal. Első, távolítsa el a grafikus illesztőprogramokat és indítsa újra a laptopot.
1. lépés: Kattintson a jobb gombbal a Windows billentyűre, és nyissa meg az Eszközkezelőt.

2. lépés: Bontsa ki a Display adapterek elemet. Kattintson a jobb gombbal a kijelzőadapterre, és válassza a „Tulajdonságok” lehetőséget.

3. lépés: Válassza a „Visszaállítási illesztőprogram” lehetőséget, és erősítse meg döntését.

Indítsa újra a laptopot, és DisplayPort-kábellel csatlakoztassa a monitorhoz. Ezt követően újratelepítheti a grafikus illesztőprogramokat a számítógépére.
5. Frissítse a kijelzőadapter illesztőprogramjait
Elavult kijelző-illesztőprogramokkal dolgozik laptopján? Ez zavarhatja a DisplayPort-kapcsolatot a monitorral. Kövesse az alábbi lépéseket a laptop kijelzőadapter-illesztőprogramjainak frissítéséhez.
Mielőtt telepítené a legújabb kijelzőadapter-illesztőprogramokat az Eszközkezelő menü használatával, először le kell töltenie azokat az OEM (Original Equipment Manufacturer) webhelyéről. Így találhat és tölthet le kijelzőadaptereket az internetről.
1. lépés: Nyissa meg a Windows 11 Beállítások menüjét (használja a Windows + I billentyűket).
2. lépés: Válassza a Rendszer lehetőséget a bal oldalsávon, és nyissa meg a Megjelenítés menüt.

3. lépés: Válassza a Speciális megjelenítés menüt.
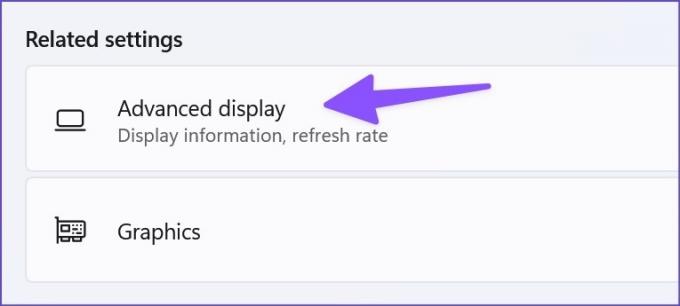
4. lépés: Jegyezze fel a kijelzőadapter részleteit a következő menüből.

Ha AMD grafikus vezérlő van telepítve, látogassa meg az AMD illesztőprogramjait és a támogatást az interneten és telepítse a kompatibilis illesztőprogramokat. Az NVIDIA grafikus meghajtóval rendelkezők számára olvassa el bejegyzéseinket a letöltéshez és telepítéshez NVIDIA illesztőprogramok GeForce Experience nélkül.

Kövesse az alábbi lépéseket a legújabb kijelző-illesztőprogramok telepítéséhez.
1. lépés: Nyissa meg az Eszközkezelő menüt (lásd a fenti lépéseket).
2. lépés: Bontsa ki a Display adapterek elemet.

3. lépés: Kattintson a jobb gombbal a kijelzőadapterekre, és nyissa meg a helyi menüt.

4. lépés: Kattintson az Illesztőprogram frissítése lehetőségre, és válassza az „Illesztőprogramok automatikus keresése” lehetőséget az előugró menüből.

5. lépés: A rendszer megkeresi a legújabb illesztőprogramokat a laptopon a telepítéshez.
Indítsa újra a laptopot, és csatlakoztassa a monitorhoz a DisplayPort segítségével.
6. Másik kijelző manuális észlelése
A Windows rendelkezik azzal a lehetőséggel, hogy manuálisan észleljen egy másik kijelzőt. Ha a DisplayPort továbbra sem működik, kövesse az alábbi lépéseket a csatlakoztatott kijelző manuális észleléséhez.
1. lépés: Nyissa meg a Megjelenítés menüt a Windows 11 beállításaiban (lásd a fenti lépéseket).
2. lépés: Bontsa ki a Több kijelző elemet.

3. lépés: Válassza az Észlelés lehetőséget, és ellenőrizze, hogy a laptop észleli-e a kijelzőt.

7. Frissítse a Windows 11-et
A hibás Windows 11 verzió a laptopján vázlatos DisplayPort-kapcsolatot hagyhat maga után. A Microsoft gyakran ad ki frissítéseket új funkciókkal és hibajavításokkal. Telepítheti a Windows 11 legújabb frissítését laptopjára, és megpróbálhatja újra.
1. lépés: Nyomja meg a Windows + I billentyűket a Windows 11 Beállítások menüjének megnyitásához.
2. lépés: Válassza a Windows Update lehetőséget a bal oldalsávon. Töltse le és telepítse a legújabb frissítést, majd hozza létre újra a DisplayPort-kapcsolatot.

Ha közvetlenül a Windows frissítése után DisplayPort-problémákkal szembesül, telepítse az opcionális frissítést laptopjára. Kövesse az alábbi lépéseket.
1. lépés: Lépjen a Windows Update menübe (ellenőrizze a fenti lépéseket).
2. lépés: Válassza a „Speciális beállítások” lehetőséget.

3. lépés: Nyissa meg az „Opcionális frissítések” elemet, és telepítse a függőben lévő frissítéseket.
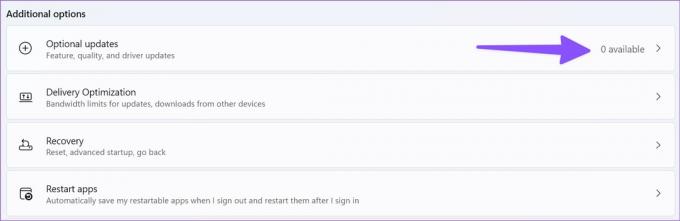
8. Frissítse a monitor firmware-ét
A monitorgyártók gyakran adnak ki firmware-frissítéseket a hibák javítására. A monitor beállításainál megkeresheti a szoftverfrissítési lehetőséget, és telepítheti a legújabb buildet.
9. Használjon HDMI kábelt

A HDMI remek alternatívája a DisplayPortnak. Elolvashatja dedikált bejegyzésünket Ismerje meg a HDMI 2.1 és a DisplayPort 1.4 közötti különbségeket. HDMI-kábellel csatlakoztathatja laptopját egy monitorhoz, és nagy képernyőn végezhet munkát.
Élvezze a zökkenőmentes DisplayPort-kapcsolatot
A DisplayPort nem működik Windows rendszeren megzavarhatja. Mielőtt új kábelt vásárolna, vagy egy kis képernyőn az átlag alatti Windows-élményt választaná, hajtsa végre a fenti trükköket a probléma gyors megoldásához.
Utolsó frissítés: 2022. augusztus 30
A fenti cikk olyan társult linkeket tartalmazhat, amelyek segítenek a Guiding Tech támogatásában. Ez azonban nem befolyásolja szerkesztői integritásunkat. A tartalom elfogulatlan és hiteles marad.

Írta
Parth korábban az EOTO.tech-nél dolgozott a technológiai hírekről. Jelenleg szabadúszóként dolgozik a Guiding Technél, ahol alkalmazások összehasonlításáról, oktatóanyagokról, szoftvertippekről és trükkökről ír, valamint mélyen belemerül az iOS, Android, macOS és Windows platformokba.



