A 6 legjobb módszer a „A tűzfal blokkolhatja a Spotify-t” hiba kijavítására Windows rendszeren
Vegyes Cikkek / / July 22, 2023
Míg a Spotify lenyűgöző alkalmazást kínál Windows számítógépekhez, a megbízhatóság nem a legerősebb szempont. Belépés közben a Spotify alkalmazás Windows rendszeren, előfordulhat, hogy a következő hibaüzenet jelenik meg: „Lehet, hogy a tűzfal blokkolja a Spotify szolgáltatást.” Ezt a hibaüzenetet általában olyan kódok kísérik, mint auth: 3, auth: 16, auth: 22 és auth: 74.

Ha szerencséd van, a Spotify alkalmazás újraindítása vagy a számítógép újraindulhat. Ha azonban ez nem segít, tekintse meg az alábbi hibaelhárítási tippeket, hogy a Spotify újra működjön Windows PC-jén.
1. A Spotify engedélyezése a Windows Defender tűzfalon keresztül
Az első lépés az, hogy ellenőrizze a A Windows Defender tűzfal beállításai és győződjön meg arról, hogy nem blokkolja a Spotify szolgáltatást a számítógépén. Ezt ellenőriznie kell egy nagyobb Windows-frissítés vagy a Spotify alkalmazás újratelepítése után. Íme ennek a lépései.
1. lépés: Nyomja meg a Windows + R billentyűkombinációt a Futtatás párbeszédpanel megnyitásához. típus tűzfal.cpl mezőbe, és nyomja meg az Enter billentyűt.
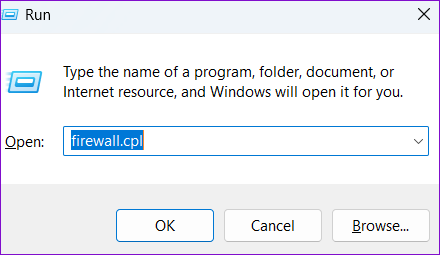
2. lépés: Amikor megnyílik a Windows Defender tűzfal ablaka, kattintson a bal oldali ablaktáblában található „Alkalmazás vagy szolgáltatás engedélyezése a Windows Defender tűzfalon keresztül” lehetőségre.

3. lépés: Kattintson a Beállítások módosítása gombra.
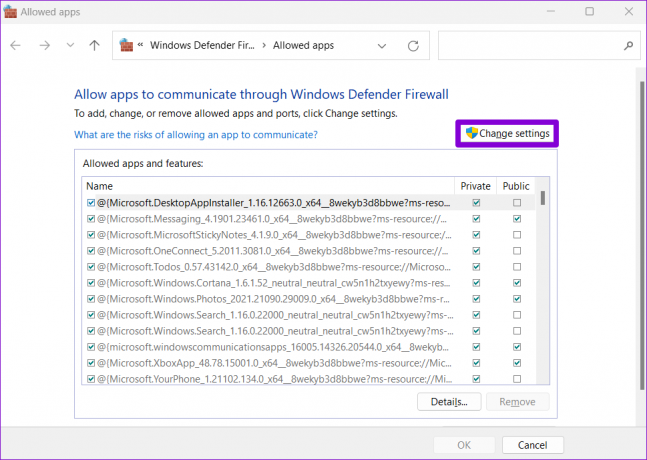
4. lépés: Válassza az Igen lehetőséget, amikor megjelenik a Felhasználói fiókok felügyelete (UAC) üzenet.

5. lépés: Görgessen le a Spotify Music megkereséséhez a listában, és jelölje be a mellette lévő Nyilvános és Privát jelölőnégyzeteket. Ezután kattintson az OK gombra.

Miután frissítette a tűzfalbeállításokat a Spotify engedélyezéséhez, indítsa újra az alkalmazást, és ellenőrizze, hogy a hiba továbbra is fennáll-e.
2. Tiltsa le a proxybeállításokat a Spotify-on
A nem megfelelő vagy helytelenül konfigurált proxybeállítások a Spotify alkalmazásban olyan hibakódokat is eredményezhetnek, mint például auth: 3, auth: 16 és auth: 74. Ha módosította a proxybeállításokat a Spotify alkalmazásban, az alábbi lépésekkel tiltsa le azokat.
1. lépés: Nyissa meg a Spotify alkalmazást a számítógépén. Kattintson a profil ikonra a jobb felső sarokban, és válassza a Beállítások lehetőséget.
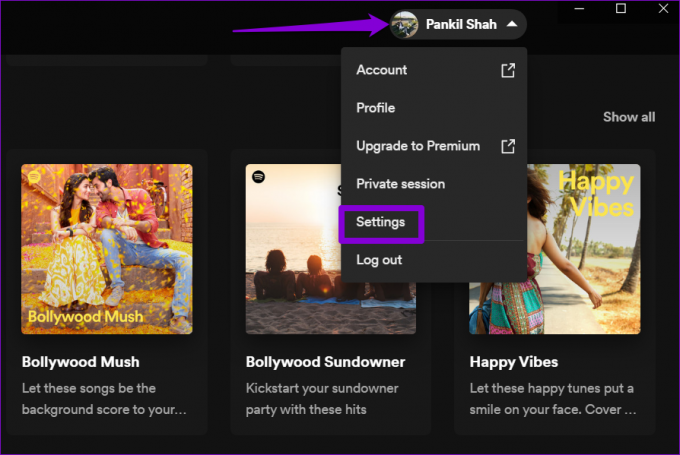
2. lépés: Görgessen le a Proxybeállítások részhez, és kattintson a legördülő menüre a Nincs proxy lehetőség kiválasztásához.

Próbálja meg a Spotify alkalmazást proxyadatok nélkül használni a megfelelő működés ellenőrzéséhez.
3. Válassza ki a megfelelő régiót Spotify-fiókjához
Egy másik ok, amiért a Spotify „Lehet, hogy a tűzfal blokkolja a Spotifyt” hibaüzenetet jeleníthet meg, az az, ha rossz országot vagy régiót választott ki. Íme, mit tehet a javítás érdekében.
1. lépés: Nyissa meg a Spotify webhelyet egy böngészőben, és jelentkezzen be fiókjába.
Látogassa meg a Spotify-t
2. lépés: Kattintson a profil ikonjára a jobb felső sarokban, válassza a Fiók lehetőséget a helyi menüből, majd kattintson a Profil szerkesztése gombra.

3. lépés: Az Ország vagy régió alatti legördülő menüből válassza ki a megfelelő régiót, majd kattintson a Profil mentése gombra.

Nyissa meg a Spotify alkalmazást a számítógépén, és ellenőrizze, hogy hibamentesen működik-e.
4. A VPN ideiglenes letiltása
A VPN-problémák megakadályozhatják, hogy a Spotify alkalmazás kommunikáljon a szervereivel, és a „Lehet, hogy a tűzfal blokkolja a Spotifyt” hibaüzenetet válthat ki Windows rendszeren. Ennek a lehetőségnek az ellenőrzéséhez kapcsolja ki egy pillanatra a VPN-kapcsolatot, és próbálja újra használni a Spotify-t.

5. Törölje a Spotify gyorsítótárat
Ahogy továbbra is streameli kedvenc dalait és podcastjait, a Spotify alkalmazás gyorsítótár-fájlokat halmoz fel, hogy csökkentse a betöltési időt és javítsa az általános élményt. Egy idő után ezek az adatok elöregednek, megzavarhatják az alkalmazásfolyamatokat és problémákat okozhatnak. Ennek kijavításához megpróbálhatja törölje a meglévő Spotify alkalmazás gyorsítótárát Windows rendszeren.
1. lépés: Nyissa meg a Spotify alkalmazást, kattintson a profil ikonra a jobb felső sarokban, és válassza a Beállítások lehetőséget.
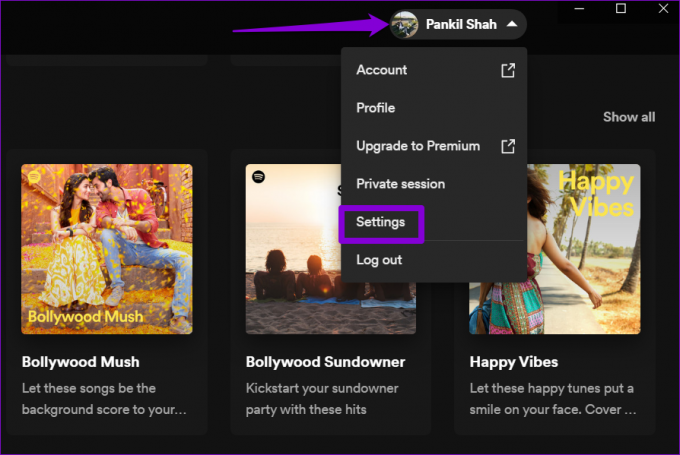
2. lépés: Görgessen le a Tárolás részhez, és kattintson a Gyorsítótár törlése gombra.

Ha a hiba miatt nem tud hozzáférni a Spotify beállítási menüjéhez, kövesse ezeket a lépéseket a Spotify gyorsítótárának törléséhez Windows rendszeren.
1. lépés: Nyomja meg a Windows + R billentyűparancsot a Futtatás párbeszédpanel megnyitásához. Illessze be a következő elérési utat a címsorba, és kattintson az OK gombra.
C:\Users\UserName\AppData\Local\Packages\SpotifyAB.SpotifyMusic_zpdnekdrzrea0\LocalCache\Spotify\Data
Cserélje ki Felhasználónév a fenti parancsban a számítógépen lévő Windows-fiókjának tényleges felhasználónevével.
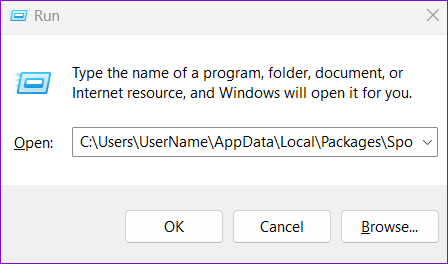
2. lépés: Jelölje ki az összes fájlt az Adatok mappában, és kattintson a tetején lévő kuka ikonra a törléshez.
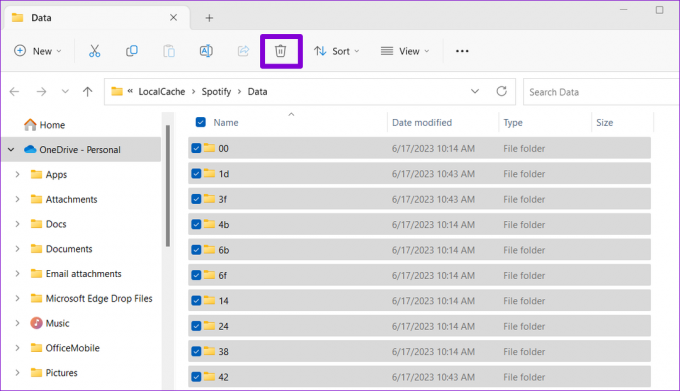
6. Javítsa meg vagy állítsa vissza a Spotify alkalmazást
A Windows tartalmaz egy alkalmazásjavítási funkciót automatikusan megtalálja és kijavítja a problémákat az összes Universal Windows Platform (UWP) alkalmazással, beleértve a Spotify-t is. Ha a fenti megoldások nem működnek, a következő lépésekkel javíthatja a Spotify alkalmazást.
1. lépés: Nyomja meg a Windows + S billentyűparancsot a keresés menü eléréséhez, és írja be Spotify a keresőmezőben. Kattintson a jobb gombbal az első megjelenő találatra, és válassza az Alkalmazásbeállítások lehetőséget.

2. lépés: Kattintson a Javítás gombra, és várja meg, amíg a Windows kijavítja az alkalmazással kapcsolatos problémákat.
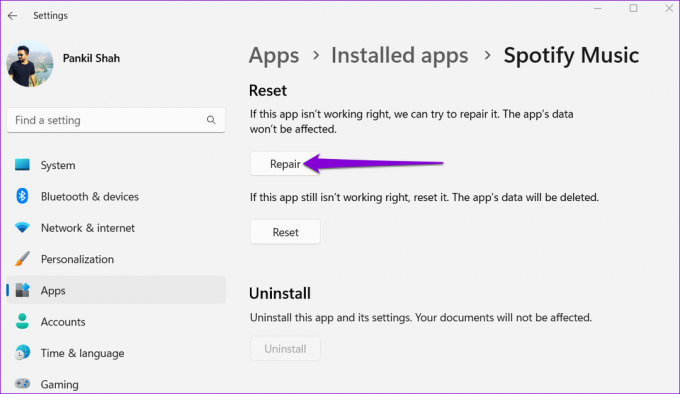
Ha ezután is megjelenik a „Lehet, hogy a tűzfal blokkolja a Spotify-t” hibaüzenet, próbálja meg újraindítani az alkalmazást ugyanabból a menüből. Ezzel törli az összes alkalmazásadatot, és újrakezdheti.
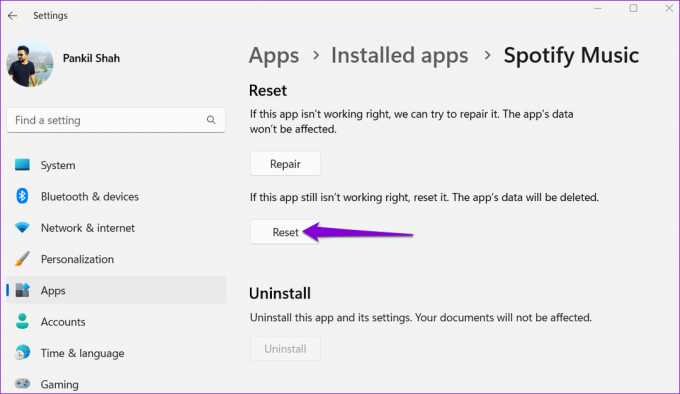
Nyisd meg a zene világát
Még a legnépszerűbb zenei streaming alkalmazás is néha csalódást okozhat ilyen hibákkal. Szerencsére a „Lehet, hogy a tűzfal blokkolja a Spotify-t” hiba kijavítása Windows rendszeren nem túl nehéz, ha alkalmazza a fenti tippeket. Ha azonban semmi sem működik, bármikor átválthat A Spotify weblejátszója egy ideig.
Utolsó frissítés: 2023. június 21
A fenti cikk olyan társult linkeket tartalmazhat, amelyek segítenek a Guiding Tech támogatásában. Ez azonban nem befolyásolja szerkesztői integritásunkat. A tartalom elfogulatlan és hiteles marad.

Írta
Pankil építőmérnök, aki íróként indult az EOTO.technél. Nemrég csatlakozott a Guiding Tech-hez szabadúszó íróként, hogy útmutatásokkal, magyarázókkal, vásárlási útmutatókkal, tippekkel és trükkökkel foglalkozzon Androidra, iOS-re, Windowsra és webre.



