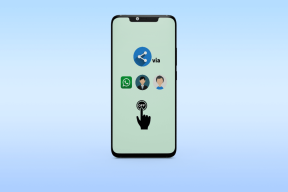Spotify lejátszási lista másolása asztali számítógépen és mobileszközön
Vegyes Cikkek / / July 22, 2023
Ön lelkes Spotify-felhasználó, aki könnyedén szeretne lemásolni egy lejátszási listát? Akár újra szeretné készíteni egy barátja gondosan válogatott egyvelegét, akár egyszerűen biztonsági másolatot készíteni kedvenc számairól, a Spotify lejátszási listák másolása jól jöhet. Ez a cikk végigvezeti Önt a Spotify lejátszási lista gyors másolásának egyszerű lépésein.
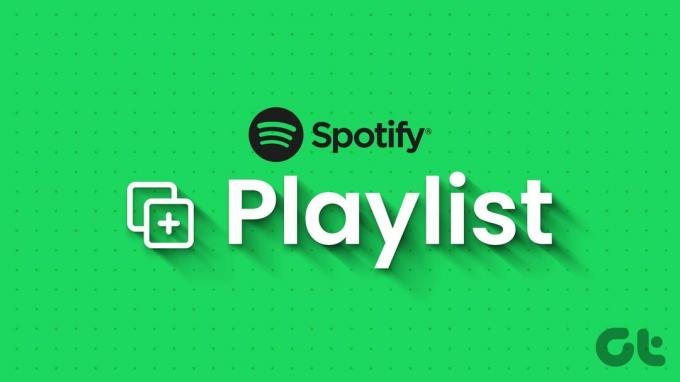
Nos, mielőtt belevágnánk a Spotify lejátszási listák sokszorosításának ügyébe, tudnod kell néhány lényeges dolgot. Ezeknek a kulcstényezőknek a megértése segít maximalizálni ezt a funkciót, és elkerülni az esetleges fennakadásokat.
- Nagyon fontos megjegyezni, hogy a lejátszási listák másolása funkció minden Spotify-felhasználó számára elérhető, függetlenül attól, hogy ingyenes vagy prémium fiókkal rendelkezik.
- A lejátszási lista másolása független másolatot hoz létre, ami azt jelenti, hogy az eredeti lejátszási listán végzett változtatások nem érintik a másolatot, és fordítva.
Most pedig kezdjük a cikkel.
Hogyan másoljunk egyetlen dalt egy Spotify lejátszási listáról
Hasznos, ha egyetlen dalt másol át egy Spotify lejátszási listáról, mivel így elkerülheti a párhuzamosságot, és személyre szabottabb gyűjteményt hozhat létre. Bár a Spotify nem rendelkezik beépített másolási funkcióval, ugyanazt az eredményt érheti el az alábbi módszerek követésével. Kezdjük az asztali verzióval.
Asztalon
1. lépés: Nyissa meg a Spotify alkalmazást vagy internetet Windows vagy Mac számítógépén. Keresse meg a másolni kívánt zenét.

2. lépés: Kattintson a számra a kiválasztásához, majd kattintson rá a jobb gombbal.
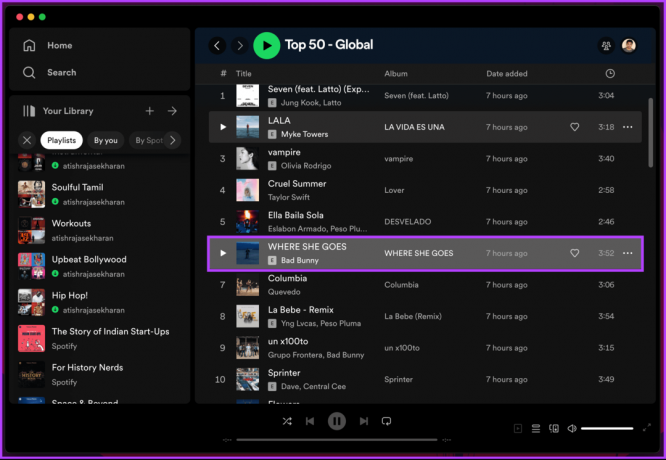
3. lépés: A menüből válassza a „Hozzáadás lejátszási listához” lehetőséget, és válassza ki azt a lejátszási listát, amelyhez hozzá szeretné adni.
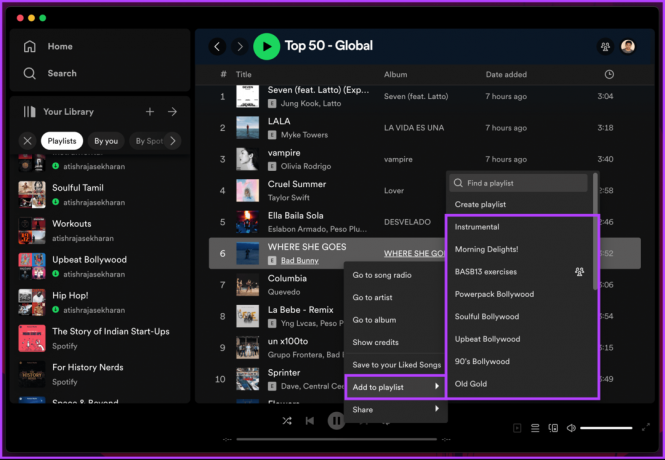
Ez az. Áthelyeztél egy számot egy másik nyilvános lejátszási listáról a sajátodra. Folytassa az olvasást, ha ugyanezt a Spotify mobilalkalmazással szeretné megtenni.
Mobilon
A lépések ugyanazok az Android és az iOS rendszeren. A bemutató kedvéért azonban Androiddal megyünk. Kövesse végig.
1. lépés: Indítsa el a Spotify alkalmazást Android- vagy iOS-eszközén, és navigáljon ahhoz a lejátszási listához, amelyről zenét szeretne másolni.

2. lépés: A lejátszási listában lépjen a másolni kívánt zenére, és nyomja meg hosszan.
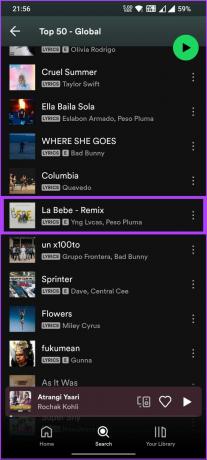
3. lépés: Az alsó lapon válassza a „Hozzáadás lejátszási listához” lehetőséget, és a következő képernyőn válassza ki azt a lejátszási listát, amelyhez hozzá szeretné adni a zenét.
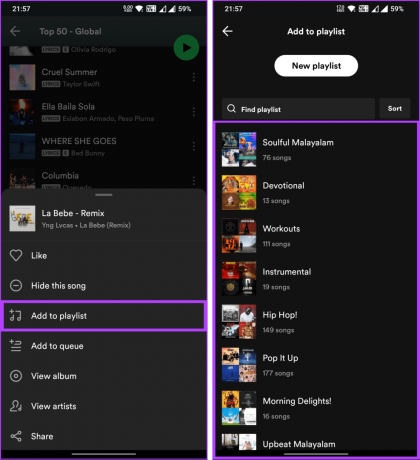
Nesze. Hatékonyan átmásolt és áthelyezett egy dalt egy Spotify lejátszási listáról a sajátjára. Ha nem egyetlen sávot szeretne másolni, hanem több sávot; Olvass tovább.
Olvassa el is: Lejátszási lista borítójának megváltoztatása a Spotify-on
Hogyan másoljunk több dalt egy lejátszási listáról a Spotify-on
Ha több dalt másol le egy lejátszási listáról, és egyetlen lejátszási listába rendezi, akkor könnyebben rendszerezheti és kényelmesebbé teheti zenei gyűjteményét. Kövesse az alábbi lépéseket.
1. lépés: Nyissa meg a Spotify alkalmazást vagy internetet Windows vagy Mac számítógépén, és navigáljon ahhoz a lejátszási listához, amelyről a zenét másolni szeretné.

2. lépés: A lejátszási listában nyomja meg a Ctrl billentyűt Windows rendszeren vagy a Command billentyűt Macen, és válassza ki a másolni kívánt zenét.
jegyzet: Másik megoldásként nyomja meg a „Ctrl + A” billentyűkombinációt Windows rendszeren vagy a „Command + A” billentyűkombinációt Mac számítógépen a teljes lejátszási lista másolásához.

3. lépés: Ha végzett a zene kiválasztásával, kattintson rá jobb gombbal, válassza a „Hozzáadás lejátszási listához” lehetőséget, és válassza ki a lejátszási listát a gyűjteményéből.
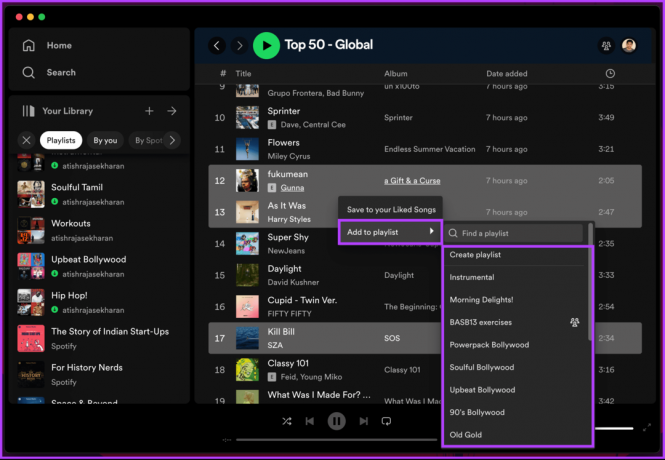
Nesze. Könnyen áthelyezhetett több dalt egyik lejátszási listáról a másikra. Ennek ellenére ennek a módszernek az egyetlen hátránya, hogy csak a Spotify asztali és webes alkalmazásban lehetséges, a Spotify mobilalkalmazásban nem. A dalok másolásához kövesse a fenti módszert.
Azonban a teljes lejátszási listát megkettőzheti, és később eltávolíthatja a nem kívánt zenét; olvasson tovább.
Olvassa el is: Spotify lejátszási listák létrehozása, kombinálása és megosztása
Lejátszási lista másolása a Spotify-on
Lejátszási lista sokszorosítása a Spotify-on lehetővé teszi, hogy pontos másolatot készítsen egy meglévő lejátszási listáról. Ez akkor lehet hasznos, ha egy lejátszási listát az eredeti megváltoztatása nélkül szeretne módosítani, a felülvizsgált verziót megosztani másokkal, miközben az eredetit érintetlenül szeretné megőrizni, vagy valaki más lejátszási listáját szeretné átmásolni.
A lejátszási lista sokszorosítása egyszerű, és többféleképpen is megtehető. Mindegyik módszert részletesen ismertetjük. Kövesse az alábbi módszereket.
1. módszer: Hozzáadás a könyvtárhoz
Lejátszási lista hozzáadása a könyvtárhoz az egyik legegyszerűbb módja a lejátszási lista másolásának, ha csak meg szeretné hallgatni a lejátszási listán szereplő számokat, és követni szeretné a lejátszási lista frissítéseit. Itt van, hogyan:
jegyzet: Ez a módszer csak a Spotify asztali és webes felhasználók számára érhető el, a Spotify mobilfelhasználók számára nem.
1. lépés: Nyissa meg a Spotify alkalmazást vagy internetet Windows vagy Mac számítógépén, és keresse meg a sokszorosítani kívánt lejátszási listát.

2. lépés: A lejátszási listában kattintson a letöltési ikon melletti hárompontos ikonra.
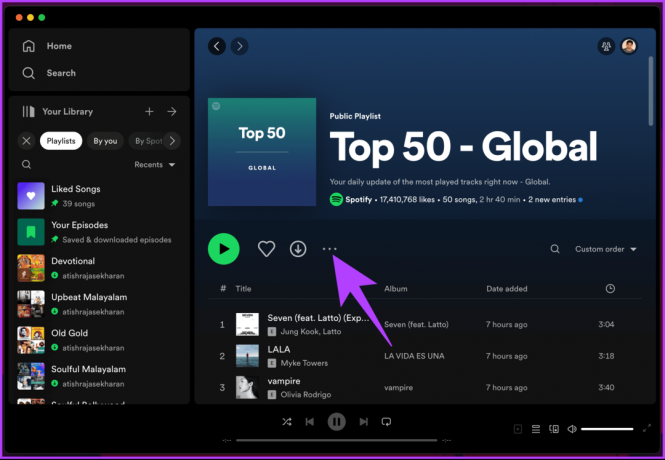
3. lépés: Válassza ki a „Hozzáadás a könyvtárhoz” lehetőséget a legördülő menüből.
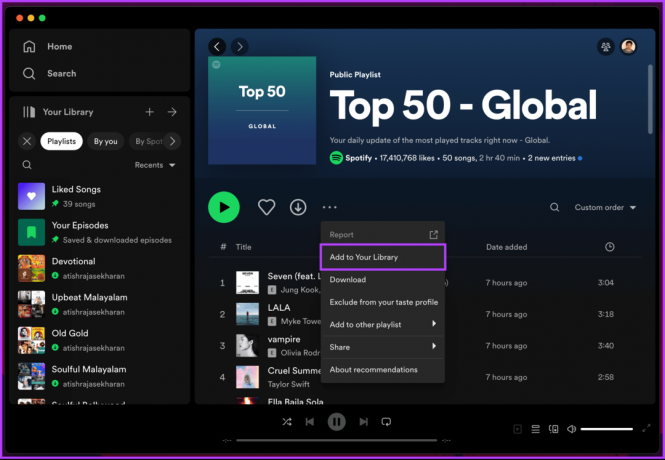
kb ennyi. Hozzáadtad a lejátszási listát a könyvtáradhoz, és most könnyedén elérheted a lejátszási listát. Ha nem szeretné hozzáadni a lejátszási listát a könyvtárához, hanem egyesíteni szeretné a lejátszási listával, ugorjon a következő módszerre.
Olvassa el is: Hogyan nevezzük át a Spotify lejátszási listát
2. módszer: Hozzáadás az Egyéb lejátszási listához
Ez a módszer a Spotify asztali és mobil felhasználókra egyaránt vonatkozik. Mobileszköz (Android) használatát választjuk a demonstrációhoz. A lépések azonban ugyanazok maradnak, ha iOS rendszert vagy asztali számítógépet használ; kövesse végig.
1. lépés: Indítsa el a Spotify alkalmazást Android- vagy iOS-eszközén, és keresse meg a másolni kívánt lejátszási listát.

2. lépés: Koppintson a letöltési ikon melletti hárompontos ikonra, és az alsó lapon válassza a „Hozzáadás másik lejátszási listához” lehetőséget.

3. lépés: A következő képernyőn érintse meg azt a lejátszási listát, amelyhez az összes számot hozzá szeretné adni. Ha új lejátszási listát szeretne létrehozni, érintse meg az Új lejátszási lista gombot felül az új lejátszási lista létrehozásához.
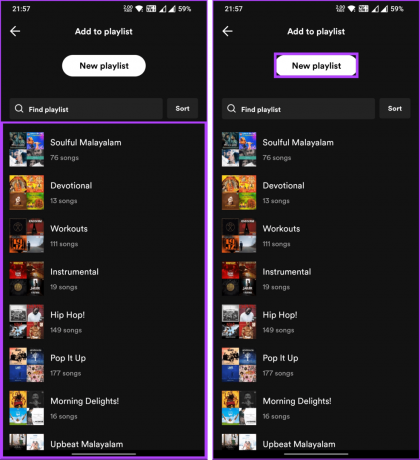
Tessék, itt van. Sikeresen sokszorosított egy lejátszási listát a Spotify-on, és hozzáadta a számokat a lejátszási listához.
GYIK a Spotify lejátszási lista sokszorosításával kapcsolatban
A Spotify-on másolható lejátszási listák számának nincs külön korlátozása. Fontos azonban megjegyezni, hogy a Spotify irányelvei szerint a létrehozható lejátszási listák maximális száma 10 000. Ez magában foglalja mind a létrehozott lejátszási listákat, mind azokat, amelyeket követ, vagy amelyeket hozzáadott a könyvtárához.
Igen, a másolt lejátszási listákat ugyanúgy megoszthatja másokkal a Spotifyon, mint bármely más lejátszási listát.
Igen, törölhet egy másolt lejátszási listát anélkül, hogy ez befolyásolná a Spotify eredeti lejátszási listáját. Ennek az az oka, hogy ha egy lejátszási listát másol, az önálló entitássá válik. Ezért a törlés csak az adott másolatot távolítja el, az eredetit érintetlenül hagyja.
Merítsen ihletet más lejátszási listákból
Most, hogy tudja, hogyan másolhat Spotify lejátszási listát asztali számítógépére és mobileszközeire, létrehozhat kedvenc lejátszási listáinak másolatait, így a platformon keresztül élvezheti válogatott zenéit. Érdemes elolvasni, hogyan kell készíts egy Spotify Blend lejátszási listát.
Utolsó frissítés: 2023. július 19
A fenti cikk olyan társult linkeket tartalmazhat, amelyek segítenek a Guiding Tech támogatásában. Ez azonban nem befolyásolja szerkesztői integritásunkat. A tartalom elfogulatlan és hiteles marad.