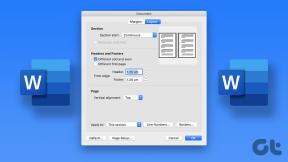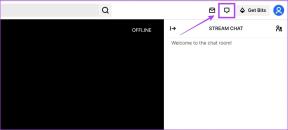Az SFC Scannow használata a Windows rendszerfájlok javítására
Vegyes Cikkek / / July 22, 2023
A Windows rendszeren minden tevékenység, program és alkalmazás nagyszámú rendszerfájltól függ. Ezért még akkor is, ha a program vagy az alkalmazás futtatásához szükséges egyetlen rendszerfájl az sérült vagy sérült, akkor problémával kell szembenéznie, és nem tudja majd a várt módon futtatni a programot. Szerencsére van egy egyszerű módszer a sérült fájlok ellenőrzésére. Megmutatjuk, hogyan használhatja az SFC scannow-t a Windows rendszerfájlok javítására.

A System File Checker (SFC) eszköz használatához nem kell harmadik féltől származó alkalmazást telepítenie a számítógépére. Mindössze a Windows PC-jén található Parancssor alkalmazást kell használnia.
Mielőtt bemutatnánk, hogyan kell használni, hadd értsük meg, mi az a Rendszerfájl-ellenőrző eszköz, és mit csinál az Ön számítógépén.
Mi az SFC Scan
A Windows rendszerfájl-ellenőrzője – az SFC-ellenőrző egy olyan eszköz, amelyen használható Parancssor amely észleli a számítógépen lévő sérült fájlokat. Az észlelés után megpróbálja megjavítani és visszaállítani a fájlt. Ez egy olyan eszköz, amelyet akkor használhat, ha bármilyen problémába ütközik a Windows PC használata során.

Lépjen tovább a következő szakaszra, hogy megértse, mi történik, ha SFC-vizsgálatot futtat a számítógépén.
Mit csinál az SFC Scan
Íme az SFC-vizsgálat összes lehetséges eredménye Windows rendszeren:
- Ha az SFC vizsgálat nem észlel sérült fájlokat, a következő üzenet jelenik meg: "A Windows Resource Protection nem talált integritássértést."
- Ha az SFC vizsgálat sérült fájlokat észlel, és mindegyiket kijavítja, a következő üzenet jelenik meg: "A Windows Resource Protection sérült fájlokat talált, és sikeresen kijavította őket."
- Ha a vizsgálat sérült fájlokat észlel, de csak néhányat tud kijavítani, akkor a következő üzenet jelenik meg: "A Windows Resource Protection sérült fájlokat talált, de néhányat nem tudott kijavítani."
- Ha az SFC-ellenőrzés hibába ütközik, a következő üzenet jelenik meg: "A Windows Resource Protection nem tudta végrehajtani a kért műveletet."
Ha ez már nincs útban, folytassuk az SFC-keresés elindításának módját.
SFC-keresés futtatása az „SFC Scannow” paranccsal
Így végezhet SFC-vizsgálatot Windows rendszeren.
1. lépés: Nyissa meg a „Parancssort” a start menüből. Kattintson a jobb gombbal, és válassza a „Futtatás rendszergazdaként” lehetőséget.

2. lépés: Írja be a következő parancsot:
SFC /scannow
A rendszerellenőrzés megkezdésekor láthatja annak előrehaladását. Miután a rendszerellenőrzés befejeződött, látni fogja, hogy sikeres volt-e vagy sem.

Íme néhány egyéb parancs, amelyet az SFC-vel együtt használhat a parancssorban.
Különböző Windows SFC-parancsok, amelyeket a Windows rendszeren használhat
Az alábbi parancsok közül néhányat használhat a „/scannow” helyett az SFC paranccsal. Íme, mit tesznek ezek a parancsok.
1. Csak ellenőrzés
Az SFC /verifyonly parancs ellenőrzi és észleli a sérült fájlokat, de az SFC /scannow paranccsal ellentétben nem próbálja meg kijavítani vagy javítani őket. Írja be az alábbi parancsot a rendszergazdaként futó Parancssor ablakba, és nyomja meg az enter billentyűt.
SFC /verifyonly

A parancs ellenőrzi az összes fájlt, és jelzi, ha bármilyen probléma van.
2. Szkenneljen be egy adott fájlt SFC használatával
Ha nem szeretné átvizsgálni az összes rendszerfájlt, akkor egy adott fájlt is megvizsgálhat az SFC használatával. Ez a parancs ellenőrzi, hogy a fájl sérült-e, és kijavítja, ha igen.
Írja be az alábbi parancsot a rendszergazdaként futó Parancssorba, és nyomja meg az Enter billentyűt. A kifejezés 'fájl elérési út' a vizsgálni kívánt fájl elérési útja.
SFC /scanfile="fájl elérési út"

3. Egy adott fájl ellenőrzése
Egy adott rendszerfájlt a /verifyfile paranccsal is ellenőrizhet. A parancs ellenőrzi a megadott fájlt, és ellenőrzi, hogy nem sérült-e. Az „SFC /scanfile”-tól eltérően azonban nem javítja a fájlt.
Írja be az alábbi parancsot a rendszergazdaként futó Parancssorba, és nyomja meg az Enter billentyűt. A kifejezés 'fájl elérési út' a vizsgálni kívánt fájl elérési útja.
SFC /verifyfile="fájl elérési út"

SFC-vizsgálat futtatása a Windowsba való bejelentkezés nélkül
SFC-vizsgálatot futtathat a Windows rendszerbe indítása nélkül is. Mindössze annyit kell tennie, hogy elindítja a számítógépet a Windows telepítési adathordozójával. Nyissa meg a Parancssort és írja be a parancsot a vizsgálat futtatásához. Vegye figyelembe, hogy a „meghajtó_neve” kifejezés a meghajtót jelző alfabetikus betűt jelöli.
sfc /scannow /offbootdir=:\ /offwindir= :\ablakok
Hogyan szerezhet be SFC naplófájlt
Az SFC-vizsgálat befejezése után az eredményeket egy szövegfájlba naplózza. Így érheti el az SFC naplófájlt.
1. lépés: Nyissa meg a „Parancssort” a start menüből. Kattintson a jobb gombbal, és válassza a „Futtatás rendszergazdaként” lehetőséget.

2. lépés: Írja be a következő parancsot, és nyomja meg az enter billentyűt.
findstr /c:"[SR]" %windir%\logs\cbs\cbs.log >sfcdetails.txt

3. lépés: Lépjen a Ez a számítógép > Windows (C:) > Windows > System32 elemre.
Az sfcdetails nevű szövegfájlt a System32 mappában találja.

4. lépés: Nyissa meg a fájlt. Megjeleníti az SFC szkennelési folyamat összes részletét.

Ha azonban nem találja a fájlt a System32 mappában, itt van egy alternatív módszer az SFC naplófájl megkeresésére.
Írja be a következő parancsot a Futtatás mezőbe.
%windir%\logs\cbs\cbs.log

A rendszer átirányítja egy szöveges fájlba. A bal szélső oszlopban lévő dátum és idő használatával görgessen le az SFC-vizsgálat végrehajtásának időpontjáig. Az [SR] címkével rendelkező összes információ tartalmazza az SFC szkennelési folyamat részleteit.

Ez minden, amit tudnia kell a Windows rendszerfájlok javításáról az SFC Scannow használatával. Ha további kérdései vannak, tekintse meg az alábbi GYIK részt.
GYIK az SFC Scan-ról Windows rendszeren
CHKDSK, Ellenőrizze a lemezt, ellenőrzi a lemez sértetlenségét Windows rendszeren. Míg az SFC, a System File Checker ellenőrzi a rendszerfájlok integritását.
A DISM, a Deployment Image Service and Management Tool a Windows rendszerkép javítására szolgál. A DISM-et csak akkor használhatja, ha az SFC nem működik, mivel először ajánlott ellenőrizni a rendszerfájlokat.
Nem. Az SFC nem szabadítson fel helyet a Windows rendszeren.
Olvassa el útmutatónkat, amely segít Önnek törölje a nem kívánt fájlokat a Windows rendszeren.
A Windows rendszerfájl-ellenőrző (SFC) hatékony használata
Reméljük, hogy ez a cikk segít az SFC scannow használatával a rendszerfájlok javításához Windows rendszeren. A védett rendszerfájl kézi ellenőrzése bonyolult lehet, mivel előfordulhat, hogy először nem fér hozzá. Ezért az olyan eszközök, mint az SFC, minden bizonnyal hasznosak lesznek.
Utolsó frissítés: 2023. július 19
A fenti cikk olyan társult linkeket tartalmazhat, amelyek segítenek a Guiding Tech támogatásában. Ez azonban nem befolyásolja szerkesztői integritásunkat. A tartalom elfogulatlan és hiteles marad.