A 8 legjobb módszer a „Rendszer-visszaállítás nem fejeződött be” hiba javítására a Windows rendszeren
Vegyes Cikkek / / July 29, 2023
A Windows rendszer-visszaállítás egy kiváló helyreállítási segédprogram, amelyet adatsérülés vagy alkalmazástelepítési hiba esetén használhat. Visszatérhet arra a pontra, amikor a számítógépe hibátlanul működött. Sok felhasználó azonban szembesül a „Rendszer-visszaállítás nem fejeződött be” hibával, és nem tudnak sikeresen visszaállítási pontot alkalmazni.
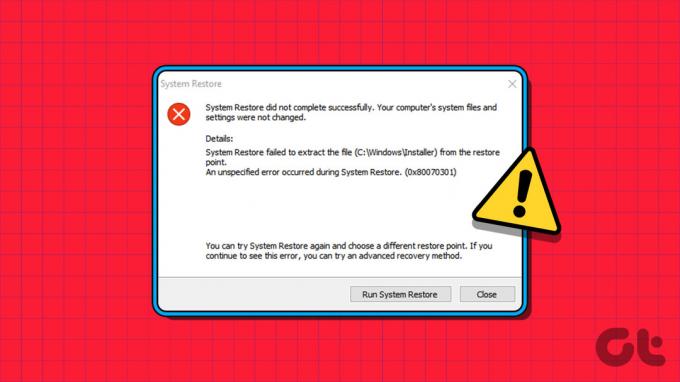
Ennek a rendszer-visszaállítási hibának több oka lehet, például sérült visszaállítási pont, hibás szolgáltatások, túlzottan védő víruskereső program vagy merevlemez hibák. Kipróbálhatja ezt a nyolc módszert a zavaró rendszer-visszaállítási hiba javítására a Windows rendszeren.
1. Zárja be teljesen, és indítsa újra a rendszer-visszaállítást
Ha a Rendszer-visszaállítás alkalmazás hibát észlel vagy lefagy, nem tudja végrehajtani a visszaállítást. Tehát be kell zárnia és újra kell indítania az eszközt, majd újra meg kell kísérelnie a visszaállítási folyamatot. Íme, hogyan kell csinálni:
1. lépés: Nyomja meg a Ctrl + Shift + Esc billentyűparancsot a Feladatkezelő elindításához. Kattintson a keresősávra, írja be
rstrui, majd nyomja meg az Enter billentyűt.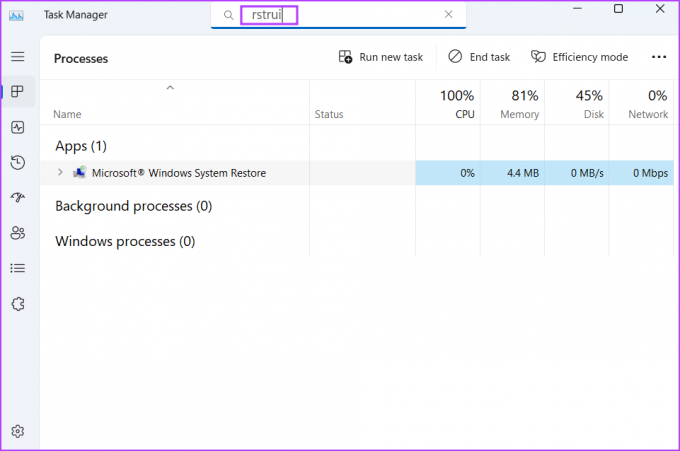
2. lépés: Kattintson a jobb gombbal a Rendszer-visszaállítási folyamatra, majd kattintson a Feladat befejezése opcióra.
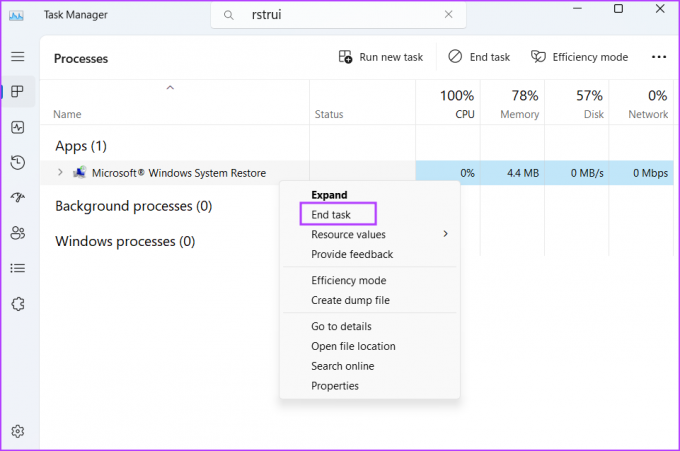
3. lépés: Zárja be a Feladatkezelő ablakot.
4. lépés: Nyomja meg a Windows billentyűt a Start menü megnyitásához, írja be rstrui a keresősávban, és kattintson a megnyitás lehetőségre a keresési eredmények közül.

5. lépés: Próbáljon meg egy rendszer-visszaállítási pontot alkalmazni, és ellenőrizze, hogy nem talál-e hibát.
2. Tweak Volume Shadow Copy Service
A Volume Shadow Copy szolgáltatás segíti a rendszer-visszaállítást a képek létrehozásában és alkalmazásában. Ha ez a szolgáltatás meghibásodik, vagy nem fut, amikor szükséges, akkor a rendszer-visszaállítási problémával kell szembenéznie a számítógépén. A szolgáltatás konfigurálásához ismételje meg a következő lépéseket:
1. lépés: Nyomja meg a Windows billentyűt a Start menü megnyitásához, írja be Szolgáltatások a keresősávban, és nyomja meg az Enter billentyűt.
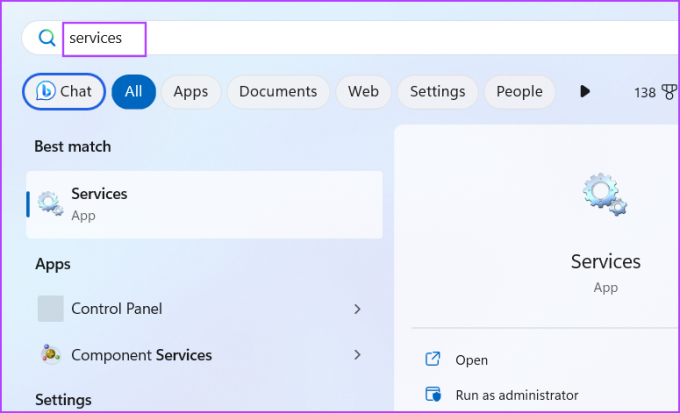
2. lépés: A Szolgáltatások ablakban keresse meg a Volume Shadow Copy szolgáltatást a listában. Kattintson rá a jobb gombbal, és válassza az Újraindítás lehetőséget.

3. lépés: Ha a Volume Shadow Copy szolgáltatás letiltott állapotban van, akkor be kell állítania, hogy automatikusan fusson. Kattintson duplán a szolgáltatásra a tulajdonságainak megnyitásához. Lépjen az Indítás típusa szakaszba, és válassza az Automatikus lehetőséget a listából.
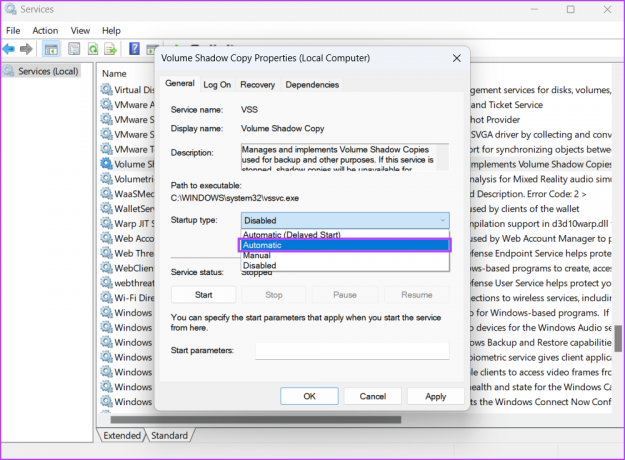
4. lépés: Kattintson az Alkalmaz gombra. Kattintson a Start gombra.
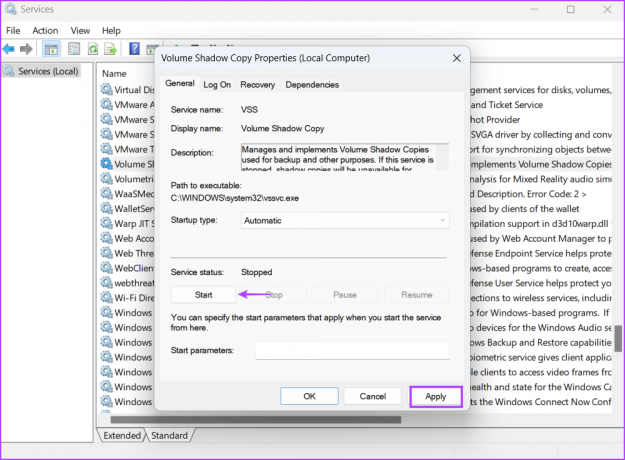
5. lépés: Végül kattintson az OK gombra. Zárja be a Szolgáltatások segédprogramot.
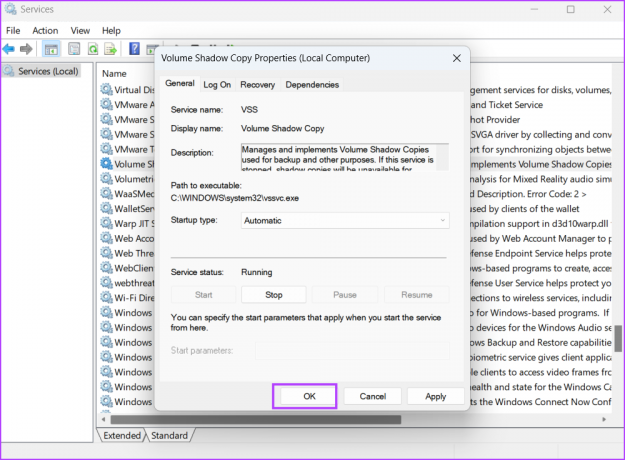
3. Próbálja meg a rendszer-visszaállítást egy másik visszaállítási pont használatával
Lehet, hogy a rendszerére alkalmazni kívánt visszaállítási pont sérült. Tehát visszatérhet egy másik visszaállítási ponthoz, ha van ilyen a listában. A létrehozás dátumától függően előfordulhat, hogy elveszít néhány telepített alkalmazást és frissítést, amelyeket később újra kell telepítenie.
Nyomja meg a Windows billentyűt a Start menü megnyitásához, írja be rstrui a keresősávban, és kattintson a megnyitás lehetőségre a keresési eredmények közül.

Válasszon egy másik visszaállítási pontot a listából, és kövesse a képernyőn megjelenő utasításokat a visszaállítási pont alkalmazásához a számítógépen.
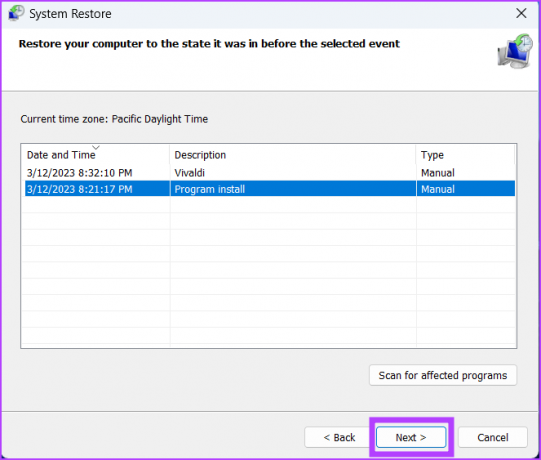
4. Ideiglenesen tiltsa le a Windows Defender alkalmazást
A túlzott védelmet nyújtó víruskereső program a rendszer-visszaállítási folyamatot is akadályozhatja. Ennek a lehetőségnek a kizárásához ideiglenesen letilthatja a víruskereső programot, és újra megkísérelheti a rendszer-visszaállítási folyamatot. Íme, hogyan kell tiltsa le a Windows Defender programot:
1. lépés: Nyomja meg a Windows billentyűt, írja be vírus- és fenyegetésvédelem, majd nyomja meg az Enter billentyűt.
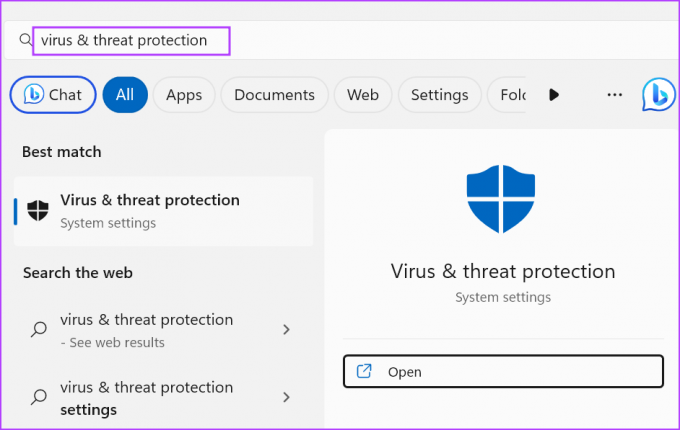
2. lépés: Görgessen le, és kattintson a „Vírus- és fenyegetésvédelem” beállítások alatt található Beállítások kezelése lehetőségre.
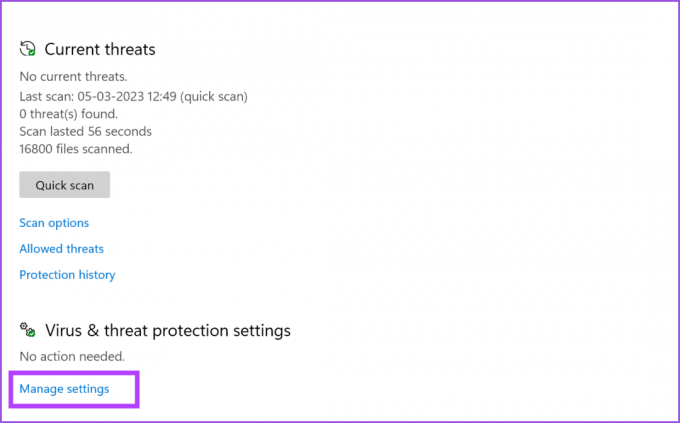
3. lépés: Kattintson a Valós idejű védelem alatti kapcsolóra.
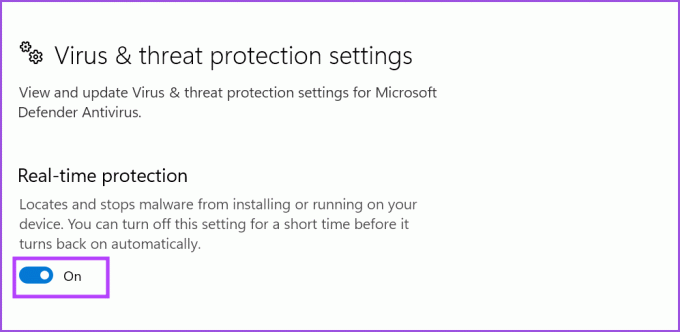
4. lépés: Megnyílik a Felhasználói fiókok felügyelete ablak. Kattintson az Igen gombra a Windows Defender letiltásához.

Ha harmadik féltől származó víruskereső programot használ, lépjen a tálcaikonok területére a tálca jobb alsó sarkában, és tiltsa le a következő újraindításig.
5. Használja a Rendszer-visszaállítást tiszta rendszerindítási módban
A Rendszer-visszaállítás ütközhet a háttérfolyamatok harmadik féltől származó alkalmazásokhoz. Így a tiszta rendszerindítási módot csak a háttérben futó alapvető Microsoft-szolgáltatásokkal (beleértve a Volume Shadow Copy szolgáltatást) használhatja visszaállítási pont alkalmazásához. Íme, hogyan kell csinálni:
1. lépés: Nyomja meg a Windows billentyűt a Start menü megnyitásához, írja be msconfig a keresősávban, és nyomja meg az Enter billentyűt.
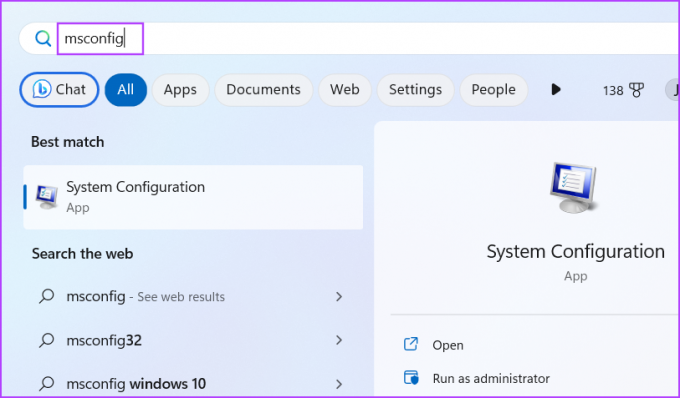
2. lépés: Amikor megnyílik a Rendszerkonfiguráció ablak, kattintson a Szolgáltatások fülre.
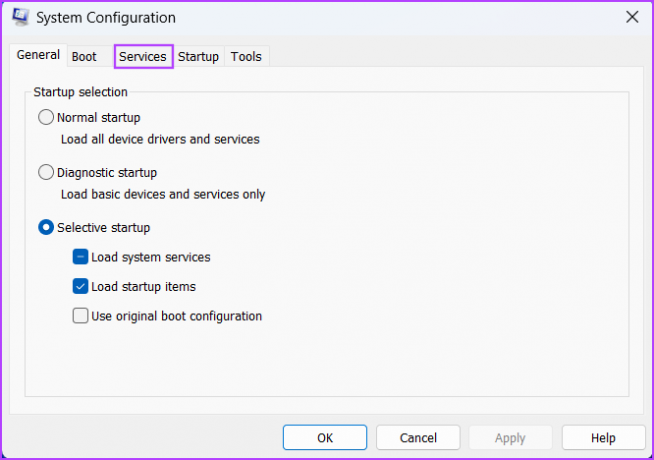
3. lépés: Jelölje be az „Összes Microsoft-szolgáltatás elrejtése” jelölőnégyzetet. Kattintson az Összes letiltása gombra az összes harmadik féltől származó szolgáltatás letiltásához.
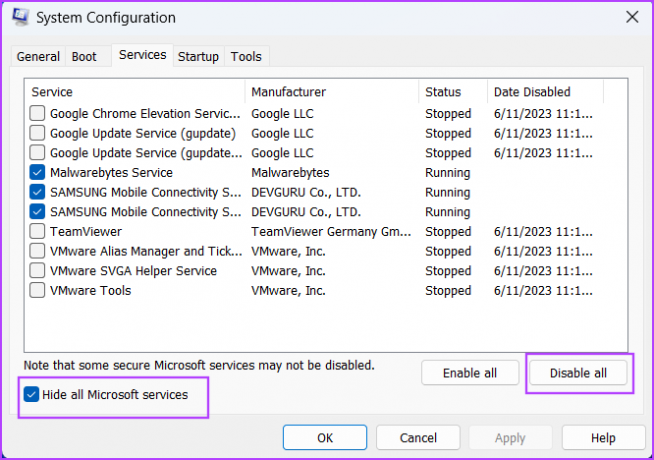
4. lépés: Kattintson az Alkalmaz gombra. Ezután kattintson az OK gombra.
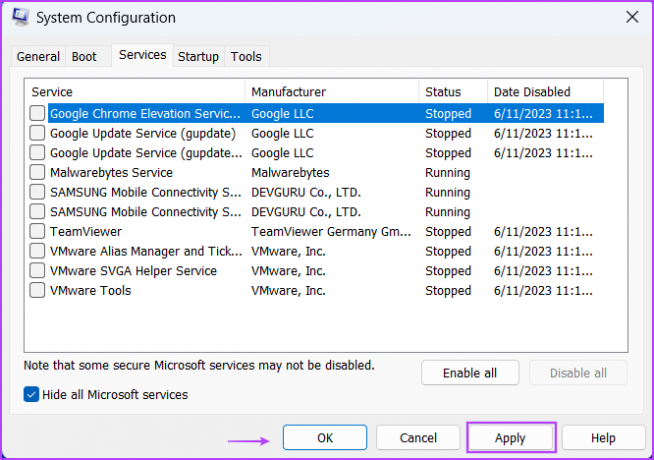
5. lépés: Végül kattintson az Újraindítás gombra.

6. lépés: Várja meg, amíg a számítógép elindul az asztalra. Jelentkezzen be, és futtassa a Rendszer-visszaállítás segédprogramot. Válasszon visszaállítási pontot, és ellenőrizze, hogy sikeresen tudja-e alkalmazni.
6. Futtasson egy Check Disk Scan-t
Ha továbbra sem tudja alkalmazni a rendszer-visszaállítási pontot, akkor a Ellenőrizze a lemezt eszköz a sérült fájlok és hibás szektorok keresésére. A segédprogram ezután megpróbálja megoldani ezeket a problémákat. Íme, hogyan kell csinálni:
1. lépés: Nyomja meg a Windows + E billentyűparancsot a Fájlkezelő elindításához.
2. lépés: Válassza ki a C: meghajtót, és kattintson rá jobb gombbal. Kattintson a Tulajdonságok opcióra.
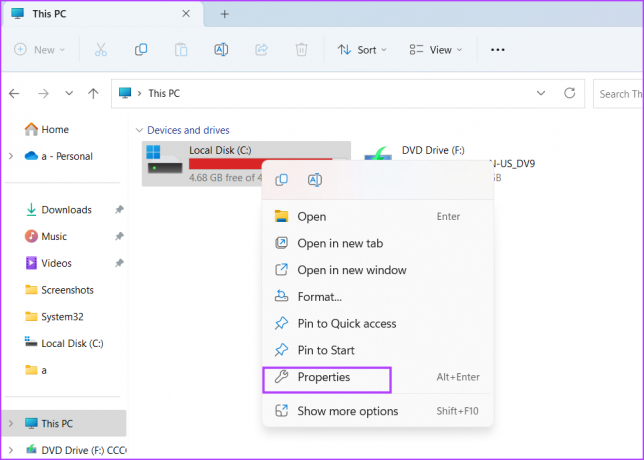
3. lépés: Váltson az Eszközök fülre. Kattintson az Ellenőrzés gombra.
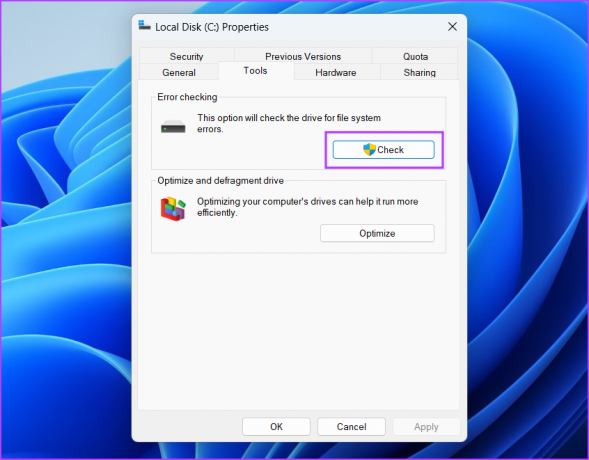
4. lépés: Kattintson a Scan drive opcióra.
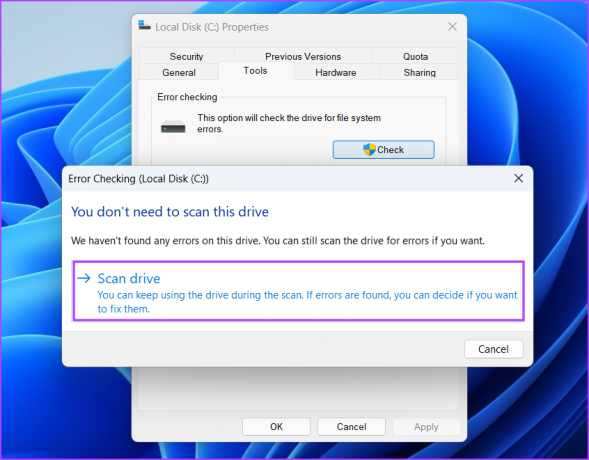
5. lépés: A beolvasás egy ideig tart. Ezután zárja be a Tulajdonságok ablakot.
7. Távolítsa el a legutóbbi frissítéseket
A hibás Windows-frissítések tönkretehetik a számítógép egyes funkcióit. Ha szembesül a a rendszer-visszaállítás nem működik probléma, miután telepítette a legújabb Windows-frissítést, vissza kell állítania a frissítést. Itt van, hogyan:
1. lépés: Nyomja meg a Windows billentyűt a Start menü megnyitásához, írja be Frissítések eltávolítása a keresősávban, és nyomja meg az Enter billentyűt.
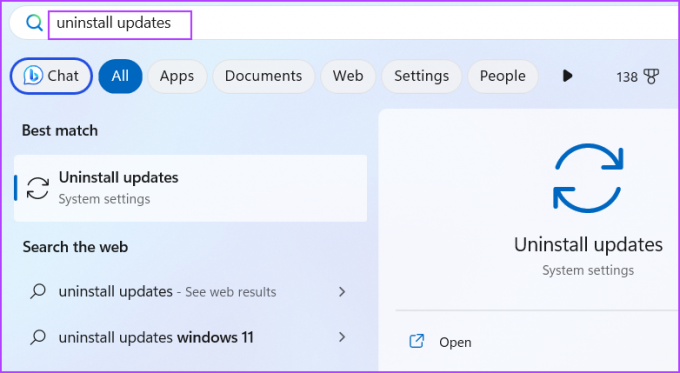
2. lépés: Keresse meg a legfrissebb telepített frissítést a listában. Ha talál egyet, kattintson az Eltávolítás gombra.
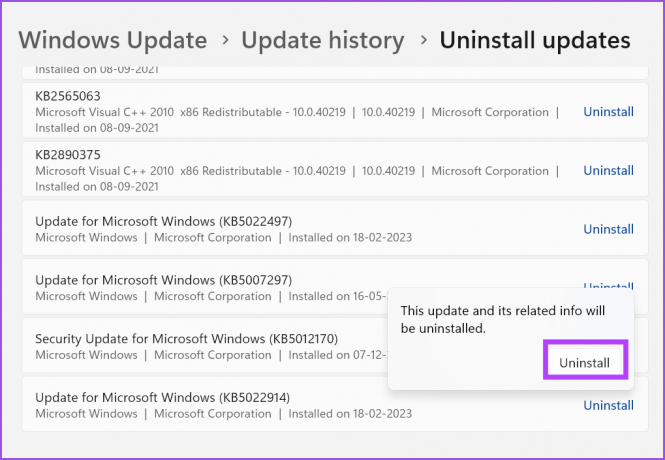
3. lépés: Erősítse meg a frissítés eltávolítására vonatkozó döntését az Eltávolítás gombra kattintva.
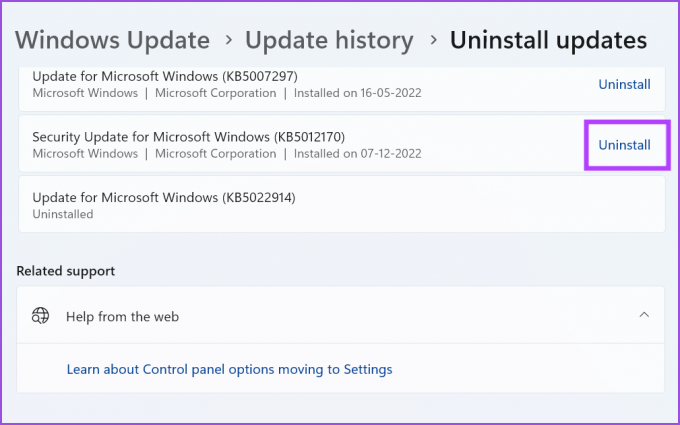
Lehet, hogy újra kell indítania a számítógépet a frissítés eltávolításához.
8. In-Place Upgrade végrehajtása
Az utolsó lehetőség a Windows PC helyben történő frissítése. Ez egy sokkal jobb lehetőség a Rendszer-visszaállításhoz képest, mivel csak a Windows operációs rendszer fájljait cseréli le, miközben a személyes fájlokat, a telepített szoftvereket és alkalmazásokat, valamint a beállításokat érintetlenül tartja. Helyi frissítést azonban csak akkor hajthat végre, ha Windows 10 vagy Windows 11 Home vagy Pro Edition rendszerrel rendelkezik. Íme, hogyan kell csinálni:
1. lépés: Töltse le a Windows ISO fájlt a rendszerére. Ebben az esetben megnézzük a Windows 11 ISO-t.
Töltse le a Windows 11 ISO-t
2. lépés: A csatoláshoz kattintson duplán a fájlra. Ezután kattintson duplán a setup.exe fájlra a Windows telepítő elindításához.
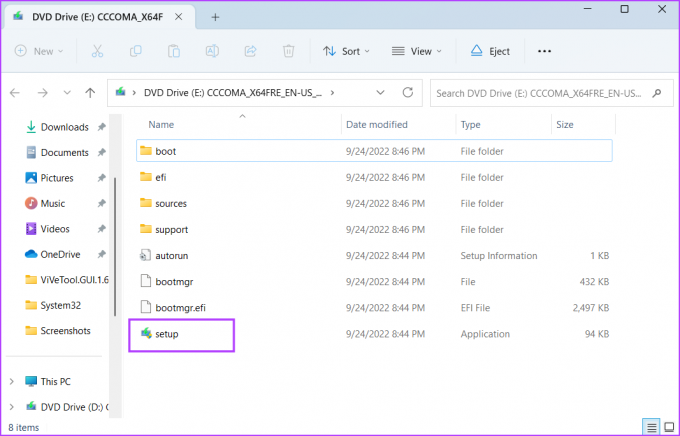
3. lépés: Megnyílik a Felhasználói fiókok felügyelete ablak. Kattintson az Igen gombra.
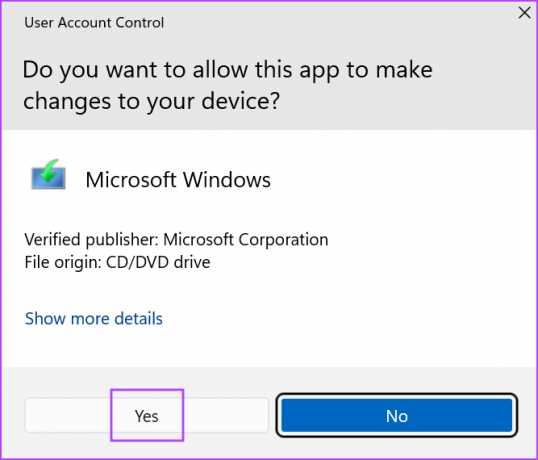
4. lépés: Kattintson a „Módosítsa, hogyan töltse le a telepítő a frissítéseket” lehetőségre.
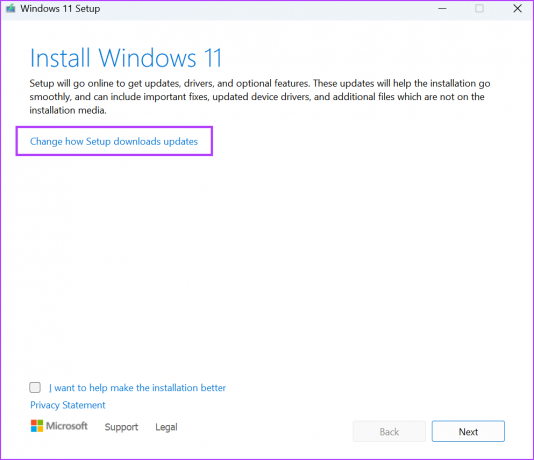
5. lépés: Válassza a „Most nem” lehetőséget, majd kattintson a Tovább gombra.
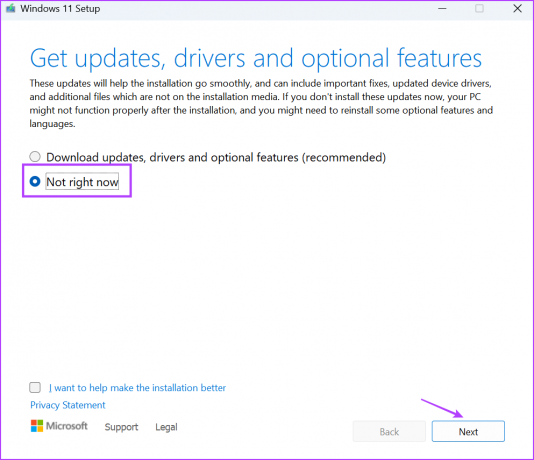
6. lépés: Megjelenik a végfelhasználói licencszerződés oldal. Kattintson az Elfogadás gombra.

7. lépés: Kattintson a „Megtartandó módosítása” lehetőségre.

8. lépés: Válassza a „Személyes fájlok és alkalmazások megőrzése” lehetőséget, majd kattintson a Tovább gombra.
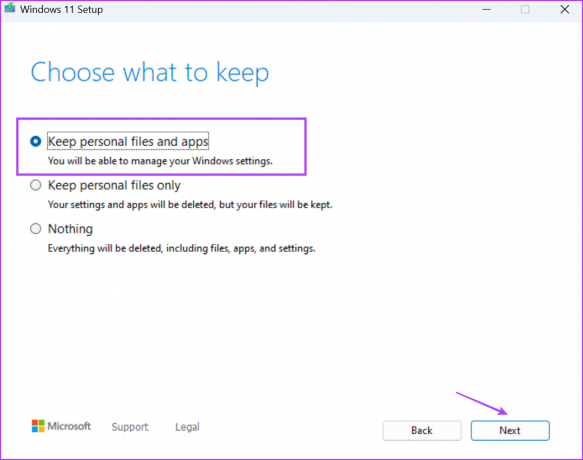
9. lépés: Kattintson a Telepítés gombra.
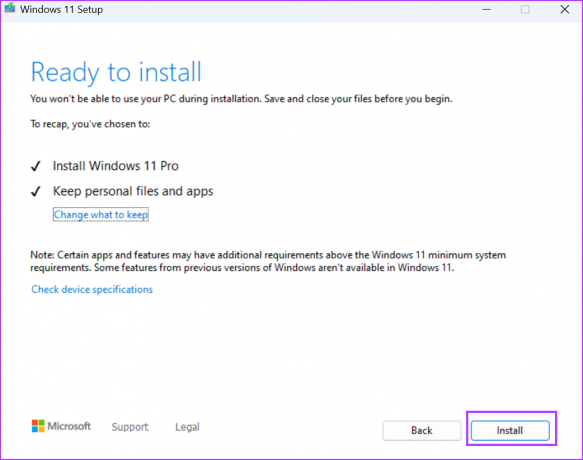
10. lépés: Kövesse a képernyőn megjelenő utasításokat a helyben történő frissítés végrehajtásához. Várja meg, amíg a Windows PC elindul az asztalon.
Rendszer-visszaállítás javítása
Ne indítsa újra a számítógépet impulzív módon, amikor a „Rendszer-visszaállítás nem fejeződött be sikeresen” hibaüzenet jelenik meg. Először próbáljon ki egy másik visszaállítási pontot, módosítsa a szolgáltatásait, és tiszta rendszerindítással hajtsa végre a rendszer-visszaállítást. Ezt követően ellenőrizze a lemezmeghajtókat hibákért, távolítsa el a Windows-frissítéseket, és végső megoldásként hajtson végre egy helyben történő frissítést.
Utolsó frissítés: 2023. június 26
A fenti cikk olyan társult linkeket tartalmazhat, amelyek segítenek a Guiding Tech támogatásában. Ez azonban nem befolyásolja szerkesztői integritásunkat. A tartalom elfogulatlan és hiteles marad.



