Automatikus kitöltési adatok hozzáadása vagy módosítása a Google Chrome-ban
Vegyes Cikkek / / July 29, 2023
Amikor a Google Chrome-ot mobilján vagy számítógépén használja, biztosan találkozni fog olyan webhelyekkel, amelyeken szeretne regisztrálni. A regisztráció után az Automatikus kitöltés funkció kérni fogja, hogy mentse el címét, jelszavát és fizetési módját.

Nem kell újra megadnia ezeket az adatokat, miközben ugyanazokat a webhelyeket kézzel keresi fel. Ez a bejegyzés megmutatja a hozzáadásának, szerkesztésének vagy törlésének lépéseit Adatok automatikus kitöltése a Google Chrome-ban mobilján és asztali számítógépén. Győződjön meg arról, hogy eszközein a Google Chrome legújabb verziója fut.
Adja hozzá az automatikus kitöltési adatokat a Google Chrome mobileszközön
Ha leginkább mobilján szeret böngészni az interneten, nézzük meg az automatikus kitöltés bekapcsolásának lépéseit a Chrome Androidra és iPhone-ra készült verziójában. Megmutatjuk a Google Chrome jelszavak, címek és fizetési módok automatikus kitöltési beállításainak kezelésének lépéseit.
Adja hozzá és engedélyezze a jelszavak automatikus kitöltését a Chrome mobileszközön
1. lépés: Nyissa meg a Google Chrome-ot iPhone vagy Android készülékén.

2. lépés: iPhone esetén érintse meg profilja ikonját a jobb felső sarokban a Beállítások megnyitásához.

Android esetén érintse meg a három függőleges pontot a jobb felső sarokban, és válassza a Beállítások lehetőséget.

3. lépés: Koppintson a Jelszókezelő elemre.

4. lépés: Koppintson a Jelszó hozzáadása lehetőségre, adja meg adatait, és koppintson a Mentés gombra a jobb felső sarokban.

5. lépés: Érintse meg a Beállítások elemet a bal alsó sarokban.

6. lépés: Koppintson a Jelszavak mentésének felajánlása melletti kapcsolóra. A megerősítéshez érintse meg a Kész gombot.

7. lépés: Érintse meg ismét a Kész gombot a jobb felső sarokban, hogy hozzáadja a jelszavakhoz tartozó automatikus kitöltési beállításokat.

A Google Chrome automatikusan kérni fogja a jelszavak mentését.
Adja hozzá és engedélyezze az automatikus címkitöltést a Chrome mobileszközön
1. lépés: Nyissa meg a Chrome-ot iPhone vagy Android készülékén.

2. lépés: iPhone esetén érintse meg profilja ikonját a jobb felső sarokban a Beállítások megnyitásához.

Android esetén érintse meg a három függőleges pont menüt a jobb felső sarokban, és válassza a Beállítások lehetőséget.

3. lépés: Koppintson a Címek és egyebek elemre.

4. lépés: Koppintson a Címek mentése és kitöltése melletti kapcsolóra.
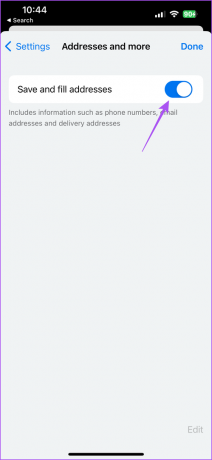
Címét elmentjük a Chrome-ban, és automatikusan hozzáadjuk, amikor legközelebb meglátogat egy webhelyet. A kapcsoló ismételt megérintésével kikapcsolhatja a Google Chrome címek automatikus kitöltését.
A fizetési módokért tekintse meg a következő bejegyzésünket hogyan adhat hozzá fizetési módokat a Chrome-ban mobilon és asztali számítógépen.
Törölje az automatikus kitöltési adatokat a Chrome mobileszközön
Ha el szeretné távolítani az automatikus kitöltési adatokat, beleértve a fizetési módokat, címeket és jelszavakat, iPhone vagy Android készülékén a következőképpen teheti meg.
1. lépés: Nyissa meg a Chrome-ot iPhone vagy Android készülékén.

2. lépés: Nyissa meg a Beállításokat eszközének megfelelően.
3. lépés: Válassza ki azt az Automatikus kitöltés kategóriát, amelyből törölni szeretné az adatokat.

4. lépés: Csúsztassa balra az automatikus kitöltési adatokat, és érintse meg a Törlés gombot a jobb oldalon.

5. lépés: A megerősítéshez érintse meg ismét a Törlés gombot.

Adja hozzá az automatikus kitöltési adatokat az asztali Google Chrome-hoz
Könnyedén hozzáadhatja, szerkesztheti vagy törölheti az automatikus kitöltési adatokat a Chrome-ban Mac vagy Windows PC-n.
Adja hozzá és engedélyezze a jelszavak automatikus kitöltését a Chrome mobileszközön
1. lépés: Nyissa meg a Google Chrome-ot Mac vagy Windows PC számítógépén.

2. lépés: Kattintson a három függőleges pontra a jobb felső sarokban, és válassza a Beállítások lehetőséget.

3. lépés: A bal oldali menüben válassza az Automatikus kitöltés és Jelszavak lehetőséget.

4. lépés: Kattintson a Jelszókezelőre.

5. lépés: Kattintson a Jelszavak mentésének felajánlása melletti kapcsolóra.

6. lépés: Az automatikus kitöltés engedélyezéséhez kattintson az Automatikus bejelentkezés melletti kapcsolóra.

7. lépés: Kattintson a Hozzáadás gombra a webhely jelszavának hozzáadásához.
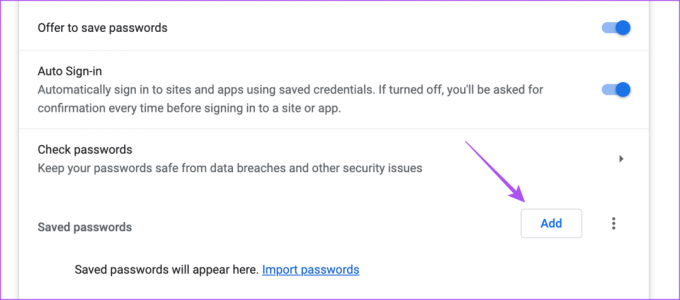
8. lépés: Jelszava és webhelyadatok megadása után kattintson a Mentés gombra.

Az automatikus kitöltés kikapcsolásához kattintson ismét az Automatikus bejelentkezés kapcsolójára a funkció letiltásához.
Adja hozzá és engedélyezze az automatikus címkitöltést a Chrome mobileszközön
1. lépés: Nyissa meg a Chrome-ot Mac vagy Windows PC számítógépén.

2. lépés: Kattintson a három függőleges pontra a jobb felső sarokban, és válassza a Beállítások lehetőséget.

3. lépés: Kattintson az Automatikus kitöltés és a Jelszavak elemre.

4. lépés: Kattintson a Címek és egyebek elemre.

5. lépés: Kattintson a Címek mentése és kitöltése melletti kapcsolóra.

6. lépés: Kattintson a Hozzáadás gombra.
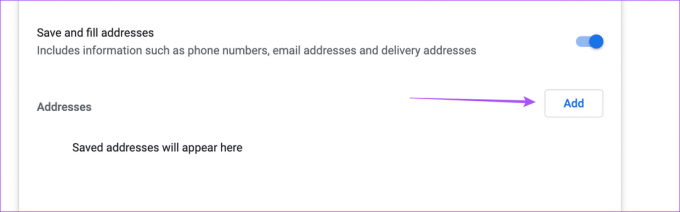
7. lépés: Adja meg címét az automatikus kitöltéshez, majd kattintson a Mentés gombra.

A cím automatikus kitöltésének kikapcsolásához kattintson ismét a kapcsolóra a funkció letiltásához.

Törölje az automatikus kitöltési adatokat az asztali Chrome-ból
Eltávolíthatja az automatikus kitöltési adatokat a Chrome-ból a számítógépén a jelszavakhoz, címekhez vagy fizetési módokhoz.
1. lépés: Nyissa meg a Chrome-ot Mac vagy Windows PC számítógépén.

2. lépés: Kattintson a három pontra a jobb felső sarokban, és válassza a Beállítások lehetőséget.

3. lépés: Kattintson a bal oldali menü Automatikus kitöltés és jelszavak elemére.

4. lépés: Válassza ki az automatikus kitöltési adatok bármely kategóriáját.
5. lépés: Kattintson az eltávolítani kívánt mentett információra.
6. lépés: A hitelesítéshez adja meg Mac jelszavát.
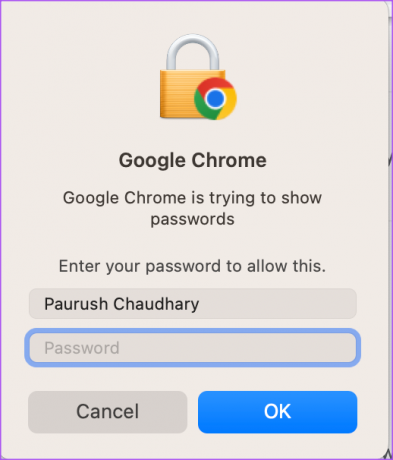
7. lépés: Kattintson a Törlés gombra az eltávolításhoz.
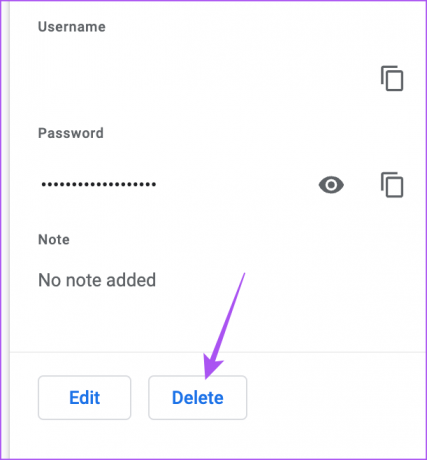
Felejtsd el a kézi gépelést
Így adhat hozzá, szerkeszthet vagy törölhet automatikus kitöltési adatokat a Google Chrome-ban mobilján vagy asztali számítógépén. Bejegyzésünkből megtudhatja, hogyan kell zárolhatja az inkognitólapokat a Google Chrome-ban mobilon és asztali számítógépen.
Utolsó frissítés: 2023. június 19
A fenti cikk olyan társult linkeket tartalmazhat, amelyek segítenek a Guiding Tech támogatásában. Ez azonban nem befolyásolja szerkesztői integritásunkat. A tartalom elfogulatlan és hiteles marad.



