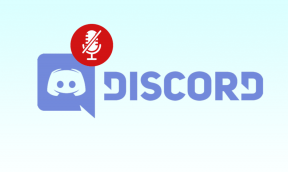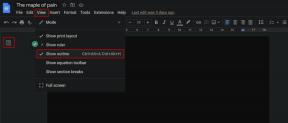Az alkalmazások kizárása a képernyőidőből iPhone és iPad készülékeken
Vegyes Cikkek / / November 29, 2021
A képernyőidő megváltoztatta iPhone-om és iPadem használatának módját. A figyelemelterelő alkalmazásokat az alkalmazáskorlátok teszik kifogástalanná, így kevesebbet halogatok. Még jobb, hogy az állásidőnek köszönhetően végre időben lefekszem. Mindkettő együtt a világ különbségét teszi lehetővé. De természetesen a Képernyőidő használata a legnyersebb formájában szörnyű lehet.

A Képernyőidő előre beállított kategóriáit gyakran kifejezetten borzasztónak találom. Például a Skype a közösségi hálózatok kategóriába tartozik, de gyakran szükségem van rá a munkához. Nem szeretem, hogy a használata beleszámít az alkalmazáskorlátozásba.
És ami az állásidőt illeti, jobban szeretem, ha hozzáférek bizonyos alkalmazásokhoz, például a Bookshoz vagy az iChesshez. Szeretek elaludni olvasás közben ill sakkkört csinál.
Ezért szeretek bizonyos alkalmazásokat kizárni az állásidő és az alkalmazáskorlátozás alól. Ha te is ezt szeretnéd, nézzük meg, hogyan.
A Guiding Tech-en is
Az alkalmazások kizárása az állásidőből és az alkalmazáskorlátokból
A Képernyőidő remek kizárási listát tartalmaz, amellyel kizárhat egy alkalmazást az állásidőből, valamint az alkalmazáskorlátozásból. Ezt meglehetősen egyszerűen megteheti, még állásidőben vagy alkalmazás közben is lejárt alkalmazáskorlátok miatt korlátozott. A folyamat ugyanaz az iOS 12 és iOS 13 rendszeren.
Ne feledje azonban, hogy a kizárási lista alkalmazása olyan alkalmazásoknál, amelyekre alkalmazáskorlátozások vonatkoznak, nem akadályozza meg, hogy a Képernyőidő beleszámítson a kategória többi részének általános időkorlátjába. Tudom, nevetségesen hangzik. Ha ez aggodalomra ad okot, tekintse meg a következő szakaszt egy alternatív módszerért.
1. lépés: Először nyissa meg a Képernyőidő panelt a Beállítások alkalmazásban. Ezután érintse meg a Mindig engedélyezett elemet a kizárások képernyőjének megjelenítéséhez.


S2. lépés: Ezután egyszerűen csak meg kell érintenie a zöld színű plusz alakú ikont minden egyes alkalmazás mellett, amelyet ki szeretne zárni. Ha rendelkezik képernyőidő-jelszóval, akkor azt az első kizárt alkalmazáshoz kell beillesztenie.


A kizárt alkalmazások az Engedélyezett alkalmazások szakasz alatt jelennek meg. Könnyű, nem? Ha végzett, menjen vissza, vagy lépjen ki a Beállítások alkalmazásból a módosítások mentéséhez.
Tipp: Ha iOS 13 rendszert használ, használhatja a kizárási képernyő tetején található Engedélyezett névjegyek részt is, hogy hozzáférés engedélyezése adott névjegyekhez állásidő alatt, vagy ha az alkalmazáskorlátok lejártak a Telefon, a FaceTime vagy az Messages számára alkalmazásokat.
A Guiding Tech-en is
Alkalmazások kizárása csak az alkalmazáskorlátozásból
A fent leírt kizárási lista használata meglehetősen kényelmes, ha az alkalmazások gyors kizárásáról van szó. Van azonban egy-két hátránya.
Először is, kizárja az alkalmazást az állásidő és az alkalmazáskorlátozás alól – ez nem nagyszerű, ha csak az utóbbiból szeretné kizárni. Másodszor, a kizárási lista nem akadályozza meg, hogy az alkalmazás beleszámítson a kategóriája időkorlátjába, ami egyszerűen abszurd.
Szerencsére van egy alternatív módszer, amely magában foglalja az alkalmazás eltávolítását a megfelelő előre beállított alkalmazáskategóriából. iOS 12 esetén kötelező alakítsa ki egyéni kategóriáit a Képernyőidőben a semmiből a kritikus alkalmazások kizárásával, és ezt már az említett bejegyzésben tárgyaltam. Ha iOS 13-at használ, a dolgok sokkal egyszerűbbek, amint az alább látható.
1. lépés: Ha szeretne kizárni egy alkalmazást egy olyan kategóriából, amelyre már vonatkoznak alkalmazáskorlátozások, először érintse meg az Alkalmazáskorlátok lehetőséget a Képernyőidő panelen.
Ezután válassza ki azt az alkalmazáskategóriát, amelyből ki szeretné zárni az alkalmazást. Ebben a konkrét esetben szeretném kizárni a Könyvek és a Kindle alkalmazásokat, ezért az Olvasás és hivatkozás kategóriát választom.


S2. lépés: A következő képernyőn érintse meg a Lista szerkesztése elemet. Kövesse ezt a kategória kibontásával, hogy felfedje az alatta lévő összes alkalmazást. Most már csak annyit kell tennie, hogy törölje a kategória bejelölését, majd manuálisan válassza ki azokat az alkalmazásokat, amelyeket fel szeretne venni a kategóriába. Ügyeljen arra, hogy ne jelölje be azokat az alkalmazásokat (ebben az esetben a Books és a Kindle), amelyeket ki szeretne zárni.


Végül érintse meg a Hozzáadás gombot, majd menjen vissza a módosítások mentéséhez. És ez az. Ezt akkor is megteheti, ha egy kategóriát először alkalmaz alkalmazáskorlátozásoknak. A teljes kategória ellenőrzése helyett feltétlenül bontsa ki a kategóriát, és válassza ki a felvenni kívánt alkalmazásokat.
A Guiding Tech-en is
„Képernyőidő”, ahogy akarod
Nem javaslom a Képernyőidő használatát anélkül, hogy komoly kizárásokat tenne az állásidő és az alkalmazáskorlátozás tekintetében. Bizonyos alkalmazások, helyzetétől függően, döntő lehet. Szóval, remélem, hogy ez az útmutató segített Önnek. Ha bármilyen problémába ütközik (tudom, a képernyőidő elég bonyolult tud lenni), írjon megjegyzést, és segítek.
Következö: A Képernyőidő jelkód elfelejtése szörnyű dolog lehet. Vagy ez? Próbálja ki ezt a két fantasztikus eszközt a képernyőidő jelszavának egyszerű visszaállításához.