A 9 legjobb módszer a hiányzó személyes hotspot visszaállítására iPhone-on
Vegyes Cikkek / / July 29, 2023
A Personal Hotspot funkció segítségével könnyedén megoszthatja iPhone-ja internetkapcsolatát a közeli eszközökkel, például számítógépével vagy táblagépével. Bár a Personal Hotspot beállítása általában gyors és egyszerű, előfordulhat, hogy ezt nem tudja megtenni, ha a funkció eltűnik a Beállítások alkalmazásból. Szerencsére néhány trükkel visszaállíthatja a hiányzó személyes hotspotot iPhone-ján.

Elavult szolgáltatói beállítások, hálózati problémák, és a rosszul konfigurált APN-beállítások csak néhány ok ennek hátterében. Ez az útmutató végigvezeti az összes lehetséges megoldáson a hiányzó személyes hotspot funkció visszaállítására. Szóval, vessünk egy pillantást.
1. Érdeklődjön szolgáltatójánál
Fontos megjegyezni, hogy nem minden mobiltelefon-szolgáltató vagy mobilcsomag támogatja a Personal Hotspot funkciót az iPhone-on. Ebben az esetben előfordulhat, hogy az opció nem jelenik meg, bármit is csinál. Ezért érdemes felvenni a kapcsolatot a szolgáltatóval, és megbizonyosodni arról, hogy a funkció elérhető a jelenlegi mobilhálózati előfizetéséhez.
2. A Személyes hotspot elérése a Mobil adatok menüből
Egy másik dolog, amit megtehet, engedélyezze a Személyes hotspot funkciót a Mobiladatok menüből, és ellenőrizze, hogy működik-e. Ehhez nyissa meg a Beállítások alkalmazást, és érintse meg a Mobil adatok elemet.

Válassza a Személyes hotspot lehetőséget, és engedélyezze a kapcsolót a „Csatlakozás engedélyezése mások számára” lehetőség mellett a következő menüben. Ezek után nézze meg, hogy megjelenik-e a hiányzó Personal Hotspot opció a Beállítások menü főoldalán.


3. Kapcsolja be a Repülőgép módot
Mivel a Personal Hotspot funkció megköveteli, hogy iPhone-jának aktív mobil adatkapcsolata legyen, a hálózattal kapcsolatos problémák néha a Personal Hotspot funkció eltűnését okozhatják. A legtöbb esetben a hálózattal kapcsolatos problémákat a repülőgép mód engedélyezésével és letiltásával javíthatja.
Nyissa meg a Beállítások alkalmazást, és kapcsolja be a Repülőgép mód melletti kapcsolót. Várjon néhány másodpercet, és kapcsolja ki újra. Ezután zárja be, majd nyissa meg újra a Beállítások alkalmazást, és ellenőrizze, hogy megtalálja-e a Személyes hotspot lehetőséget.

4. Ellenőrizze az APN beállításokat
A helytelen hozzáférési pontnév (APN) konfigurációja az iPhone-on szintén okozhat ilyen problémákat. A Reddit több felhasználója beszámolt róla a probléma megoldásához egyszerűen módosítsa a személyes hotspot APN-beállításait. Ki is próbálhatod.
1. lépés: Nyissa meg a Beállítások alkalmazást, érintse meg a Mobil adatok elemet, és válassza a Mobil adathálózat lehetőséget a következő menüből.


2. lépés: A Személyes hotspot alatt írja be Internet az APN mezőben.
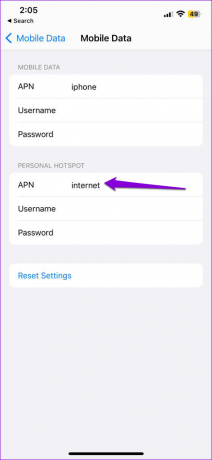
Térjen vissza a Beállítások alkalmazásba, és ellenőrizze, hogy megjelenik-e a Personal Hotspot.
5. Indítsa újra az iPhone készüléket
Néha a leghatékonyabb megoldások túl egyszerűnek tűnnek ahhoz, hogy igazak legyenek. Az iPhone újraindítása az egyik ilyen javítás, amely általában segít megoldani az iOS kisebb hibáit.
iPhone X vagy újabb modellek esetén nyomja meg és tartsa lenyomva az Alvás/Ébresztés gombot az egyik hangerőszabályzó gomb mellett, majd a csúszkával kapcsolja ki az iPhone készüléket. Régebbi iPhone készülékeken nyomja meg és tartsa lenyomva az Alvás/Ébresztés gombot, amíg a csúszka meg nem jelenik, majd használja az iPhone leállításához.
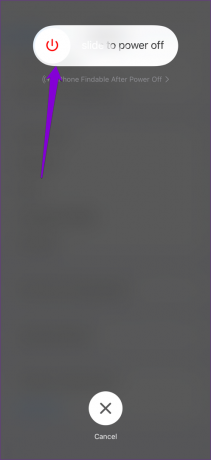
Amikor iPhone-ja teljesen kikapcsol, ismét nyomja meg és tartsa lenyomva az Alvás/Ébresztés gombot a visszakapcsoláshoz.
6. Módosítsa iPhone hotspotjának nevét
Furcsa módon, az iPhone hotspot nevének megváltoztatása is okozhat ilyen anomáliákat. Ha nemrégiben megváltoztatta iPhone-ja nevét, próbáljon meg visszaváltani az eredeti névre, és ellenőrizze, hogy működik-e.
1. lépés: Nyissa meg a Beállítások alkalmazást, érintse meg az Általános elemet, és válassza a Névjegy lehetőséget.

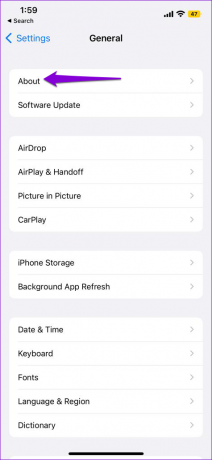
2. lépés: Érintse meg a Név lehetőséget, és írja be az eredeti nevet a szövegmezőbe.
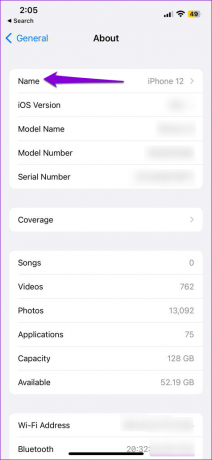
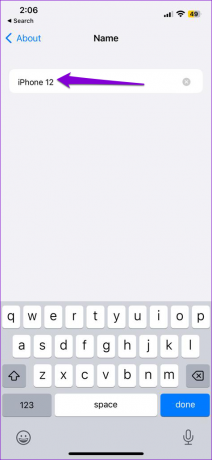
7. Frissítse a szolgáltató beállításait
A hálózati szolgáltatók gyakran adnak ki frissítéseket a hálózati kapcsolat javítása és a felhasználói élmény javítása érdekében. Telepítheti ezeket a frissítéseket, hogy megnézze, visszaállítja-e a hiányzó Personal Hotspot opciót iPhone-ján.
1. lépés: Nyissa meg a Beállítások alkalmazást, és érintse meg az Általános elemet.

2. lépés: Koppintson a Névjegy elemre. Ha vannak függőben lévő frissítések, egy előugró ablaknak kell megjelennie. A folytatáshoz érintse meg a Frissítés gombot.
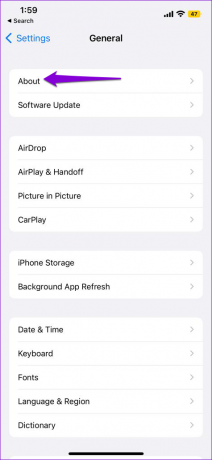
8. Telepítse a legújabb iOS-frissítéseket
Ugyanilyen fontos, hogy iPhone-ját a legújabb iOS-verzióra frissítse. Ezek a frissítések nemcsak új funkciókat tartalmaznak, hanem a nagyon szükséges hibajavításokat is. Ezért a legjobb, ha telepítse ezeket a frissítéseket.
Nyissa meg a Beállítások alkalmazást, érintse meg az Általános elemet, és válassza a Szoftverfrissítés lehetőséget. Töltse le és telepítse a függőben lévő frissítéseket, és ellenőrizze, hogy ez megoldja-e a problémát.

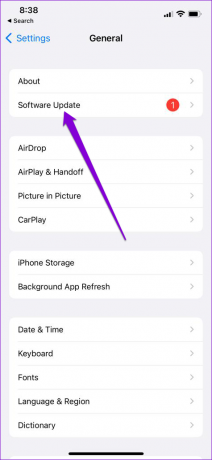
9. Állítsa vissza a hálózati beállításokat
Ha továbbra sem találja a Personal Hotspotot, lehet, hogy probléma van az iPhone készülék hálózati beállításaival. Ebben az esetben fontolja meg az összes hálózati beállítás visszaállítása az iPhone-on a probléma megoldásához.
1. lépés: Nyissa meg a Beállítások alkalmazást, navigáljon az Általános elemre, és érintse meg az „iPhone átvitele vagy visszaállítása” elemet.

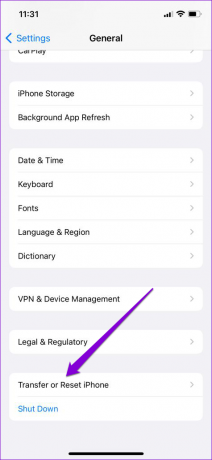
2. lépés: Érintse meg a Reset opciót alul, és válassza a Hálózati beállítások visszaállítása lehetőséget a felugró menüből.


A hálózati beállítások visszaállítása után a Personal Hotspot opciónak meg kell jelennie a Beállítások alkalmazásban.
Ossza meg a kapcsolatot
Az iPhone-jával kapcsolatos ilyen problémák nem akadályozhatják meg az internetkapcsolat megosztását. Mielőtt feladná és alternatív hálózati kapcsolatot keresne, fontolja meg a fenti tippek alkalmazását az iPhone hiányzó Personal Hotspot opciójának visszaállításához.
Utolsó frissítés: 2023. június 29
A fenti cikk olyan társult linkeket tartalmazhat, amelyek segítenek a Guiding Tech támogatásában. Ez azonban nem befolyásolja szerkesztői integritásunkat. A tartalom elfogulatlan és hiteles marad.

Írta
Pankil építőmérnök, aki íróként indult az EOTO.technél. Nemrég csatlakozott a Guiding Tech-hez szabadúszó íróként, hogy útmutatásokkal, magyarázókkal, vásárlási útmutatókkal, tippekkel és trükkökkel foglalkozzon Androidra, iOS-re, Windowsra és webre.



