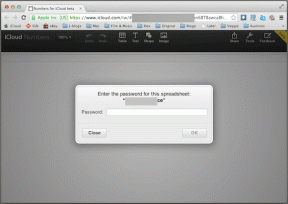Az OBS virtuális kamera beállítása Windows és Mac rendszeren
Vegyes Cikkek / / July 29, 2023
Videokonferencia szolgáltatások az elmúlt néhány évben felváltotta a személyes előadásokat és találkozókat. Azonban az összes bemutatandó információ bemutatása kihívást jelent. Míg képernyőmegosztás működik, valószínűleg több vezérlést szeretne ugyanazon testreszabás felett, és pontosan itt jön be az OBS virtuális kamera.

Az OBS virtuális kamerája segít abban, hogy a lehető legjobb módon mutassa be magát az interneten, és a legtöbbet hozza ki a videofeedből. Ebben a cikkben mindent bemutatunk, amit tudnia kell az OBS virtuális kamerákról, valamint arról, hogyan lehet egyszerűen beállítani és használni őket a videokonferencia-szolgáltatásokban Windows és Mac rendszeren. Kezdjük.
Mi az az OBS virtuális kamera?
Az OBS virtuális kamera egy olyan eszköz, amely segít összetevők hozzáadásához és a videofeed testreszabásához az értekezleten. A videokonferencia-szolgáltatás lehetővé teszi a képernyő és a videokamera megosztását. Az OBS virtuális kamerával sokkal többet tehet – létrehozhat egy „jelenetet” videójával, képernyőfelvétellel, logókkal, szöveggel, képpel és márkajelzéssel, és használhatja videofeedként a megbeszéléseken.

Az OBS virtuális kamera előnyei
Olyan kreatív lehet, amennyire csak akar, miközben egy OBS virtuális kamerát használ videofeedként. Íme néhány előnye:
- Használjon márkajelzést és logókat: Könnyedén használhat logókat, szöveget és egyéb grafikákat a videofeedben, miközben megosztja azokat a videohívásban.
- Hozzon létre egyéni elrendezést egy videofeedhez: Létrehozhat egy elrendezést a videofeed megjelenítéséhez. Ez lehet a kijelző tartalma, a videokamera feedje, néhány kép, márkajelzés stb. keveréke. Ezenkívül a videokamera feedjét bárhová elhelyezheti, miközben megosztja a kijelző tartalmát.
- Több ablak megosztása egyszerre: Létrehozhat olyan elrendezést, amely egyszerre két alkalmazásablakot jelenít meg, így hatékonyan megoszthat egyszerre két ablakot egy videofeedben.

- Ossza meg az ablak egy részét: A képernyő megosztása közben megoszthatja az ablak egy bizonyos részét.
- Állítsa be a hangkimenetet: Testreszabhatja, finomhangolhatja, keverheti és beállíthatja a hangkimenetet videohívás közben.
- A videó minőségének javítása: Az OBS virtuális kamerája számos eszközzel rendelkezik a videó minőségének beállításához és javításához.
- Váltás a különböző jelenetek között: Létrehozhat több jelenetet, amelyek mindegyike más-más tartalmat tartalmaz, és a kettő között válthat videofeedként egy értekezleten.
Így hoztunk létre egy OBS jelenetet két ablakkal, egy képpel – a weboldalunk logójával és a miénkkel webkamera. Mindez megjelenik, amikor bekapcsolja a videót, és kiválasztja a forrást OBS virtuális kameraként a Zoomban, Google Meets, csapatok és még sok más.
Az OBS virtuális kamera beállítása
Így állíthatja be az OBS virtuális kamerát Windows- vagy Mac-eszközén. Először is meg kell értenünk néhány kifejezést, mielőtt elkezdjük.
Jelenetek:
A jelenet különféle összetevők gyűjteménye, amelyeket hozzá szeretne adni a videofeedhez, miközben az OBS virtuális kamerát videoforrásként használja a videomegbeszélésen. Több jelenetet is létrehozhat, és válthat közöttük a videohívás során.
Források:
A Forrás egy olyan összetevő, amelyet hozzáadhat egy jelenethez. A forrás lehet egy alkalmazás ablaka, a webkamera, egy kép, egy logó stb. Hozzáadhat több forrást, és létrehozhat egy elrendezést ezekhez a forrásokhoz úgy, hogy átméretezi őket, és a kívánt módon illeszti be őket egy jelenetbe.
Ha ez nincs az útból, térjünk rá a beállítási folyamatra.
1. lépés: Töltse le és telepítse eszközére az OBS Studio alkalmazást. Látogassa meg a letöltési oldalt az alábbi link segítségével.
Az OBS Studio letöltése Windows és Mac rendszerre
2. lépés: Az OBS Studio telepítése után nyissa meg az alkalmazást.
3. lépés: Kattintson a „+” ikonra a Források menüben.
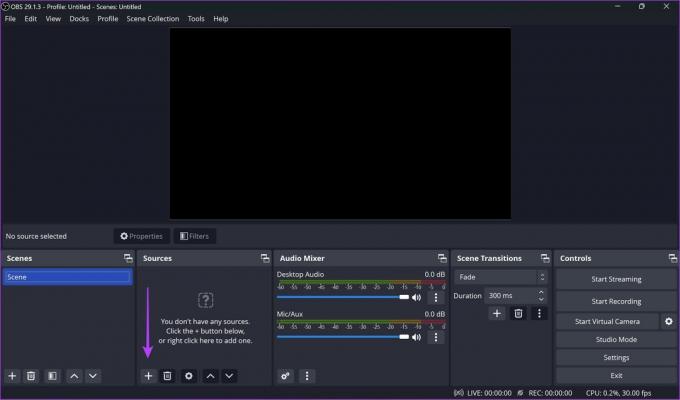
4. lépés: Különféle összetevőket fog látni, amelyeket hozzáadhat. Az összes lehetőséget felfedezheti, és egymás után felveheti őket forrásként. Vagy vessen egy pillantást az alábbi példára.
Létrehozunk egy alapvető képernyőmegosztó ablakot a videónkkal. Ezért hozzáadunk egy képernyőrögzítést, amely megosztja a teljes képernyő tartalmát. Kiválaszthatja az Ablak opciót is, ha csak egyetlen ablakot szeretne megosztani.
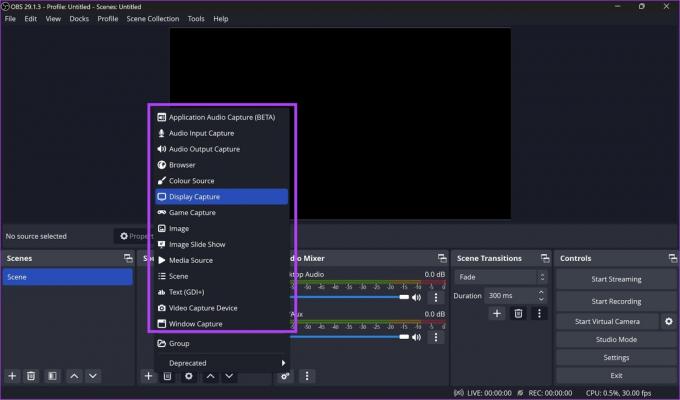
5. lépés: Szükség esetén nevezze át a forrást, majd kattintson az OK gombra.

6. lépés: Átméretezheti vagy nagyíthatja vagy kicsinyítheti az ablakot, hogy az összes kívánt tartalom elférjen a fekete színű dobozban.

7. lépés: Ezután hozzáadjuk webkameránkat az OBS-hez. Új forrás hozzáadásakor kattintson a „Video rögzítő eszköz” lehetőségre.

8. lépés: Válasszon ki egy webkamerát, és kattintson az OK gombra.

9. lépés: Állítsa be az ablakot, mozgassa, és helyezze el az ablakot a kívánt helyre.
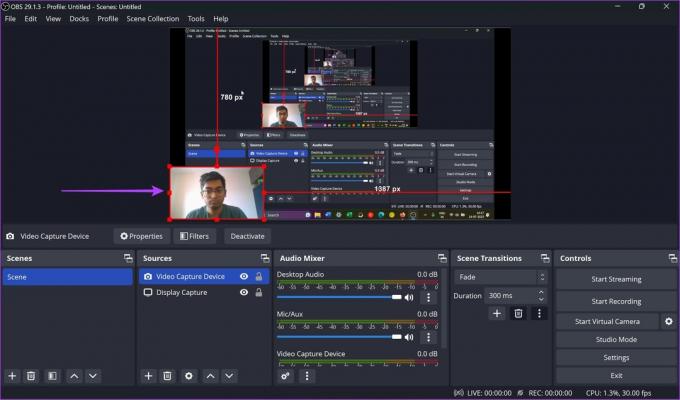
10. lépés: Vízszintesen meg kell fordítanunk a forrásokat, mivel úgy tűnik, hogy fordítottak, amikor megosztja a jelenetet egy videó feedben. Tehát válassza ki az összes forrást.

11. lépés: Kattintson a jobb gombbal, és válassza az Átalakítás > Vízszintes átfordítás lehetőséget.

12. lépés: Most már készen áll a virtuális kamera megosztására. Kattintson a „Virtuális kamera indítása” gombra a jobb alsó sarokban.

13. lépés: A videokonferencia-eszközben kattintson az „OBS virtuális kamera” lehetőségre a videó alatt.
A virtuális kamerája meg lesz osztva. Ezenkívül bármikor visszatérhet az OBS stúdió alkalmazáshoz, és válthat a különböző jelenetek között, hozzáadhat vagy eltávolíthat forrásokat, és módosíthatja a hírcsatornát.

Ez minden, amit tudnia kell az OBS virtuális kamera beállításához. Ha további kérdései vannak, tekintse meg az alábbi GYIK részt.
GYIK az OBS virtuális kamerával kapcsolatban
Igen. Az OBS Studio egy ingyenes, nyílt forráskódú eszköz.
Az OBS-ben egy jelenethez hozzáadható források száma nincs korlátozva.
Igen, képernyőfelvételt is készíthet az OBS stúdiójában.
Mutasson be mindent, amit szeretne
Az OBS stúdió az egyik leghasznosabb eszköz, amellyel mostanában találkoztunk. Reméljük, hogy ez az útmutató segített a könnyű beállításban. Ez az eszköz elengedhetetlen, ha Ön videojáték-streamelő, online tanár, vagy rendszeresen bemutatja munkáját csapattársainak a megbeszéléseken.
Utolsó frissítés: 2023. július 24
A fenti cikk olyan társult linkeket tartalmazhat, amelyek segítenek a Guiding Tech támogatásában. Ez azonban nem befolyásolja szerkesztői integritásunkat. A tartalom elfogulatlan és hiteles marad.