5 gyors módszer az FPS-számláló megjelenítésére a Windows 11 rendszerben
Vegyes Cikkek / / July 31, 2023
A képkocka másodpercenként (FPS) a számítógép grafikus chipje által megjelenített képek vagy képkockák száma. A magasabb FPS simább játékmenetet és jobb megtekintési élményt jelent. Használhatja mérőszámként is annak mérésére, hogyan hardververem egy játék ellen.

Ma a Windows, a GPU-kezelő programok és még a játékkliensek is lehetőséget kínálnak az FPS-számláló megjelenítésére. Öt módszert fogunk megvitatni az FPS-számláló követésére és megjelenítésére a Windows 11 rendszerben, miközben kedvenc játékaival játszik.
1. Az Xbox Game Bar használata
Xbox Game Bar Windows 10 és Windows 11 rendszerbe van beépítve. Tehát nem kell külön telepítenie az FPS-számláló megjelenítéséhez a Windows 11 rendszerben. Az Xbox Game Bar segítségével fényképeket készíthet a játékról, videókat rögzíthet, és nyomon követheti a játék teljesítményét. Így láthatja az FPS-t a képernyőn az Xbox Game Bar használatával:
1. lépés: Indítson el bármilyen játékot a számítógépén.
2. lépés: Nyomja meg a Windows + G billentyűparancsot az Xbox Game Bar megnyitásához.
3. lépés: Kattintson a Teljesítmény ikonra (monitor) az átfedés elindításához. Egy kis ablakban láthatja a mutatókat.

4. lépés: Helyezze a fedvényt a kijelző egyik sarkába, és kattintson a Pin ikonra a rögzítéshez.

5. lépés: Kattintson bárhol a játék képernyőjén. Minimalizálja az Xbox játéksávot, de a Performance fedvényt rögzítve tartja a képernyőn.

2. Az NVIDIA GeForce Experience használata
NVIDIA GeForce Experience egy dedikált segédprogram a játék- és stúdió-illesztőprogramok kezelésére, a játékbeállítások testreszabására, valamint a játékmenet rögzítésére és megosztására. A beépített átfedések funkcióval játék közben is megjelenítheti a képkockasebességet. Ha nincs telepítve az NVIDIA GeForce Experience alkalmazás a számítógépére, először Letöltés és telepítse. Az alkalmazás használatának módja a következő:
1. lépés: Nyissa meg az NVIDIA GeForce Experience alkalmazást.
2. lépés: Lépjen a jobb felső területre, és kattintson a Beállítások ikonra.

3. lépés: Görgessen le az In-Game Overlay részhez. Kattintson a kapcsolóra az átfedés funkció engedélyezéséhez, ha az nem aktív.

4. lépés: Kattintson a Beállítások lehetőségre.

5. lépés: Kattintson a HUD elrendezés opcióra.

6. lépés: Kattintson a Teljesítmény lehetőségre. Ezután kattintson az FPS lehetőségre.

7. lépés: Kattintson a Kész gombra. Zárja be az NVIDIA fedvényt.

8. lépés: Indítson el egy játékot a számítógépén.
9. lépés: Nyomja meg az Alt + R billentyűkombinációt a fedvény elindításához. A sarokban látni fog egy FPS-t és más mutatókat.

3. A játékon belüli FPS számláló használata a Steamben
Gőz A kliens egy átfedési lehetőséget is kínál az aktuális FPS megjelenítéséhez bármilyen játék közben. Az NVIDIA GeForce Experience-hez hasonlóan az FPS overlay pozícióját is beállíthatja. Ehhez kövesse az alábbi lépéseket:
1. lépés: Nyomja meg a Windows billentyűt a Start menü megnyitásához, írja be Gőz a keresősávban, és nyomja meg az Enter billentyűt.

2. lépés: Kattintson a Steam menüre a bal felső sarokban, és kattintson a Beállítások elemre a helyi menüben.

3. lépés: Kattintson a Játékban elemre a bal oldalsávon. Keresse meg a „Játékon belüli FPS-számláló” lehetőséget, és kattintson a legördülő listára. Válassza ki azt a képernyőterületet, ahová az FPS-számlálót el kívánja helyezni. A jobb felső opciót választottuk.

4. lépés: Zárja be a Beállítások oldalt.
5. lépés: Kattintson a Könyvtár lehetőségre. Válasszon ki egy játékot a listából, és kattintson a Play gombra.

Az FPS megjelenik a kijelző jobb felső sarkában.

4. FRAPS használata
A FRAPS egy freemium FPS megfigyelő eszköz, amely évtizedek óta létezik. Ezzel az eszközzel mérheti az FPS-t, rögzítheti a játékmenetet, és képernyőképeket készíthet. Az alkalmazásnak van egy fizetős szintje, amely feloldja a több képformátum támogatását, és eltávolítja a vízjeleket. Íme, hogyan használhatja a kijelző FPS-t a FRAPS-t használó PC-játékokban:
1. lépés: Töltse le és telepítse a FRAPS-t a számítógépére.
Töltse le a FRAPS-t
2. lépés: Indítsa el a FRAPS programot a számítógépén. Váltson az FPS fülre.

3. lépés: Alapértelmezés szerint az FPS-számláló overlay gyorsbillentyűje F12. Ne változtasd meg.

4. lépés: Minimalizálja a FRAPS ablakokat, és indítsa el a játékot. Az FPS számláló fedvénye megjelenik a játék bal felső sarkában. Az F12 billentyű többszöri megnyomásával módosíthatja a fedőréteg helyzetét.

5. RTSS használata MSI Afterburnerrel
MSI Afterburner egy kiváló túlhajtási segédprogram. De meg tudja jeleníteni az FPS-t és más hardverhasználati statisztikákat is játék közben, és még benchmarkokat is rögzíthet és menthet. De szüksége van a Riva Tuner Statistics Serverre (RTSS), hogy megszerezze az OSD-tulajdonságokat és megjelenítse a mérőszámokat a képernyőn. Itt van, hogyan:
1. lépés: Töltse le az MSI Afterburner programot számítógépére.
Töltse le az MSI Afterburner programot
2. lépés: Telepítse az MSI Afterburner programot a számítógépére, és indítsa el. Kattintson a Beállítások ikonra.

3. lépés: Az Általános lapon bontsa ki a „Grafikus főprocesszor kiválasztása” lehetőség alatti legördülő listát. Válassza ki a játék közben használt GPU-t.
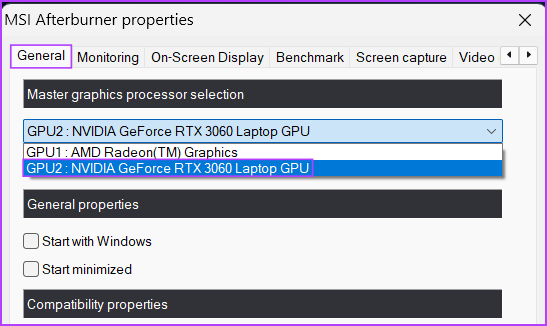
4. lépés: Váltson a Monitoring fülre, és keresse meg az „Aktív hardverfigyelési grafikonok” lehetőséget. Keresse meg és kattintson a Képkocka opcióra a listában.

5. lépés: Váltson a Képernyőn megjelenő fülre. Kattintson a Váltás a képernyőn megjelenő opció melletti négyzetre. Nyomja meg az F12 billentyűt.

6. lépés: Kattintson az Alkalmaz gombra, majd nyomja meg az OK gombot.

7. lépés: Minimalizálja az MSI Afterburner ablakot, és indítson játékot. Az FPS számláló megjelenik a képernyőn. Az F12 billentyű lenyomásával kapcsolhatja be vagy ki.

Mérje meg az FPS-t egyszerűen
Az Xbox Game Bar egy beépített eszköz, amely probléma nélkül mutatja az FPS-számlálót a Windows 11 vagy az operációs rendszer néhány régebbi verziójában. NVIDIA GPU a felhasználók ugyanerre használhatják a GeForce Experience alkalmazást. A harmadik féltől származó FPS-mérőeszközökkel kapcsolatban a FRAPS vagy az MSI Afterburner segítségével megjelenítheti az FPS-t a képernyőn.
Utolsó frissítés: 2023. július 3
A fenti cikk olyan társult linkeket tartalmazhat, amelyek segítenek a Guiding Tech támogatásában. Ez azonban nem befolyásolja szerkesztői integritásunkat. A tartalom elfogulatlan és hiteles marad.

Írta
Abhishek ragaszkodott a Windows operációs rendszerhez, amióta megvette a Lenovo G570-et. Bármennyire is nyilvánvaló, szeret írni a Windowsról és az Androidról, az emberiség számára elérhető két legelterjedtebb, mégis lenyűgöző operációs rendszerről. Amikor éppen nem egy bejegyzést készít, szereti a OnePiece-t és bármit, amit a Netflix kínál.



