7 módszer az iPhone szinkronizálásának megszüntetésére az iPadről vagy egy másik iPhone-ról
Vegyes Cikkek / / August 01, 2023
Kíváncsi vagy: „Miért mutatja az iPadem, hogy mit csinál az iPhone?” Ez elsősorban annak köszönhető ugyanaz az Apple ID mindkét eszközön. Ha ki szeretné kapcsolni az Apple eszközök közötti megosztást, akkor a megfelelő oldalon landolt. Itt elmondjuk, hogyan szinkronizálhatja az iPhone-t iPadről vagy másik iPhone-ról.

Teljesen megszüntetheti iPad és iPhone szinkronizálását, leválaszthat egyes alkalmazásokat vagy szolgáltatásokat, vagy kikapcsolhatja az átadás funkciót. Nézzük meg részletesen az összes módszert.
1. Használjon különböző Apple ID-ket az iPhone és az iPad teljes leválasztásához
Ahogy fentebb már említettük, az iPhone-járól származó adatok azért jelennek meg más Apple-eszközökön, mint az iPad vagy iPhone, mert ugyanazt az Apple ID-t használja ezeken az eszközökön.
Tehát, ha teljesen le szeretné választani iPhone-ját iPad készülékéről vagy másik iPhone-járól, csak külön Apple ID-t kell használnia az eszközökön. Ezt gyorsan meg kell tenni, ha valaki más használja az Ön második eszközét. Ha például iPadjét vagy másik iPhone-ját adta gyermekeinek vagy feleségének/férjének, próbáljon meg külön Apple ID-t használni minden eszközön.
Ha külön Apple ID-t szeretne használni, először meg kell tennie jelentkezzen ki a meglévő Apple ID-ből második iPadjén vagy iPhone-ján. Ezután jelentkezzen be újra egy másik Apple ID-vel. Itt van, hogyan:
Az Apple ID-ből való kijelentkezés lépései
1. lépés: Nyissa meg a Beállításokat iPaden vagy egy másik iPhone-on. Javasoljuk, hogy ezt a másodlagos eszközén tegye, és ne az elsődleges eszközén.
2. lépés: Koppintson a nevére a tetején.
3. lépés: Görgessen le az aljára, és érintse meg a Kijelentkezés elemet.
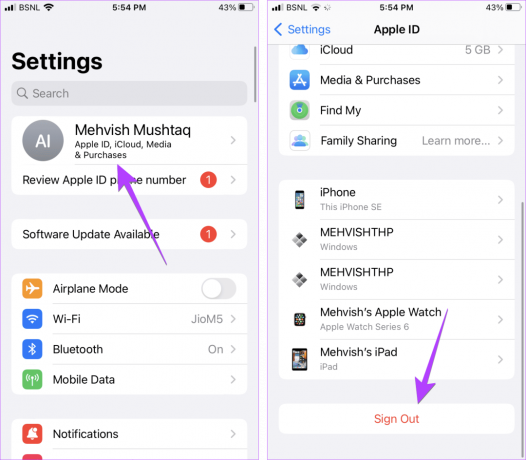
4. lépés: Előfordulhat, hogy meg kell adnia az Apple ID jelszavát. A rendszer azt is megkérdezi, hogy kíván-e megőrizni egy másolatot az iCloud adatairól. Válassza ki a megtartani kívánt adatokat. Végül érintse meg a Kijelentkezés elemet.
Tipp: A rendszer kijelentkezteti Apple ID azonosítójából a másodlagos eszközön. Tanul mi történik, ha kijelentkezik az Apple ID-ből.
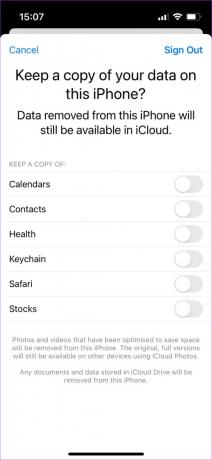
5. lépés: Most, hogy bejelentkezzen egy másik Apple ID-be, nyissa meg újra a Beállítások alkalmazást, és érintse meg a „Bejelentkezés iPhone készülékére” lehetőséget.
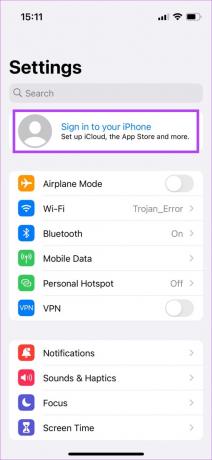
6. lépés: Adja meg az Apple ID adatait. Ha nem rendelkezik ilyennel, érintse meg a „Nincs Apple ID-je vagy elfelejtette?” elemet egy új létrehozásához.
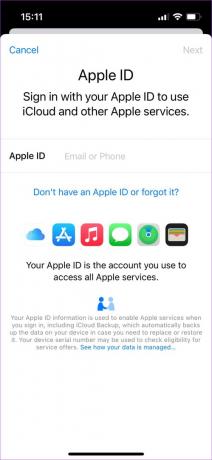
Tipp: Tekintse meg a különböző módokat távolítsa el az eszközt az Apple ID-ből.
2. Az iCloud szolgáltatások letiltása
Ha le szeretné állítani az iPad és az iPhone szinkronizálását az Apple ID leválasztása nélkül, kikapcsolhatja az iCloud-szolgáltatásokat. Alapvetően, ha az iCloud engedélyezve van az iPhone-on, az engedélyezett szolgáltatásokból származó adatok, például a Fotók, Üzenetek, Névjegyek, Szafaristb., tárolja a iCloud tárhely. Szinkronizálni fog iPhone-járól más Apple-eszközökkel is, amelyeken ugyanazzal az Apple ID-vel van bejelentkezve.
Tehát, ha le szeretné állítani az Apple eszközök közötti szinkronizálást, kapcsolja ki az iCloudot azoknál a szolgáltatásoknál, amelyeket nem szeretne szinkronizálni. Ennek a módszernek az a hátránya, hogy az iPhone-ról származó adatokról sem készül biztonsági mentés a felhőalapú tárhelyre.
Kövesse az alábbi lépéseket az iCloud letiltásához az iPad és az iPhone kapcsolatának leválasztásához:
1. lépés: Nyissa meg a Beállításokat elsődleges iPhone-ján.
2. lépés: Koppintson a nevére a tetején, és válassza az iCloud lehetőséget.

3. lépés: Érintse meg az Összes megjelenítése lehetőséget az Alkalmazások az iCloud használatával alatt.
4. lépés: Látni fogja az összes alkalmazást, amely szinkronizálódik az iClouddal. Kapcsolja ki a kapcsolót azon alkalmazások mellett, amelyek adatait nem szeretné megjeleníteni iPadjén vagy másik iPhone-ján.
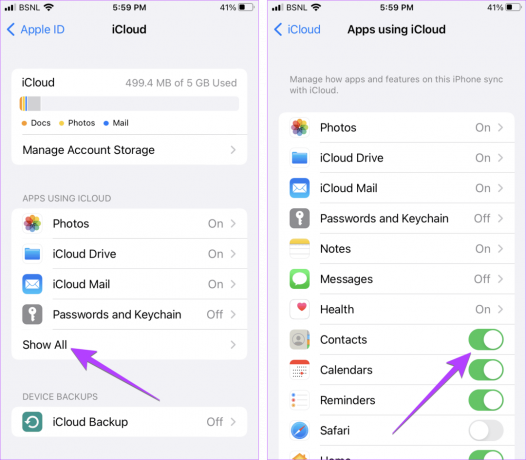
5. lépés: Egyes alkalmazásoknál, például a Fényképek, Jegyzetek, Üzenetek, Mail stb., meg kell érintenie az alkalmazás nevét, majd ki kell kapcsolnia az iPhone szinkronizálása melletti kapcsolót.

6. lépés: Hasonlóképpen, ha nem szeretné, hogy iPadje vagy másodlagos iPhone adatai megjelenjenek az elsődleges iPhone-on, kapcsolja ki az iCloud-szolgáltatásokat azokon is.
Így szinkronizálhatja az iPhone-okat és iPadeket.
Tipp: Megtanulni hogyan iCloud tárhely törlése.
3. Kapcsolja ki az átadást
Átadás egy speciális funkció az Apple eszközökön, amely lehetővé teszi, hogy egy műveletet indítson el az egyik eszközön, és vegye fel azt egy másik Apple-eszközön, feltéve, hogy ugyanazt az iCloud-fiókot használja.
Például elindíthat egy böngészési munkamenetet iPhone-ján, és folytathatja ugyanezt iPadjén. Ennek a viselkedésnek a kikapcsolásához kövesse az alábbi lépéseket:
1. lépés: Nyissa meg a Beállításokat iPhone-ján.
2. lépés: Lépjen az Általános, majd az Airplay & Handoff menüpontra.

3. lépés: Kapcsolja ki az Átadás melletti kapcsolót.

4. Állítsa le az üzenetek megosztását iPhone és iPad között
Ha nem szeretné, hogy az SMS megjelenjen másodlagos iPhone-ján vagy iPadjén, kapcsolja ki az Üzenetek az iCloudban funkciót a fenti 2. módszer szerint.
Ha le szeretné választani az iPadet az iPhone iMessages megjelenítéséről, kövesse az alábbi lépéseket:
1. lépés: Nyissa meg a Beállításokat iPaden.
2. lépés: Lépjen az Üzenetek elemre, és kapcsolja ki az iMessage melletti kapcsolót.

3. lépés: Vagy koppintson a Küldés és fogadás elemre, és törölje a jelet a szám vagy az e-mail azonosító jeléből, amely az iMessages üzeneteket fogadja elsődleges iPhone-ján.
jegyzet: Megtanulni hogyan telefonszám megváltoztatása társítva az Apple ID-vel.

Tipp: Tudja, hogyan kell az iMessage használata SIM nélkül vagy telefonszámot.
5. Akadályozza meg, hogy a bejövő iPhone-hívások csengjenek az iPaden
Ha iPhone-hívásai továbbra is érkeznek iPad-jén, akkor ezt meg kell tennie az iPhone és iPad közötti hívások szinkronizálása az alábbiak szerint:
1. lépés: Nyissa meg a Beállításokat iPhone-ján.
2. lépés: Koppintson a Mobil adatok (vagy mobil adatátvitel) elemre, majd a „Hívások más eszközökön” elemre.

3. lépés: Kapcsolja ki a „Hívások engedélyezése más eszközökön” melletti kapcsolót, ha meg szeretné akadályozni, hogy az iPhone-hívások csengjenek az összes Apple-eszközén.
jegyzet: Alternatív megoldásként kapcsolja ki az egyes eszközök melletti kapcsolót.
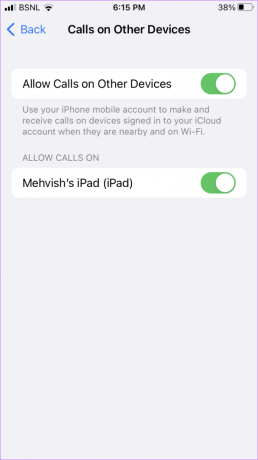
4. lépés: Nyissa meg a Beállításokat iPaden.
5. lépés: Lépjen a FaceTime-ba, és kapcsolja ki a Hívások iPhone-ról lehetőség melletti kapcsolót.

6. Alkalmazások letöltésének megakadályozása iPaden
Az iPhone leállításához az alkalmazások automatikusan letöltődnek iPaden vagy másodlagos iPhone-on kapcsolja ki az Alkalmazásletöltéseket a másodlagos eszközön az alábbiak szerint:
1. lépés: Nyissa meg a Beállításokat iPadjén vagy másodlagos iPhone-ján.
2. lépés: Nyissa meg az App Store-t, és kapcsolja ki az Alkalmazásletöltések melletti kapcsolót.

3. lépés: Tegye ugyanezt iPhone-ján is, ha nem szeretné, hogy az iPad készülékről alkalmazásokat töltsön le iPhone-jára.
7. Állítsa le a fókusz megosztását iPaddel
Ha az iPad továbbra is elhallgat, amikor bekapcsolja a Ne zavarjanak funkciót Koncentrálj az iPhone-odra vagy fordítva, le kell tiltania a Focus megosztását az Apple eszközök között az alábbiak szerint:
1. lépés: Nyissa meg a Beállításokat iPhone-ján.
2. lépés: Érintse meg a Fókusz lehetőséget, és kapcsolja ki a Megosztás az eszközök között melletti kapcsolót.

3. lépés: Abban az esetben, ha nem csak egy eszközzel szeretné megosztani a Focust, kapcsolja ki a Share Across Devices beállítást csak az adott eszközön.
Ez az! Ez segít leállítani a szinkronizálást Apple-eszközei, elsősorban iPad és iPhone között.
GYIK az iPhone és iPad leválasztásáról
Nak nek iPhone-fotók szinkronizálásának megszüntetése iPadjén lépjen az iPhone Beállításokba, és érintse meg a nevét a tetején. Nyissa meg az iCloud-ot, majd a Fotókat. Kapcsolja ki az iPhone szinkronizálása funkciót. Görgessen le ugyanazon az oldalon, és tiltsa le a Megosztott albumokat is.
Nyissa meg a Beállítások elemet iPhone-ján, és érintse meg a Képernyőidő elemet. Kapcsolja ki a Megosztás az eszközök között lehetőség melletti kapcsolót.
Igen tudsz használja a Családi megosztás funkciót megosztani a kiválasztott tartalmat más családtagokkal.
Az iPaden lépjen a Beállítások > saját neve > Find My menüpontra, és kapcsolja ki. iPhone-ján lépjen a Beállítások menübe, koppintson a nevére, görgessen lefelé, és koppintson az eltávolítani kívánt eszközre, majd görgessen lefelé, és válassza az Eltávolítás a fiókból lehetőséget. Útmutatónkat is megnézheti eszközök törlése a Find My iPhone alkalmazásból.
Csatlakozás vagy leválasztás
Reméljük, sikerült leválasztania iPhone és iPad készülékét. Ha két Apple ID-t szeretne használni ugyanazon az eszközön tartalom megosztása nélkül, ismerje meg, hogyan adhat hozzá és válthat több Apple ID között iPhone-on.
Utolsó frissítés: 2023. július 31
A fenti cikk olyan társult linkeket tartalmazhat, amelyek segítenek a Guiding Tech támogatásában. Ez azonban nem befolyásolja szerkesztői integritásunkat. A tartalom elfogulatlan és hiteles marad.

Írta
Mehvish Mushtaq végzettségét tekintve számítástechnikai mérnök. Az Android és a kütyük iránti szeretete késztette arra, hogy kidolgozza az első Android-alkalmazást Kasmír számára. Dial Kashmir néven elnyerte a rangos Nari Shakti-díjat India elnökétől ezért. Évek óta ír a technológiáról, és kedvenc témakörei közé tartoznak a használati útmutatók, magyarázók, tippek és trükkök Android, iOS/iPadOS, Windows és webes alkalmazásokhoz.



