6 legjobb javítás a Windows 11 Outlook naptárában nem megjelenő eseményekre
Vegyes Cikkek / / August 02, 2023
A Windows 11 rendszerű számítógépén lévő Outlook alkalmazás hozzáférést biztosít a Naptárhoz a rutin megtervezéséhez. tudsz emlékeztetőket adhat hozzá Az Outlook-naptárban szereplő fontos események és találkozók érdekében, hogy soha ne maradjon le róluk. Ide tartoznak a születésnapok, az orvosi találkozók vagy a kollégáival való értékesítési megbeszélések.

Néhány felhasználó azonban panaszkodik, hogy az Outlook-naptáruk nem jeleníti meg az eseményeket és a találkozókat a Windows 11 rendszeren. Ha Ön is ugyanezzel szembesül, itt vannak működő megoldások a Windows 11 Outlook naptárában nem megjelenő események kijavítására.
1. Ellenőrizze az internetkapcsolatot
Ha nem látja az eseményeket, miután hozzáadta őket az Outlook-naptárhoz, az alapvető megoldással kezdje, hogy ellenőrizze az internetkapcsolat erősségét. Az Outlook-naptár eseménybejegyzéseihez jó internetkapcsolat szükséges a fiókjával való szinkronizáláshoz. Tehát javasoljuk sebességtesztet futtatni és ugyanazt ellenőrzi.
2. Konfigurálja az Outlook-fiók beállításait
Miután az internet sebessége rendben van, konfigurálnia kell az Outlook-fiók beállításait. Mivel több fiókot is hozzáadhat az Outlook alkalmazáshoz a Windows 11 számítógépén, ellenőriznie kell, hogy a megfelelő e-mail-azonosítót használja-e. Itt van, hogyan.
1. lépés: Kattintson a Start ikonra Windows 11 rendszeren, írja be Outlook, és nyomja meg az Enter billentyűt a Microsoft Outlook megnyitásához.

2. lépés: Kattintson a Fájl elemre a bal felső sarokban.

3. lépés: Kattintson a Fiókbeállítások elemre.
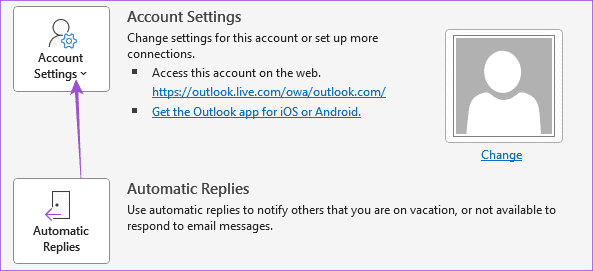
4. lépés: Kattintson ismét a Fiókbeállítások lehetőségre.
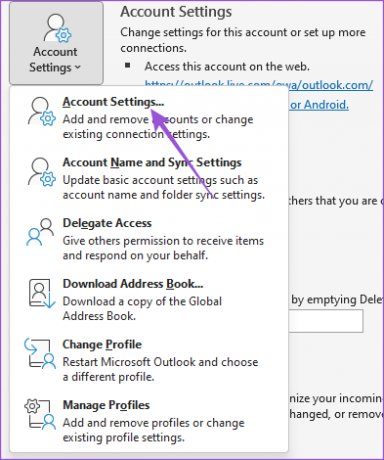
5. lépés: Ellenőrizze, hogy melyik e-mail fiókot használja az Outlook-naptárhoz.
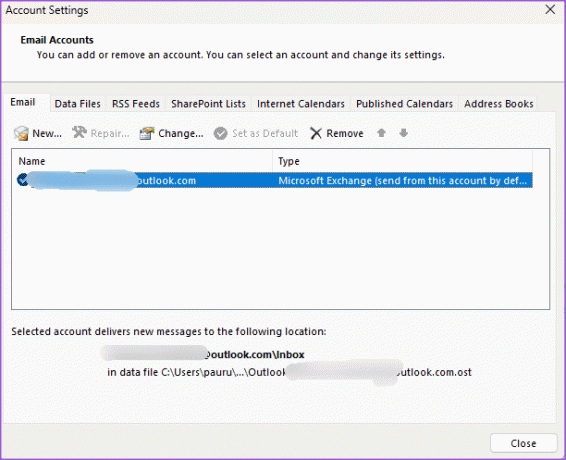
Ha rossz e-mail fiókot használ, megteheti távolítsa el az Outlookból és adja hozzá a megfelelőt.
Ezután zárja be az ablakot, és ellenőrizze, hogy a probléma megoldódott-e.
3. A naptárnézet visszaállítása
Egy másik ok, amiért az Outlook-naptár nem jeleníti meg az értekezleteket, az az, hogy az egyéni naptárnézet elrejti az értekezleteket. Így állíthatja vissza az Outlook naptár nézetét.
1. lépés: Kattintson a Start ikonra Windows 11 rendszeren, írja be Outlook, és nyomja meg az Enter billentyűt a Microsoft Outlook megnyitásához.

2. lépés: Válassza ki a naptárat a bal oldali panelen.

3. lépés: Kattintson a Nézet elemre a felső menüsorban.

4. lépés: Kattintson az Aktuális nézet elemre.

5. lépés: Válassza a Nézetbeállítások lehetőséget.

6. lépés: A Speciális nézetbeállítások ablakban kattintson az Aktuális nézet visszaállítása elemre.

7. lépés: A megerősítéshez kattintson az Igen gombra.

8. lépés: Ezután kattintson az OK gombra, zárja be az ablakot, és ellenőrizze, hogy a probléma megoldódott-e.

4. Ellenőrizze az Automatikus archiválás beállításait
Az Outlook bizonyos időközönként automatikusan archiválja az összes adatot. Ha az Outlook naptáreseményei továbbra sem jelennek meg a Windows 11 rendszeren, előfordulhat, hogy archiválva lettek. Ellenőrizheti az Automatikus archiválás beállításait, és ki is kapcsolhatja a funkciót.
1. lépés: Kattintson a Start ikonra Windows 11 rendszeren, írja be Outlook, és nyomja meg az Enter billentyűt a Microsoft Outlook megnyitásához.

2. lépés: Kattintson a Fájl elemre a bal felső sarokban.

3. lépés: Kattintson az Opciók elemre a bal alsó sarokban.

4. lépés: Válassza a Speciális lehetőséget a bal oldali menüből.

5. lépés: Kattintson az Automatikus archiválási beállítások gombra.

6. lépés: Ellenőrizze, hogy hány napja fut az AutoArchive háttérben.
Módosíthatja a napok számát, vagy törölheti a jelölést a funkció használatának leállításához.

7. lépés: Kattintson az OK gombra a jobb alsó sarokban a preferencia mentéséhez.

5. Jelölje be a Delegált hozzáférést
Felhatalmazhatja az Outlook-naptárhoz való hozzáférést, megengedheti valakinek, hogy megtervezze az értekezleteit, és módosításokat hajtson végre. Ez azonban azt is lehetővé teszi, hogy a személy eltávolítsa az eseményeket a Naptárból. Ezért ellenőriznie kell az Outlook-naptár delegált hozzáférését a Windows 11 számítógépen.
1. lépés: Kattintson a Start ikonra Windows 11 rendszeren, írja be Outlook, és nyomja meg az Enter billentyűt a Microsoft Outlook megnyitásához.

2. lépés: Kattintson a Fájl elemre a bal felső sarokban.

3. lépés: Kattintson a Fiókbeállítások elemre.
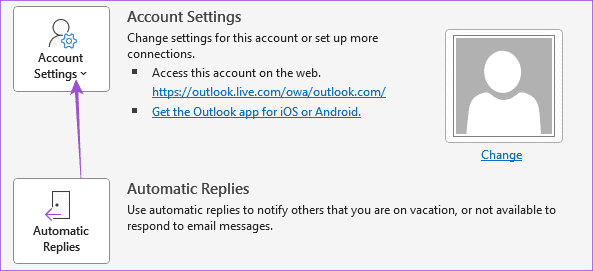
4. lépés: Válassza a Hozzáférés delegálása lehetőséget.

5. lépés: Ellenőrizze, hogy melyik fiók rendelkezik hozzáféréssel az Outlook-naptárhoz. Ha akarja, eltávolíthatja a hozzáférést.

6. lépés: A módosítások végrehajtása után kattintson az OK gombra a megerősítéshez. Ezután ellenőrizze, hogy a probléma megoldódott-e.
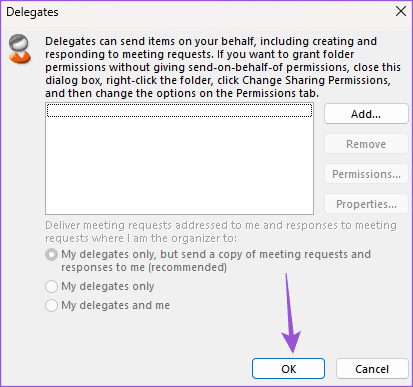
6. Az Outlook frissítése
Ha egyik megoldás sem működik, javasoljuk, hogy frissítse az Outlook verzióját a Windows 11 számítógépén.
1. lépés: Kattintson a Start ikonra Windows 11 rendszeren, írja be Outlook, és nyomja meg az Enter billentyűt a Microsoft Outlook megnyitásához.

2. lépés: Kattintson a Fájl elemre a bal felső sarokban.

3. lépés: Kattintson az Office-fiók elemre a bal alsó sarokban.
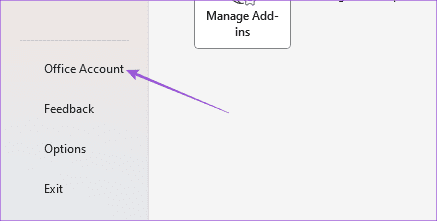
4. lépés: Válassza a Frissítési beállítások lehetőséget.

5. lépés: Kattintson a Frissítés most lehetőségre.

6. lépés: Ha elérhető frissítés, töltse le és telepítse.
7. lépés: Indítsa újra az Outlook programot, és ellenőrizze, hogy a probléma megoldódott-e.
Ellenőrizze a naptári eseményeket
Ezek a megoldások kijavítják azt a problémát, hogy az Outlook-naptár nem jeleníti meg az eseményeket és a találkozókat a Windows 11 rendszeren. A bejegyzésünket is elolvashatja hogyan lehet képeket hozzáadni az Outlook e-mailhez.
Utolsó frissítés: 2023. június 28
A fenti cikk olyan társult linkeket tartalmazhat, amelyek segítenek a Guiding Tech támogatásában. Ez azonban nem befolyásolja szerkesztői integritásunkat. A tartalom elfogulatlan és hiteles marad.



