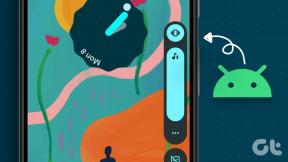A Google Térkép használata Windows PC-n
Vegyes Cikkek / / August 04, 2023
A Google Maps kétségtelenül a legjobb navigációs rendszer. A cég natív alkalmazásai elérhetők Androidon, iPhone-on, táblagépen és az interneten. Míg a legtöbb felhasználó inkább Google Térkép mobilon és táblagépen, a webes verzió bizonyos helyzetekben hasznos lehet. Bár natívan nem érhető el Windows PC-n, az alábbi trükk segítségével használhatja a Google Térképet Windows PC-n.
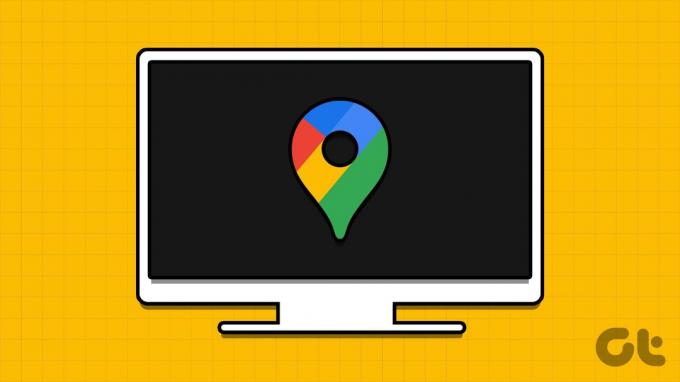
Az asztali Google Térkép egy nagy vásznat kínál az utazás részleteinek kényelmes ellenőrzéséhez. A navigáció részleteinek megtekintéséhez nem kell megnyitnia a webböngészőt. Telepítheti a Google Térképet webalkalmazásként, és rögzítheti a Windows tálcáján.
Töltse le a Google Maps for Windows alkalmazást a Microsoft Edge segítségével
Az alapértelmezett Chromium-alapú Microsoft Edge böngészővel telepítheti a Google Térképet Windows rendszeren. A munka befejezéséhez nem kell harmadik féltől származó alkalmazást telepítenie. Íme, mit kell tennie.
1. lépés: Indítsa el a Microsoft Edge böngészőt, és nyissa meg az alábbi linket a Google Térkép megnyitásához.
Látogassa meg a Google Térképet
2. lépés: Jelentkezzen be Google-fiókja adataival.
3. lépés: Kattintson az alkalmazás ikonjára a felső címsávban. Kérni fogja, hogy telepítse a Google Térkép alkalmazást. Erősítse meg ugyanezt.

4. lépés: A Microsoft Edge megnyitja a hozzáadási ablakot a Google Térképpel.
5. lépés: Rögzítheti a tálcára, a Start menüre, létrehozhat egy parancsikont az asztalon, vagy elindíthatja az alkalmazást bejelentkezéskor.
6. lépés: Válassza ki a megfelelő opciókat, és nyomja meg az Engedélyezés gombot.

A Google Térkép natív alkalmazásként fog működni Windows rendszeren. Megkeresheti a Start menüben, hozzáadhatja egy alkalmazásmappához, és böngésző indítása nélkül használhatja.
Létrehozhat webalkalmazásokat számos gyakran használt webhelyről Windows rendszeren, és kezelheti őket az Edge böngészőből (erről később).
Töltse le a Google Térképet a Google Chrome-on keresztül Windows rendszeren
Bár a Microsoft Edge sokat fejlődött az elmúlt néhány évben, sokan még mindig inkább a Google Chrome-ot részesíti előnyben böngészni az interneten. Ha Ön is köztük van, kövesse az alábbi lépéseket a Google Térkép Windows rendszerre történő telepítéséhez.
1. lépés: Indítsa el a Google Chrome-ot Windows PC-jén.
2. lépés: Keresse fel a Google Térképet, és jelentkezzen be Google-fiókja adataival.
Látogassa meg a Google Térképet
3. lépés: Kattintson a három függőleges pont menüre a jobb felső sarokban, és válassza a Google Térkép telepítése lehetőséget.

Nyomja meg a Telepítés gombot a megerősítéshez. A webalkalmazás ugyanúgy néz ki és működik, mint fent.

Telepítse a Google Térképet Windows rendszeren a BlueStacks segítségével
A BlueStacks egy Android-szimulátor Android-alkalmazások futtatására Windows rendszeren. Használhatja a Google Térkép Android-verziójának futtatására a számítógépén. A trükkhöz harmadik féltől származó szoftverre van szükség a Windows rendszeren. Először használja az alábbi hivatkozást a BlueStacks telepítéséhez Windows rendszeren, és hajtsa végre az alábbi lépéseket.
1. lépés: Nyissa meg a BlueStacks telepítőfájlt, és töltse le a szoftvert Windows-gépére. A telepítési idő a Windows PC képességeitől függhet.

Töltse le a BlueStacks programot Windows rendszeren
A telepítés előtt csatlakozzon egy erős Wi-Fi hálózathoz. A vállalat azt is javasolja, hogy tiltson le minden víruskereső szoftvert a Windows rendszeren.
2. lépés: Válassza a Play Áruházat a BlueStacks kezdőlapjáról. Jelentkezzen be Google-fiókja adataival.

3. lépés: Keresse meg a Google Térképet, és nyomja meg a Telepítés gombot az alkalmazás letöltéséhez számítógépére.

4. lépés: A Google Térkép hasonló felületet használ, mint az Android Windows rendszeren.
A fenti trükk eltart egy ideig az alacsony kategóriás CPU-kkal rendelkező Windows-gépeken. Javasoljuk, hogy maradjon a Google Térkép internetes alkalmazásnál.
Tapasztalataink a Google Térkép használatával Windows rendszeren
Íme néhány megfigyelésünk a Google Térkép használatával Windows rendszeren.
- A Google Térkép webalkalmazása Windows rendszeren gazdag funkciókban. Minden lényeges funkciót tartalmaz a következő utazás megtervezéséhez.
- A Google Térkép webalkalmazása jól integrálható a rendszerrel. A teljesítmény is megfelelő.
- A BlueStacks szolgáltatáson keresztüli Google Térkép hibás élmény lehet egyesek számára. Ez egyszerűen az Android-alkalmazásuk nagy verziója, és nincs optimalizálva nagy képernyőre.
Távolítsa el a Google Térképet Windows rendszeren
Néhány kattintással eltávolíthatja a Google Térkép internetes alkalmazást Windows rendszeren.
1. lépés: Nyissa meg a Google Térképet Windows rendszeren.
2. lépés: Kattintson a három vízszintes pont menüre, és válassza az Alkalmazásbeállítások lehetőséget.

3. lépés: Megnyitja a Google Térképet egy új böngészőlapon.
4. lépés: Az alkalmazás eltávolításához nyomja meg az Eltávolítás gombot.
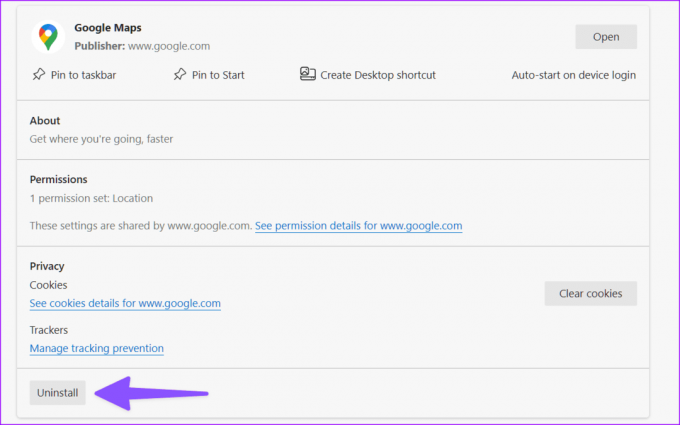
Google Térkép alternatíva Windows rendszeren
Ha nem szeretné, hogy egy webalkalmazás vagy a BlueStacks hozzáférjen a Google Térképhez Windows rendszeren, használja az alapértelmezett Térkép alkalmazást. Ez a Microsoft véleménye a Google Térkép asztali felhasználók számára. Pontos eredményeket azonban ne várj. Csak az Egyesült Államokban és más kiválasztott régiókban működik a legjobban.
Töltse le a Windows Maps alkalmazást
Tervezze meg nyaralását stílusosan
A nagy vászon kényelmével a Google Térkép web hasznos lehet a részletes útvonalterv ellenőrzéséhez. Ha gyakran használja a szolgáltatást Windows rendszeren, használja a fenti trükkök bármelyikét, hogy telepítsen egy alkalmazást az asztalra.
Utolsó frissítés: 2023. július 10
A fenti cikk olyan társult linkeket tartalmazhat, amelyek segítenek a Guiding Tech támogatásában. Ez azonban nem befolyásolja szerkesztői integritásunkat. A tartalom elfogulatlan és hiteles marad.

Írta
Parth korábban az EOTO.tech-nél dolgozott a technológiai hírekről. Jelenleg szabadúszóként dolgozik a Guiding Technél, ahol alkalmazások összehasonlításáról, oktatóanyagokról, szoftvertippekről és trükkökről ír, és mélyen belemerül az iOS, Android, macOS és Windows platformokba.