A 9 legjobb módszer a „Spotify nem tudja ezt most lejátszani” hiba kijavítására
Vegyes Cikkek / / August 05, 2023
Folyamatosan a „Spotify nem tudja lejátszani ezt most” hibaüzenetet, amikor dalokat és podcastokat próbál hallgatni? Ennek számos oka lehet, a régióspecifikus korlátozásoktól a sérült alkalmazás-gyorsítótárig. Nem kell azonban hagyni, hogy ez lecsillapítsa a hangulatát, mivel ez a kissé rejtélyes hiba javítható.

Ha kizárta az internetkapcsolattal kapcsolatos problémákat, és sikertelenül indította újra az alkalmazást, ne aggódjon. Ez az útmutató olyan speciális javításokat tartalmaz, amelyekhez visszatérhet kedvenc dalait és podcastjait hallgathatja a Spotify-on.
1. Előfordulhat, hogy a dal nem érhető el az Ön régiójában
Előfordulhat, hogy a Spotify nem tud lejátszani egy dalt, ha az nem érhető el az Ön régiójában vagy országában. Ebben az esetben olyan hibákat fog találni, mint „Nem lehet lejátszani az aktuális dalt” vagy „A Spotify nem tudja lejátszani ezt most”, bármit is csinál. Az ilyen dalok a Spotify-on általában szürkén jelennek meg, így könnyen azonosíthatók.

2. Hardveres gyorsítás kikapcsolása (asztali)
Ha engedélyezi a hardveres gyorsítást a Spotify-ban, az lehetővé teszi az alkalmazás számára, hogy optimalizálja teljesítményét a számítógépen. Ez a funkció azonban nem mindig működik zökkenőmentesen, különösen régebbi vagy nem kompatibilis hardvereken. Letilthatja ezt a funkciót a Spotify alkalmazásban, hogy ellenőrizze, hogy ezzel az alkalmazás úgy tudja-e lejátszani a dalokat, mint korábban.
Ha a Spotify szolgáltatást Windows rendszeren használja, kattintson a bal felső sarokban található három vízszintes pont menüre, és válassza a lehetőséget Tekintse meg a helyi menüből, majd az almenüben kattintson a Hardveres gyorsítás lehetőségre a jelölés törléséhez választási lehetőség.

A Mac felhasználóknak rá kell kattintaniuk a Spotify menüre a menüsor bal felső sarkában, és törölniük kell a jelölést a Hardveres gyorsítás opcióból.

3. Az adatfolyam minőségének módosítása
Egy másik ok, amiért előfordulhat, hogy a „Spotify nem tudja lejátszani ezt most” hibaüzenet, az az, ha nemrégiben lemondta Spotify Premium terv, vagy ha lejárt. Ellenőrizze azt is, hogy a streaming minősége továbbra is Nagyon magasra van-e állítva. Ennek kijavításához engedélyeznie kell a Spotify számára, hogy automatikusan válassza ki a streaming minőségét az alábbi lépések végrehajtásával:
Asztali
1. lépés: Nyissa meg a Spotify alkalmazást, kattintson a profil ikonra a jobb felső sarokban, és válassza a Beállítások lehetőséget.

2. lépés: Kattintson a Streaming minősége melletti legördülő menüre az Automatikus kiválasztásához.
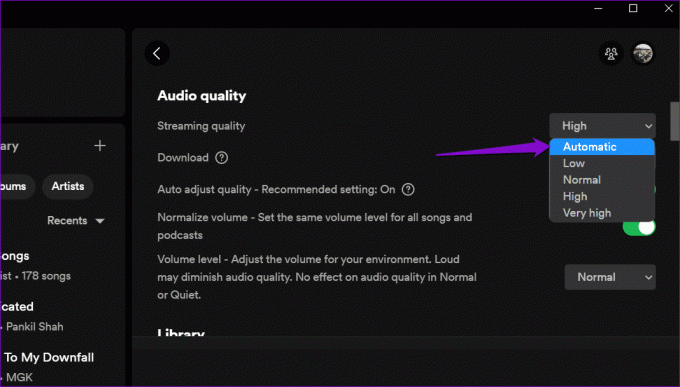
Mobil
1. lépés: Nyissa meg a Spotify alkalmazást Android vagy iPhone készülékén, és koppintson a fogaskerék ikonra a jobb felső sarokban.

2. lépés: Görgessen le a Hangminőség részhez, és válassza az Automatikus lehetőséget a Wi-Fi streaming és a Cellular streaming mellett.

4. Crossfading letiltása
A Crossfading a Spotify remek funkciója, amely zökkenőmentes hallgatási élményt biztosít azáltal, hogy elhalványítja az aktuális dalt, miközben egyidejűleg elhalványítja a következőt. Ez a funkció azonban néha problémákat okozhat, például dalok kihagyását, lejátszhatatlan számokat stb. Így kapcsolhatja ki a Crossfading funkciót a Spotify-ban.
Asztali
1. lépés: Nyissa meg a Spotify alkalmazást a számítógépén. Ezután kattintson a profil ikonra a jobb felső sarokban, és válassza a Beállítások lehetőséget.

2. lépés: Görgessen le a Lejátszás szakaszhoz, és kapcsolja ki a Crossfade dalok melletti kapcsolót.
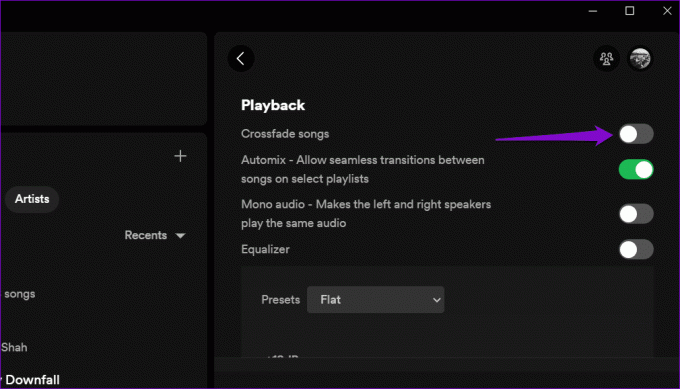
Mobil
1. lépés: Nyissa meg a Spotify alkalmazást Android vagy iPhone készülékén, és koppintson a fogaskerék ikonra a jobb felső sarokban.

2. lépés: Görgessen le a Lejátszás részhez. Húzza a Crossfade alatti csúszkát teljesen balra, hogy Ki értékre állítsa.

5. Jelentkezzen ki és jelentkezzen be újra
Kijelentkezés a Spotify alkalmazásból és a visszalépés hatékony módja a fiókspecifikus problémák megoldásának és az ilyen hibák megoldásának. Íme, hogyan teheti meg.
Ha a Spotify szolgáltatást használja az asztalon, kattintson a profil ikonra a jobb felső sarokban, és válassza a Kijelentkezés lehetőséget.

Azok számára, akik Androidon vagy iPhone-on használják a Spotify-t, koppintson a beállítások ikonra a jobb felső sarokban, és görgessen le a Kijelentkezés lehetőséghez.


Jelentkezzen vissza Spotify-fiókjába, és ellenőrizze, hogy a probléma továbbra is fennáll-e.
6. Törölje az alkalmazás-gyorsítótárat
A Spotify elmenti a gyorsítótár adatait az asztali számítógépeken és a mobileszközökön, hogy tárolja a gyakran lejátszott dalokat, keresési lekérdezéseket és egyéb információkat. Idővel ezek az adatok felhalmozódhatnak, és zavarhatják az alkalmazást. Az ilyen esetekre A Spotify lehetőséget ad a gyorsítótár törlésére adatokat a beállítások menüjében. Így érheti el.
Asztali
1. lépés: Nyissa meg a Spotify alkalmazást, kattintson a profil ikonra a jobb felső sarokban, és válassza a Beállítások lehetőséget.

2. lépés: Görgessen le a Tárolás részhez, és kattintson a Gyorsítótár törlése gombra.

Mobil
1. lépés: Nyissa meg a Spotify alkalmazást a telefonon, és koppintson a fogaskerék alakú ikonra a jobb felső sarokban.

2. lépés: Görgessen le a Gyorsítótár törlése lehetőségre koppintáshoz. Válassza újra a Gyorsítótár törlése lehetőséget, amikor a rendszer kéri.


7. Ellenőrizze a Spotify szerver állapotát
A Spotify szervereken időnként szolgáltatáskimaradások is előfordulhatnak, ami nehézségekhez és szokatlan hibákhoz vezethet a dalok lejátszása során. Látogassa meg a Downdetectort, és ellenőrizze, hogy a Spotify szerverei nem tapasztalnak-e problémákat az Ön régiójában. Ha ez egy szerveroldali probléma, akkor a „Spotify nem tudja lejátszani ezt most” hiba néhány órán belül automatikusan megoldódik.
Látogassa meg a Downdetectort

8. Frissítse az alkalmazást
Előfordulhat, hogy a Spotify nem tudja lejátszani a dalokat egy elavult alkalmazás miatt. Ezért érdemes frissíteni a Spotify alkalmazást, ha még nem tette meg.
Ha Windows vagy Mac számítógépet használ, kattintson a tetején található menüikonra, lépjen a Súgóba, és az almenüből válassza a Spotify névjegyét. Ha elérhető frissítés, látnia kell a „Kattintson ide a letöltéshez” hivatkozást. Kattintson rá az alkalmazás legújabb verziójának letöltéséhez és telepítéséhez.

Ha Spotify-t használ a telefonján, lépjen a Play Áruházba (Android) vagy az App Store-ba (iPhone), és keresse meg a Spotify alkalmazást. Érintse meg a Frissítés gombot a Spotify legújabb verziójának telepítéséhez, és próbálja meg újra használni.
Spotify Androidra
Spotify iPhone-ra
9. Telepítse újra az alkalmazást
Végül megfontolhatja a Spotify alkalmazás eltávolítását és újratelepítését. A Spotify alkalmazás eltávolításának lépései az eszközön futó operációs rendszertől függően eltérőek lehetnek.
Asztali
Windows rendszeren nyomja meg a Windows + S billentyűparancsot a keresés menü eléréséhez. típus Spotify a keresőmezőben kattintson jobb gombbal az első találatra, és válassza az Eltávolítás lehetőséget.
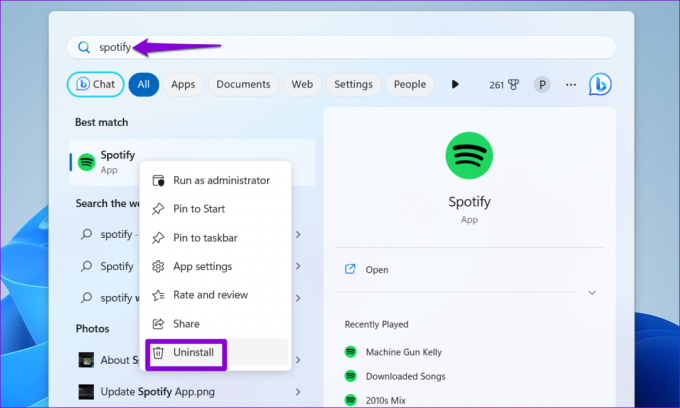
Mac rendszeren nyissa meg a Finder alkalmazást, és válassza az Alkalmazások lehetőséget az oldalsávon. Kattintson a jobb gombbal a Spotify alkalmazásra, és válassza az Áthelyezés a kukába lehetőséget.

Mobil
A Spotify eltávolításához az Android készülékről nyomja meg hosszan az alkalmazás ikonját, és koppintson az Eltávolítás lehetőségre. Ezután érintse meg az OK gombot a megerősítéshez.


Ha iPhone-ja van, nyomja meg hosszan a Spotify alkalmazás ikonját, és válassza az Alkalmazás törlése lehetőséget. Ezután nyomja meg a Törlés gombot a megerősítéshez.


Töltse le és telepítse újra a Spotify alkalmazást. Ezt követően a hiba nem zavarhatja Önt.
A csendtől a szimfóniáig
Kevés zenei streaming szolgáltatás vetekedhet a Spotify hatalmas zenei könyvtárával és kifinomult algoritmusával. Bár a „Spotify jelenleg nem tudja lejátszani ezt” típusú hibák kiábrándító lehet, ezek gyakran könnyen megoldhatók, ha alkalmazza a megfelelő javításokat.
Utolsó frissítés: 2023. július 7
A fenti cikk olyan társult linkeket tartalmazhat, amelyek segítenek a Guiding Tech támogatásában. Ez azonban nem befolyásolja szerkesztői integritásunkat. A tartalom elfogulatlan és hiteles marad.

Írta
Pankil építőmérnök, aki íróként indult az EOTO.technél. Nemrég csatlakozott a Guiding Tech-hez szabadúszó íróként, hogy útmutatásokkal, magyarázókkal, vásárlási útmutatókkal, tippekkel és trükkökkel foglalkozzon Androidra, iOS-re, Windowsra és webre.



