A 7 legjobb módszer a Steam nem ismeri fel a vezérlőt Windows 11 rendszeren történő kijavítására
Vegyes Cikkek / / August 10, 2023
A számítógépén lévő egyes játékok szórakoztatóbbak a kontrollerrel, nem pedig a billentyűzet és az egér kombinációjával. Azonban nem minden alkalmazás támogatja a vezérlőt a dobozból. Szerencsére a Steam kliens támogatja a legnépszerűbb vezérlőket. De mi van, ha nem észlel egyet? Ez a probléma az elégtelenség miatt fordulhat elő adminisztratív engedélyek vagy rosszul konfigurált Steam beállítások.

Ha a Steam nem érzékeli az Xbox / PS4 / PS5 vezérlőket, akkor jó helyen jársz. Megvizsgáljuk azokat a javításokat, amelyeket kipróbálhat, ha a Steam nem ismeri fel a vezérlőt. Szóval, kezdjük.
1. Végezze el az előzetes ellenőrzéseket
Mielőtt trükközne, ellenőriznie kell, hogy a Windows PC megfelelően felismeri-e a vezérlőt. Ennek ellenőrzéséhez csatlakoztassa a vezérlőt a számítógéphez, és nyomja meg a Windows + R billentyűkombinációt a Futtatás párbeszédpanel megnyitásához, írja be öröm.cpl benne, és nyomja meg az Enter billentyűt.
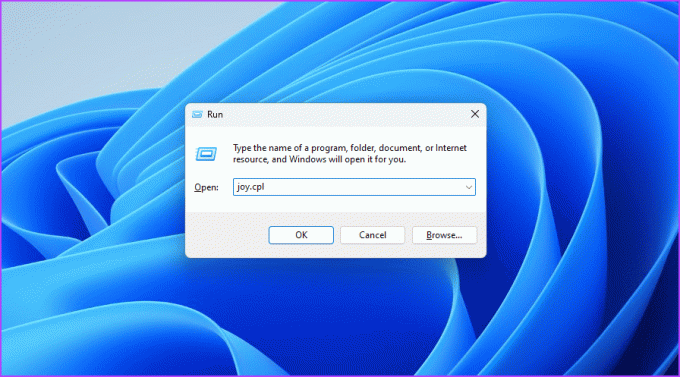
Megjelenik egy Game Controllers ablak. Ellenőrizze, hogy megjelenik-e a vezérlő neve, és az Állapot oszlopban az OK feliratnak kell megjelennie. Ha megjelenik a vezérlő neve, és az állapota rendben van, akkor a vezérlő megfelelően van beállítva. Ez azt jelenti, hogy ellenőriznie kell a Steam beállításait.
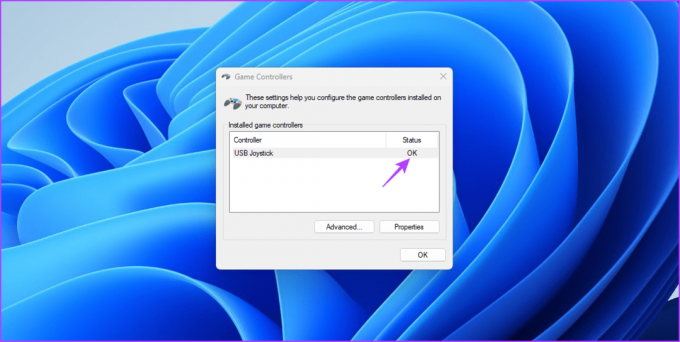
Ha azonban a vezérlő neve nem jelenik meg, vagy az Állapot oszlopban nem látható az OK, előfordulhat, hogy probléma a vezérlővel vagy az USB-porthoz, amelyhez csatlakoztatva van.
Ebben az esetben próbálja meg újra csatlakoztatni a vezérlőt, amely megoldhatja a problémát okozó ideiglenes hibákat. Csatlakoztathatja a vezérlőt egy másik USB-porthoz, ami hasznos lesz, ha az aktuális Az USB port hibás.
Ha a Steam továbbra sem ismeri fel a kontrollert, fontolja meg a Steam Big Picture módba való újbóli belépését. Ezt a következőképpen teheti meg:
1. lépés: Nyomja meg a Ctrl + Shift + Escape billentyűparancsot a Feladatkezelő megnyitásához.
2. lépés: Kattintson a jobb gombbal a Steamre és az összes kapcsolódó szolgáltatásra, és válassza a Feladat befejezése lehetőséget.
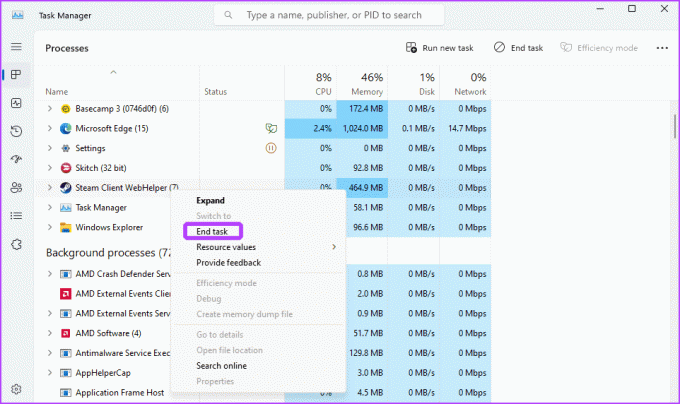
3. lépés: Nyomja meg a Windows gombot a Start menü megnyitásához.
4. lépés: típus Gőz a keresősávban, és nyomja meg az Enter billentyűt.

5. lépés: Kattintson a Nézet fülre a felső sávban, és válassza a „Big Picture Mode” (Nagy kép mód) lehetőséget a megjelenő menüből.

2. Indítsa el a Steamet rendszergazdaként
Ha nem észlel vezérlőt a Steamen, elindíthatja a Steamet rendszergazdai jogosultságokkal. Ehhez nyissa meg a Start menüt, írja be Gőz a keresősávban, és a jobb oldali ablaktáblában válassza a „Futtatás rendszergazdaként” lehetőséget.
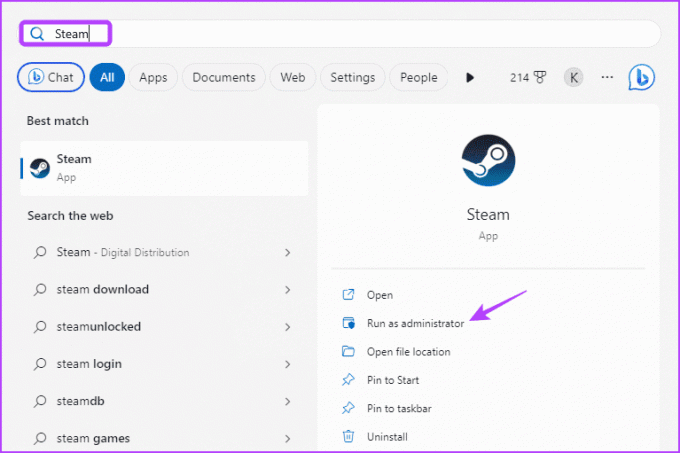
Ellenőrizze, hogy a Steam észleli-e a vezérlőt. Ha nem, próbálkozzon a lista következő megoldásával.
3. A Vezérlő engedélyezése Nagy kép módban
Alapértelmezés szerint a Steam automatikusan engedélyezi és konfigurálja a vezérlőt. Előfordulhat azonban, hogy a Steam bizonyos esetekben ezt nem teszi meg, ami az említett problémához vezet. A probléma megoldásához manuálisan kell engedélyeznie a vezérlőt a Steam Big Picture Mode beállításaiban. Itt van, hogyan:
1. lépés: Indítsa el a Steam klienst a számítógépén, kattintson a Nézet fülre a tetején, és válassza a „Big Picture Mode” lehetőséget.

2. lépés: Kattintson a Menü elemre a bal alsó sarokban, és válassza a Beállítások lehetőséget a megjelenő menüből.

3. lépés: A bal oldalsávon válassza a Vezérlő lehetőséget, és a jobb oldali panelen engedélyezze a vezérlőtípus melletti kapcsolót.

Ezután indítsa újra a Steam-et, és ellenőrizze a problémát.
4. Kapcsolja be a Steam Overlay funkciót
Egy másik gyors megoldás, ha a Steam nem ismeri fel a vezérlőt, a Steam átfedés engedélyezése. Az alábbi utasításokat követve engedélyezheti:
1. lépés: Indítsa el a Steam klienst, kattintson a Steam elemre a bal felső sarokban, és válassza a Beállítások lehetőséget a helyi menüből.

2. lépés: Válassza a Játékban lehetőséget a bal oldalsávon, és kapcsolja be a „Steam Overlay engedélyezése játék közben” lehetőséget.

5. Kapcsolja ki a Steam játékonkénti konfigurációját
A Steam lehetőséget biztosít a kontroller manuális engedélyezésére vagy letiltására bizonyos játékokhoz. Ha egy kontrollert letiltottak a játszani próbált játékban, a Steam nem észlel semmilyen bemenetet a kontrollertől.
Ilyen esetekben engedélyeznie kell a vezérlő bemenetét a játékhoz. Ezt az alábbi lépések követésével teheti meg:
1. lépés: Indítsa el a Steam klienst, és kattintson a Könyvtár lehetőségre a tetején.

2. lépés: Kattintson a jobb gombbal arra a játékra, amelyet a kontrollerrel játszani szeretne, és válassza a Tulajdonságok parancsot.

3. lépés: Válassza a Controller lehetőséget a bal oldali sávról.
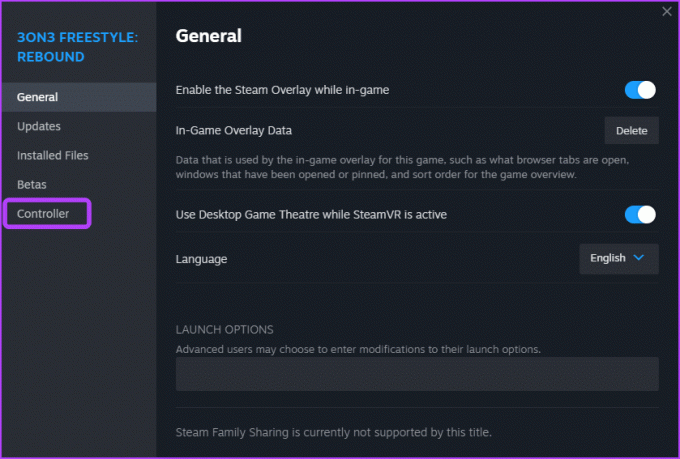
4. lépés: Kattintson a játék neve melletti legördülő ikonra, és válassza a Steam bemenet engedélyezése lehetőséget.
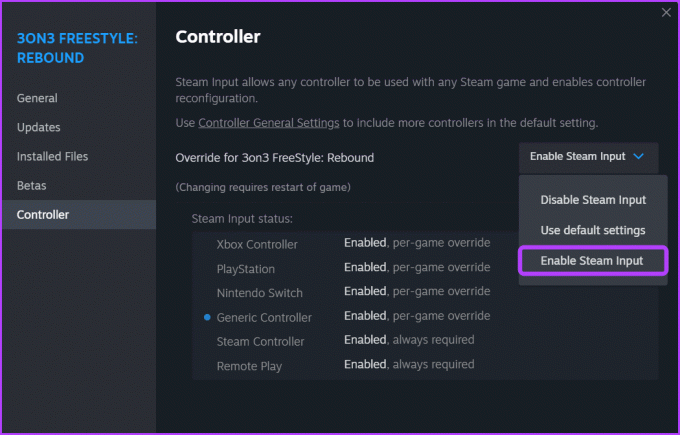
6. Leiratkozás a Steam Bétáról
Jelenleg beiratkozott a Steam Béta programba? Ha igen, ez okozhatja a tapasztalt problémát. A Steam Béta program lehetőséget kínál a Steam új és közelgő funkcióinak kipróbálására.
Ezek a funkciók azonban gyakran nem teljesen mentesek a hibáktól, és különféle számítógépes problémákat okozhatnak, beleértve azt is, amellyel Ön szembesül. Ebben a helyzetben az ajánlott megoldás a Steam Beta programból való kilépés. Ehhez kövesse az alábbi lépéseket:
1. lépés: Nyissa meg a Steam klienst, kattintson a Steam elemre a bal felső sarokban, majd válassza a Beállítások lehetőséget a megjelenő helyi menüből.

2. lépés: Válassza a Interfész lehetőséget a bal oldali sávról, kattintson a jobb oldali ablaktáblában a „Client Beta Participation” legördülő ikonra, és a megjelenő menüből válassza a „Nincs béta kiválasztva” lehetőséget.
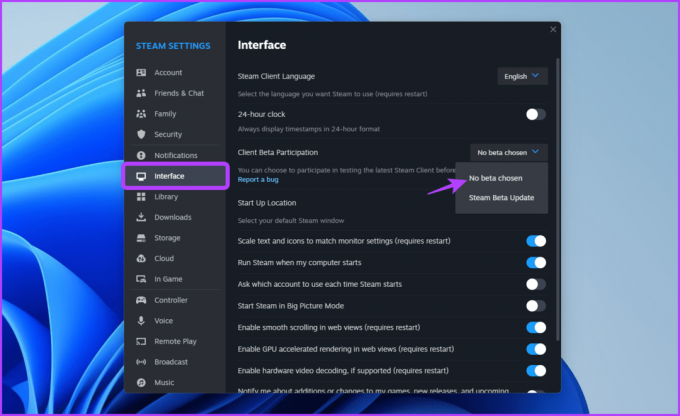
Ezután indítsa újra a Steam klienst, és ellenőrizze a problémát.
7. Frissítse a Steam klienst
A probléma akkor is felmerülhet, ha a Steam kliens elavult verzióját használja. Ebben az esetben frissítheti a Steam klienst a probléma megoldásához.
A Steam kliens frissítéséhez indítsa el a Steam alkalmazást, kattintson a Steam elemre a bal felső sarokban, és válassza a „Steam kliens frissítéseinek keresése” lehetőséget. A Steam most megkeresi és letölti az elérhető frissítéseket.
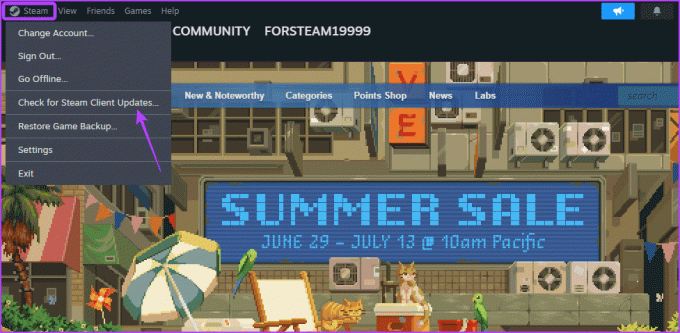
Játssz játékokat kontrollerrel
Ezeket a megoldásokat megpróbálhatja, ha a Steam nem ismeri fel a vezérlőt a számítógépen. Tudassa velünk, hogy melyik megoldás segített a probléma megoldásában. Megoszthat bármely más működő javítást is, amely hasznos lehet ebben a helyzetben.
Utolsó frissítés: 2023. július 10
A fenti cikk olyan társult linkeket tartalmazhat, amelyek segítenek a Guiding Tech támogatásában. Ez azonban nem befolyásolja szerkesztői integritásunkat. A tartalom elfogulatlan és hiteles marad.



