A virtualizáció engedélyezése a Windows 11 rendszerben
Vegyes Cikkek / / August 12, 2023
A Windows az egyik legnépszerűbb operációs rendszer, amely lehetővé teszi a felhasználók számára több program és más operációs rendszer futtatását, mint például a Linux ill Android. Ennek megvalósításához azonban engedélyeznie kell a virtualizációt a Windows 11 rendszerben. Ha nem tudja, hogyan kell ezt csinálni, ez az útmutató az Ön számára készült.
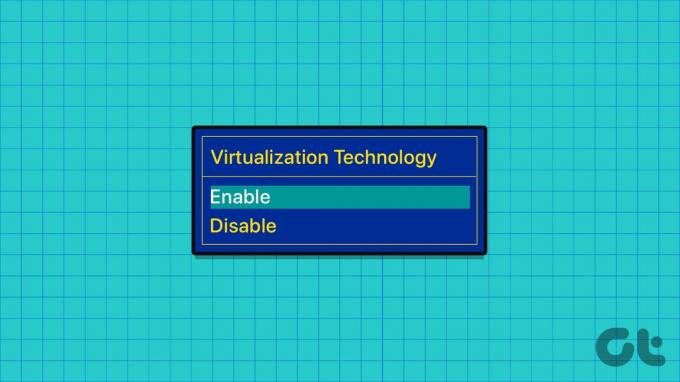
A virtualizáció segítségével a felhasználók több operációs rendszert hozhatnak létre és futtathatnak egyetlen fizikai gépen. Ez különösen hasznos a fejlesztők, a rendszergazdák vagy a technológia iránt érdeklődők számára. Ebben az útmutatóban segítünk megtudni, mi a virtualizáció a Windows rendszerben. És hogyan kapcsolhatja be a hardveres virtualizációt.
Olvassa el még: A virtualizáció engedélyezése a Windows 10 rendszerben
Mi a virtualizáció a Windows 11 rendszerben?
A virtualizáció egy olyan technológia, amely lehetővé teszi a felhasználók számára, hogy több virtuális gépet (VM) futtassanak egyetlen hardveren (PC). Ha engedélyezi a virtuálisgép-platformot a Windows rendszerben, a felhasználók virtuális gépeket futtathatnak operációs rendszereikkel és alkalmazásaikkal. A virtualizáció lehetővé teszi, hogy ezek a programok hardveres tárhelyet használjanak adatok, virtuális kapcsolók stb. tárolására.
Így, ahogy fentebb említettük, futtathat Linuxot, vagy akár Android-alkalmazásokat is használhat a Windows PC-jén.
Ellenőrizze, hogy a Windows 11 rendszere támogatja-e a virtualizációt
Mielőtt megvizsgálnánk a hardveres virtualizáció bekapcsolásának lépéseit a Windows 11 rendszeren, meg kell győződnie arról, hogy rendszere támogatja a virtualizációs technológiát. Míg a legtöbb modern számítógép támogatja a virtualizációt (VT), a következőképpen ellenőrizheti, hogy rendszere kompatibilis-e.
1. lépés: Nyomja meg a Windows + R billentyűket a Futtatás alkalmazás megnyitásához a Windows PC-n.
2. lépés: típus msinfo32 a párbeszédablakban, és nyomja meg az OK vagy az Enter billentyűt.
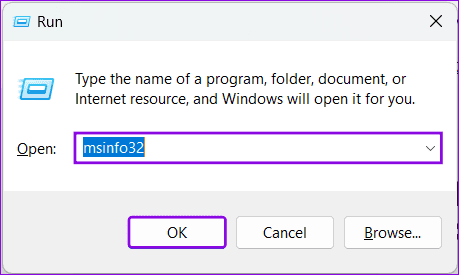
3. lépés: típus Virtualizáció az alábbi keresősávban, és keresse meg a „Virtualizáció alapú biztonság” elemet
4. lépés: Most nézze meg, mi van mellette. Ha Támogatott vagy Futóként jelenik meg, engedélyezheti a virtualizációt a Windows rendszeren.

Most, hogy naprakész az alapokkal, megmutatjuk, hogyan engedélyezheti a virtualizációt a Windows rendszeren.
1. rész: A Virtual Machine Platform engedélyezése a Windows 11 rendszerben UEFI/BIOS rendszerből
Először kövesse az útmutatónkat, hogyan kell lépjen be az UEFI/BIOS módba a Windows rendszeren. Ha elkészült, kövesse az alábbi lépéseket.
Jegyzet: Az útmutató lépései egy AMD-vel működő Lenovo laptopon alapulnak. A lépések a gyártótól és a processzortól függően eltérőek lehetnek. Hivatalos útmutatókat adtunk a virtualizáció engedélyezéséhez az UEFI/BIOS rendszerben, ha más Windows rendszert használ.
1. lépés: Miután belépett a BIOS módba, válassza a Konfiguráció lehetőséget.
2. lépés: Módosítsa az „AMD SVM Technology” beállítást Engedélyezve értékre.
3. lépés: Most nyomja meg az F10 gombot, és válassza az Igen lehetőséget a megerősítéshez.

Azok számára, akik más Windows-eszközöket használnak, tekintse meg az alábbi hivatalos útmutatókat:
| Acer | Engedélyezze a virtualizációs technológiát az Acer termékeken |
| Asus | Engedélyezze az AMD virtualizációt |
| Engedélyezze az Intel (VMX) virtualizációs technológiát a számítógépen | |
| Engedélyezze az Intel virtualizációs technológiát (VT-x) a laptopon | |
| Dell | Engedélyezze a hardveres virtualizációt |
| HP | Engedélyezze a virtualizációs technológiát a BIOS-ban |
| Lenovo | Virtualizációs technológia engedélyezése |
Ami a Microsoft Surface eszközöket illeti, a virtualizáció alapértelmezés szerint engedélyezve van a Windows 11 rendszerben.
2. rész: A hardvervirtualizációs szolgáltatások bekapcsolása a Windows 11 rendszeren
Most, hogy engedélyezte a virtualizációt a BIOS-ban, ideje engedélyezni a szolgáltatás összes funkcióját a Windowson belül. Kovesd ezeket a lepeseket:
1. lépés: Miután újraindult a számítógép, kattintson a Start ikonra, majd keressen, és nyissa meg ablakok jellemzői.

2. lépés: Jelölje be a „Virtual Machine Platform”, a Hyper V és a „Windows Hypervision platform” négyzetet.
Jegyzet: Ha a rendszere nem rendelkezik Hyper V-vel, ne aggódjon. Arra korlátozódik Windows 11 Pro vagy magasabb verziók.
- Virtuális gép platform: Ez lehetővé teszi bizonyos virtualizációs összetevők számára, hogy meghatározott funkciókat, például a Windows alrendszert Linuxhoz és a Windows alrendszert az Androidhoz futtassák. Számos harmadik féltől származó alkalmazás javíthatja a teljesítményt, ha engedélyezi a virtualizációt a Windows 11 rendszerben.
- Hyper-V: Lehetővé teszi további virtualizációs funkciók feloldását. A funkció engedélyezésével egynél több virtuális gépet is futtathat. A funkció futtatásához a „Virtual Machine Platform” és a „Windows Hypervision platform” egyaránt szükséges.
- Window Hypervisor platform: Ez a legjobb, ha néhány harmadik féltől származó alkalmazás néhány további funkciót enged el, mint amit natívan biztosítanak. Bármely virtualizációs szolgáltatás futtatásához engedélyeznie kell ezt a funkciót.
3. lépés: A megerősítéshez nyomja meg az OK gombot.
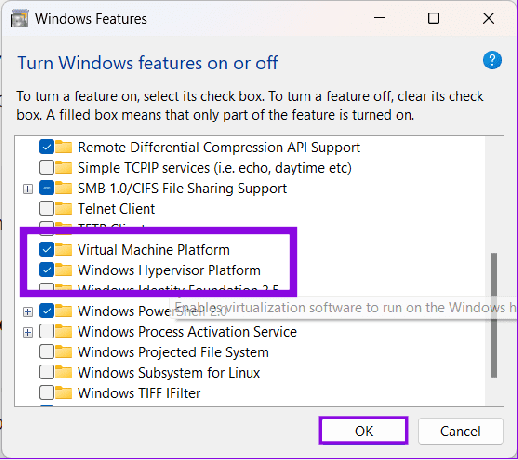
Várjon néhány percet, amíg a szükséges alkatrészeket beépítik. Ezután indítsa újra a rendszert.
GYIK a Virtualizáció for Windows 11 rendszerhez
A virtualizáció javíthatja a szolgáltatást használó játékok és programok teljesítményét és stabilitását. A virtualizációs funkciót használó több program futtatása azonban hatással lehet a rendszer teljesítményére. Ez hasonló ahhoz, ahogy több program futtatása befolyásolja a rendszer teljesítményét virtualizáció nélkül.
A virtualizáció engedélyezése a Windows 11 rendszerben nem károsítja vagy befolyásolja a rendszert. Ha azonban azt észleli, hogy egyes alkalmazások túl sok erőforrást fogyasztanak, jobb, ha letiltja a funkciót.
A legtöbb esetben a 8 GB RAM minden feladatot probléma nélkül futtat. Azonban előfordulhat, hogy akadozást tapasztalhat a 4 GB vagy annál kisebb RAM esetén.
Használja a Windowst teljes mértékben
A virtualizáció engedélyezése a Windows 11 rendszerben nagymértékben javíthatja rendszere képességeit. Reméljük, hogy ez az útmutató segített engedélyezni a virtualizációt a Windows 11 rendszerben. Ha továbbra is bármilyen javaslata vagy kérdése van, ossza meg velünk a megjegyzésekben.
Utolsó frissítés: 2023. augusztus 09
A fenti cikk olyan társult linkeket tartalmazhat, amelyek segítenek a Guiding Tech támogatásában. Ez azonban nem befolyásolja szerkesztői integritásunkat. A tartalom elfogulatlan és hiteles marad.

Írta
Anoop több mint 3 éves tapasztalattal rendelkező tartalomíró. A GT-nél az Androidról, a Windowsról és az Apple ökoszisztémájáról is foglalkozik. Munkái számos kiadványban megjelentek, köztük az iGeeksBlogban, a TechPP-ben és a 91 mobilokon. Amikor nem ír, látható a Twitteren, ahol megosztja a legújabb frissítéseket a technológiáról, a tudományról és még sok másról.



