A Microsoft Teams képernyőjének 7 legjobb javítása kékre vagy szürkére változik Windows rendszeren
Vegyes Cikkek / / August 14, 2023
A Microsoft Teams egy hasznos együttműködési eszköz, amellyel könnyedén megoszthat fájlokat kollégáival, és együtt dolgozhat rajtuk. Előfordulhat azonban, hogy a megosztott fájlok megosztása vagy megnyitása nem mindig zökkenőmentes. A Microsoft Teams képernyő kékre vagy szürkére válhat, amikor megpróbál hozzáférni az alkalmazáson belüli fájlokhoz.
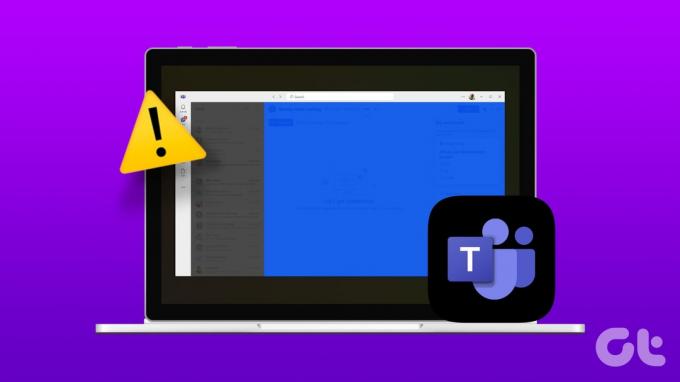
Legyen szó üzleti szakemberről, diákról vagy távmunkásról, aki ilyennel találkozik problémák a Teams-szel jelentősen megzavarhatja a munkafolyamatot. Ez az útmutató összeállít néhány hatékony megoldást a kék vagy szürke képernyővel kapcsolatos probléma megoldására a Microsoft Teams for Windows alkalmazásban.
1. Zárja le a Teams folyamatait a Feladatkezelővel, és nyissa meg újra
Az ilyen problémák a Microsoft Teams alkalmazással általában akkor fordulnak elő, ha bizonyos háttéralkalmazás-folyamatok problémákba ütköznek. A legtöbb esetben egyszerűen megoldhatja a problémát a Teams alkalmazás bezárásával, majd újbóli megnyitásával. Tehát kezdjük ezzel.
1. lépés: Nyomja meg a Ctrl + Shift + Esc billentyűparancsot a Feladatkezelő megnyitásához.
2. lépés: A Folyamatok lapon kattintson a jobb gombbal a Microsoft Teams elemre, és válassza a Feladat befejezése lehetőséget.

Nyissa meg újra a Teams programot a számítógépén, és nézze meg, hogy nem találja-e újra a problémát.
2. Kerülje a fájlok duplán kattintását
Számos jelentették a felhasználók a Microsoft fórumain kék vagy szürke képernyővel kapcsolatos problémákat tapasztaltak, amikor duplán kattintottak a Microsoft Teams fájljaira. Ha véletlenül duplán kattint egy fájlra a Microsoft Teamsben, és a képernyő kékre vagy szürkére vált, kattintson a keresősáv tetszőleges pontjára a probléma megoldásához és a képernyő normál állapotának visszaállításához.
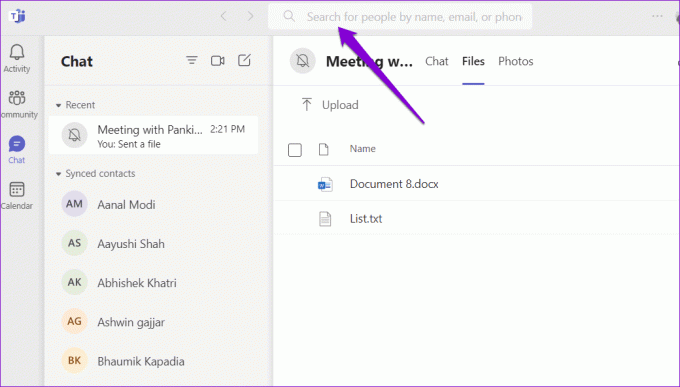
3. Teams gyorsítótár törlése
Egy másik ok, amiért a Teams képernyő kékre vagy szürkére válhat, az az, hogy az alkalmazáshoz társított gyorsítótár-adatok némelyike megsérült. Szerencsére könnyű törölje a Teams alkalmazás gyorsítótárát a Windows rendszeren. Íme ennek a lépései.
1. lépés: Nyomja meg a Windows + R billentyűparancsot a Futtatás párbeszédpanel megnyitásához. típus %appdata%\Microsoft\Teams a Megnyitás mezőben, és nyomja meg az Enter billentyűt.

2. lépés: A megnyíló File Explorer ablakban jelölje ki az összes fájlt és mappát, és kattintson a tetején lévő Kuka ikonra a törléshez.

Indítsa újra a Teamst, és próbálja újra használni.
4. Váltson az alapértelmezett témára
Nemrég módosította a témát a Teams alkalmazásban? Ha igen, ez okozhatta a kék vagy szürke képernyő probléma a Microsoft Teamsben. Visszakapcsolhat az alapértelmezett témára, hogy megnézze, ez megoldja-e a problémát.
1. lépés: Nyissa meg a Microsoft Teams programot a számítógépén. Kattintson a három vízszintes pont ikonra a jobb felső sarokban, és válassza a Beállítások lehetőséget.

2. lépés: Az Általános lapon válassza az Alapértelmezett lehetőséget a Téma alatt, és próbálja újra használni az alkalmazást.
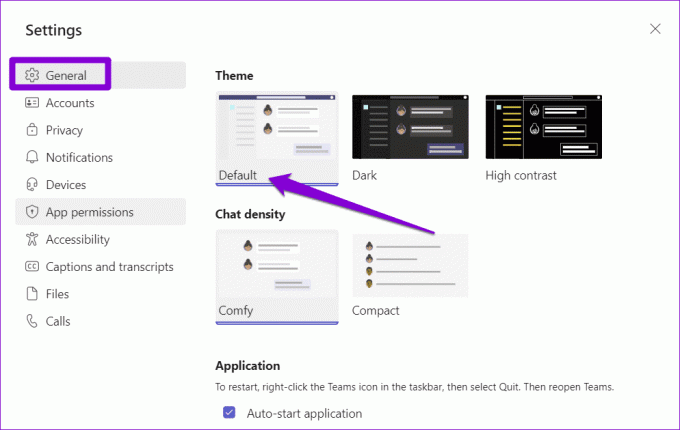
5. Kapcsolja ki a hardveres gyorsítást
A GPU hardveres gyorsítása a Teams remek funkciója, amely előre engedélyezve van az alkalmazásélmény javítása érdekében. Ha azonban a számítógép hardvere nem kompatibilis, előfordulhat, hogy ez a funkció nem működik megfelelően, és különféle problémákat okozhat. Ennek elkerülése érdekében a legjobb, ha letiltja a GPU hardveres gyorsítását a Teamsben.
1. lépés: Nyissa meg a Microsoft Teams alkalmazást a számítógépén. Kattintson a három vízszintes pont ikonra a jobb felső sarokban, és válassza a Beállítások lehetőséget a megjelenő menüből.

2. lépés: Válassza az Általános lapot, és jelölje be a „GPU hardveres gyorsításának letiltása” opció melletti négyzetet.
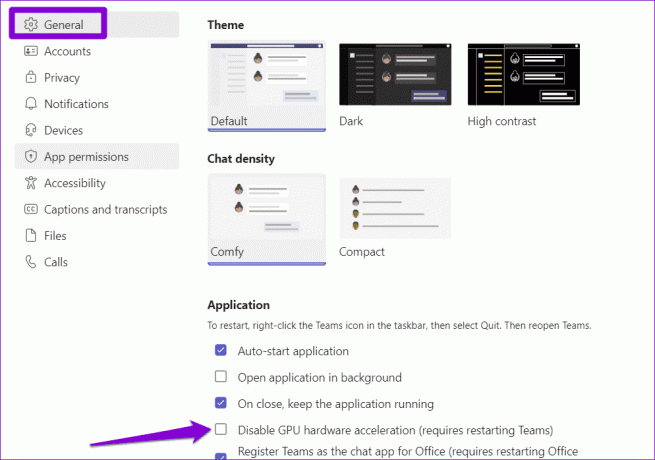
Indítsa újra a Teams alkalmazást a módosítások alkalmazásához, és ellenőrizze, hogy a probléma továbbra is fennáll-e.
6. Javítsa meg vagy állítsa vissza az alkalmazást
A te A Windows rendszerű számítógépek alkalmazásjavító funkcióval rendelkeznek amelyek segíthetnek megoldani a gyakori problémákat bármely Universal Windows Platform (UWP) alkalmazással, beleértve a Teamst is. Ez a funkció kijavíthatja a kék vagy szürke képernyő problémáját a Microsoft Teamsben. Itt van, hogyan.
1. lépés: Nyomja meg a Windows + S billentyűparancsot a keresés menü megnyitásához. típus Microsoft Teams a keresőmezőben, és a jobb oldali ablaktáblában válassza az Alkalmazásbeállítások lehetőséget.

2. lépés: Görgessen le a Visszaállítás részhez, és kattintson a Javítás gombra. A folyamat befejeztével a Javítás gomb mellett egy pipa látható.
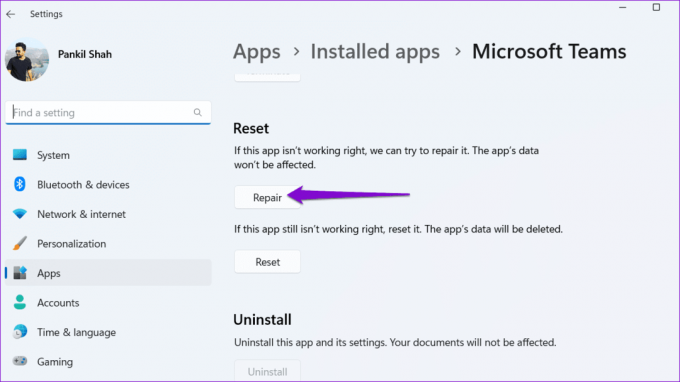
Ha a probléma továbbra is fennáll, kattintson a Visszaállítás lehetőségre ugyanabban a menüben. Ezzel törli az összes alkalmazással kapcsolatos adatot a számítógépről, és visszaállítja az alapértelmezett beállításokat.

7. Frissítse az alkalmazást
Lehetséges, hogy a probléma csak azért jelentkezik, mert a Teams alkalmazás elavult verzióját használja. Frissítheti az alkalmazást, hogy megnézze, ez megoldja-e a problémát.
A Microsoft Teams alkalmazásban kattintson a három vízszintes pont ikonra a jobb felső sarokban, és válassza a Frissítések keresése lehetőséget. Az alkalmazás telepíti a függőben lévő frissítéseket, és meg kell oldania a problémát.

Nincs több képernyő-meglepetés
Bár a fájlok feltöltése és megosztása a Microsoft Teamsben elég egyszerű, zavaró lehet, ha a képernyő kékre vagy szürkére vált, amikor megpróbálja elérni őket. Reméljük, hogy a fenti megoldások egyike segít a probléma megoldásában. Ennek ellenére, ha hasonló problémákat tapasztal más alkalmazásokkal, jó ötlet frissítse a kijelző illesztőprogramját a Windows PC-n.
Utolsó frissítés: 2023. július 11
A fenti cikk olyan társult linkeket tartalmazhat, amelyek segítenek a Guiding Tech támogatásában. Ez azonban nem befolyásolja szerkesztői integritásunkat. A tartalom elfogulatlan és hiteles marad.

Írta
Pankil építőmérnök, aki íróként indult az EOTO.technél. Nemrég csatlakozott a Guiding Tech-hez szabadúszó íróként, hogy útmutatásokkal, magyarázókkal, vásárlási útmutatókkal, tippekkel és trükkökkel foglalkozzon Androidra, iOS-re, Windowsra és webre.



![Wi-Fi korlátozott csatlakozási probléma [MEGOLDVA]](/f/26eb702788c1224680c5cfbbc24e5733.png?width=288&height=384)