5 gyors módszer a Microsoft Store visszaállítására a Windows 11 rendszerben
Vegyes Cikkek / / August 14, 2023
A Microsoft Store számos népszerű alkalmazást és játékot tartalmaz, amelyeket néhány kattintással letölthet és telepíthet. De amikor A Microsoft Store problémákba ütközik, és egyes funkciók nem a rendeltetésszerűen működnek, a visszaállítás csodákra képes. A Microsoft tartalmaz egy WSreset with Windows nevű dedikált eszközt, amely segít az alkalmazással kapcsolatos gyakori problémák megoldásában és a Microsoft Store gyorsítótárának törlésében.

A Windows 11 rendszerben azonban többféleképpen is visszaállíthatja a Microsoft Store-t. Az alkalmazások visszaállításának legáltalánosabb módja a Speciális beállítások oldal használata, de van még néhány más módszer. Próbálja ki ezt az öt módszert a Microsoft Store visszaállításához a Windows rendszerben.
1. A Start menü használata
Bármely alkalmazás vagy fájl eléréséhez a legegyszerűbb módja a Start menü. Tehát futtathatja a WSreset eszközt a Microsoft Store alaphelyzetbe állításához anélkül, hogy mélyen belemerülne a beállításokba. Ismételje meg a következő lépéseket:
1. lépés: Nyomja meg a Windows gombot a Start menü megnyitásához. Kattintson a keresősávra, írja be wsreset, majd nyomja meg az Enter billentyűt az eszköz futtatásához.
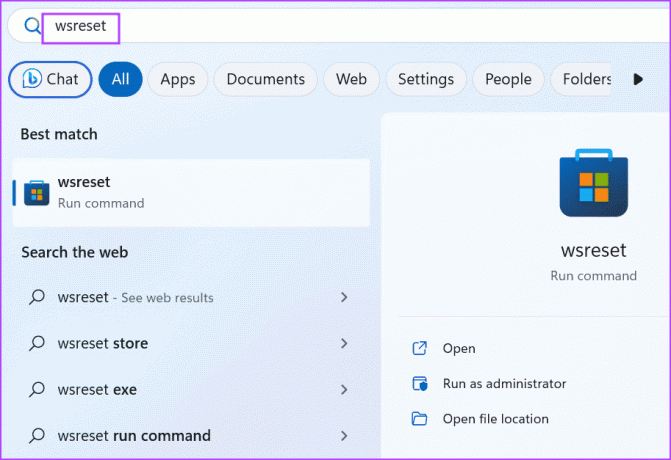
A parancssor rövid időre megnyílik, alaphelyzetbe állítja a Microsoft Store-t, majd automatikusan bezárul. A Microsoft Store új ablakban nyílik meg.
2. A Speciális beállítások használata
A Windows speciális beállításokat tartalmaz a rendszeralkalmazásokhoz és néhány Microsoft-alkalmazáshoz. Ezt a részt használhatja egy alkalmazás leállítására, javítására, Visszaállítás, sőt eltávolíthatja őket (bizonyos esetekben). Íme, hogyan kell csinálni:
1. lépés: Kattintson a jobb gombbal a Start gombra a Power User menü megnyitásához. Kattintson a Telepített alkalmazások opcióra.

2. lépés: Görgessen le a telepített alkalmazások listájában, és keresse meg a Microsoft Store-t. Kattintson a három vízszintes pont gombra a helyi menü megnyitásához. Ezután kattintson a Speciális beállítások elemre.

3. lépés: Navigáljon a Visszaállítás szakaszhoz. Kattintson a Reset gombra.

4. lépés: Erősítse meg újra a műveletet, és kattintson a Reset gombra.

5. lépés: Zárja be a Beállítások alkalmazást.
3. A File Explorer használata
A WSreset eszköz a C meghajtó System32 mappájában található. Ha a Start menü ill A Beállítások alkalmazás nem működik, futtassa a visszaállító eszközt a System32 könyvtárból a File Explorer segítségével. Itt van, hogyan:
1. lépés: Nyomja meg a Windows + E billentyűparancsot a File Explorer megnyitásához.
2. lépés: Kattintson a felső címsorra, illessze be a következő elérési utat, és nyomja meg az Enter billentyűt:
C:\Windows\System32
3. lépés: Görgessen le, keresse meg a Wsreset.exe fájlt, és kattintson rá jobb gombbal. Válassza a Futtatás rendszergazdaként lehetőséget.

A Parancssor rövid időre megnyílik és futtatja az eszközt. A Microsoft Store alkalmazás ezután indul el.
4. Parancssor vagy PowerShell használata
A Microsoft Store segítségével visszaállíthatja Parancssor vagy PowerShell, feltéve, hogy kényelmesen használja ezeket az eszközöket. A PowerShell és a Command Prompt parancsa ugyanaz marad. Íme, hogyan kell csinálni:
1. lépés: Kattintson a jobb gombbal a Start gombra a Power User menü megnyitásához. Kattintson a Terminál opcióra.

2. lépés: Írja be a következő parancsot a Terminal alkalmazás ablakába, és nyomja meg az Enter billentyűt:
wsreset.exe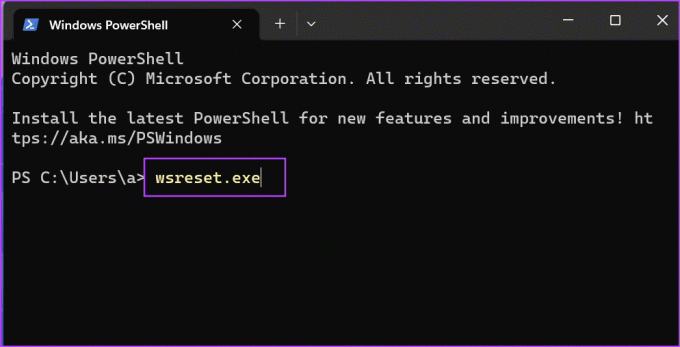
3. lépés: Várja meg a parancs végrehajtását. A Microsoft Store automatikusan megnyílik.
5. A Rendszerleíróadatbázis-szerkesztő használata
Ha a WSreset eszköz nem működik, nehéz lehet a Microsoft Store visszaállítása. De törölheti a rendszerleíró adatbázis bejegyzését a Microsoft Store visszaállításához. Ehhez a Parancssort fogjuk használni. De mielőtt ezt megtenné, manuálisan készítsen biztonsági másolatot a rendszerleíró adatbázisról külső USB-meghajtóra. Ezt követően ismételje meg a következő lépéseket:
1. lépés: Nyomja meg a Windows gombot a Start menü megnyitásához. típus cmd a keresőmezőben, és kattintson a Futtatás rendszergazdaként lehetőségre.
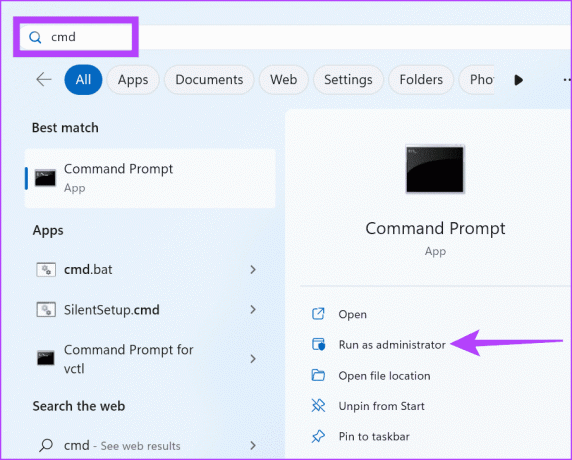
2. lépés: Megjelenik a Felhasználói fiókok felügyelete ablak. Kattintson az Igen gombra.
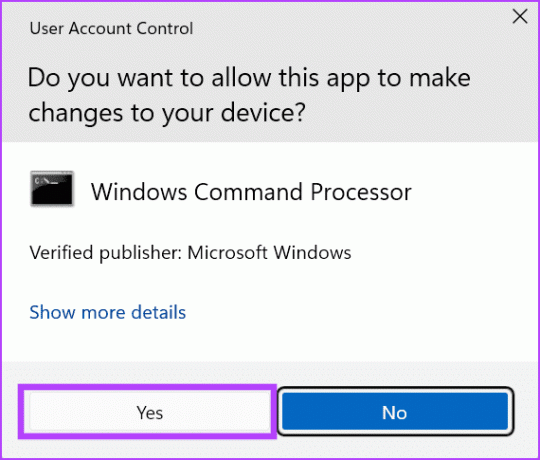
3. lépés: Írja be a következő parancsot, és nyomja meg az Enter billentyűt:
whoami /user4. lépés: Másolja ki a SID-t a parancssorból, és illessze be egy szövegfájlba vagy a Sticky Notes-ba.
5. lépés: Írja be a cls parancsot a parancssorba, és nyomja meg az Enter billentyűt a képernyő törléséhez.
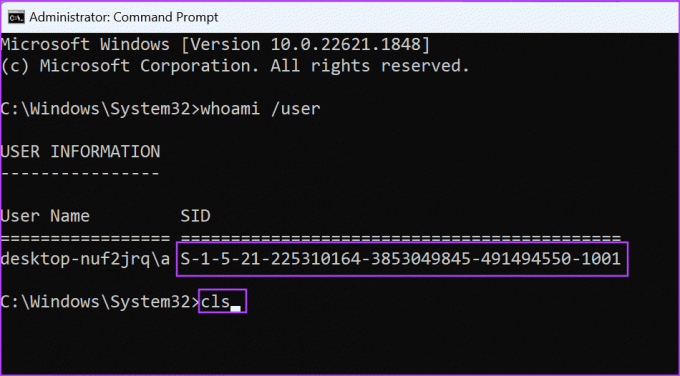
6. lépés: A Microsoft Store visszaállításához szükséges parancs a következő:
reg delete "HKEY_LOCAL_MACHINE\SOFTWARE\Microsoft\Windows\CurrentVersion\Appx\AppxAllUserStore\SID\Microsoft.WindowsStore_22305.1401.1.0_neutral_~_8wekyb3d8bbwe" /fCserélje ki a SID részt a felhasználói fiókja tényleges SID-jére, amelyet korábban másolt. A végső parancsunk így néz ki:
reg delete "HKEY_LOCAL_MACHINE\SOFTWARE\Microsoft\Windows\CurrentVersion\Appx\AppxAllUserStore\S-1-5-21-225310164-3853049845-491494550-1001\Microsoft.WindowsStore_22305.1401.1.0_neutral_~_8wekyb3d8bbwe" /f
7. lépés: Nyomja meg az Enter billentyűt a parancs végrehajtásához. Zárja be a Parancssor ablakot.
GYIK
A Speciális beállítások oldalon könnyedén visszaállíthatja Microsoft Store játékát. Nyissa meg a Start menüt, keresse meg a játékot, és kattintson az Alkalmazásbeállítások lehetőségre. Ezt követően kattintson a Reset gombra. De ne feledje, hogy elveszíti az összes alkalmazásadatot, beleértve a játékban elért előrehaladását is.
A hálózati, víruskereső és tűzfalproblémák kizárása után a Speciális beállítások oldalon javíthatja a Microsoft Store-t. Ha ez nem oldja meg a problémát, visszaállíthatja az alkalmazást. Végül regisztrálja újra a Microsoft Store-t a PowerShell használatával, hogy eltávolítsa, majd telepítse újra a számítógépére.
Bonyolult helyzet, amikor nem tud letölteni egy olyan alkalmazást vagy játékot, amelyre nagyon szüksége van a Microsoft Store-ból. Részletes útmutatónkat itt tekintheti meg Hogyan lehet kijavítani a Microsoft Store alkalmazásokat vagy játékokat nem letöltő problémáját a Windows rendszeren a hiba elhárításához.
Könnyen visszaállíthatja a Microsoft Store-t
Ha a Microsoft Store nem működik megfelelően, és a javításnak nincs hatása, a visszaállítás egy életképes megoldás. A WSreset eszköz futtatása a legegyszerűbb módja az alkalmazás visszaállításának, de ha nem tudja, próbálja ki a fent említett egyéb módszereket.
Utolsó frissítés: 2023. július 17
A fenti cikk olyan társult linkeket tartalmazhat, amelyek segítenek a Guiding Tech támogatásában. Ez azonban nem befolyásolja szerkesztői integritásunkat. A tartalom elfogulatlan és hiteles marad.

Írta
Abhishek ragaszkodott a Windows operációs rendszerhez, amióta megvette a Lenovo G570-et. Bármennyire is nyilvánvaló, szeret írni a Windowsról és az Androidról, az emberiség számára elérhető két legelterjedtebb, mégis lenyűgöző operációs rendszerről. Amikor éppen nem egy bejegyzést készít, szereti a OnePiece-t és bármit, amit a Netflix kínál.



