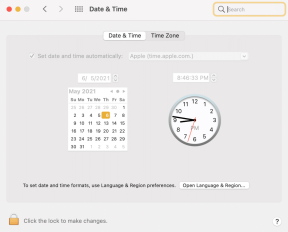10 módszer a média visszaállítása során elakadt WhatsApp megoldására
Vegyes Cikkek / / August 14, 2023
A WhatsApp egyszerűvé tette a telefonváltást. A WhatsApp adatairól biztonsági másolatot készíthet a Google Drive-ra vagy az iCloudra, okostelefonjától függően, majd visszaállíthatja a csevegéseket és a médiát az új telefonján. A helyreállítási folyamatnak azonban vannak furcsaságai. Időnként a tiéd Előfordulhat, hogy a WhatsApp biztonsági mentése nem áll vissza az iPhone-on. Egy másik népszerű hiba mindkét platformon, hogy a WhatsApp beragadt a Média visszaállításánál.
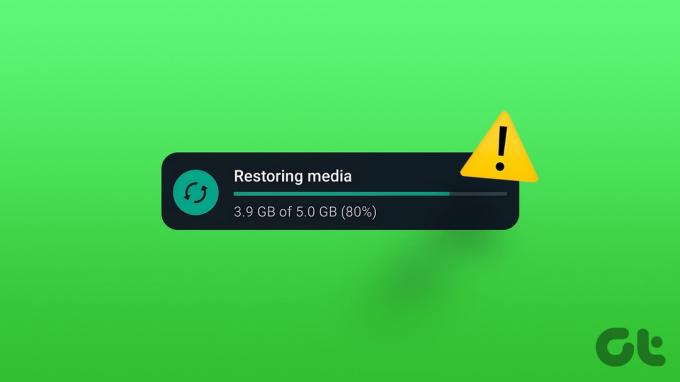
Általában a WhatsApp-csevegés gyorsan visszaáll. Az adathordozó visszaállítása azonban eltarthat egy ideig. A WhatsApp megnyitásakor nyomon követheti az adathordozó helyreállításának folyamatát. De mi van akkor, ha a folyamatjelző sáv hosszú ideig nem mozdul el? Ilyenkor tudja, hogy probléma van a WhatsApp média visszaállításával.
Ez Androidon és iPhone-on is megtörténhet. A telefontól függetlenül a következőket teheti, ha nem tudja visszaállítani a médiát a WhatsApp-on. De először értsük meg a mögöttes okokat.
Miért ragadt meg a WhatsApp média helyreállítása?
Amikor beállítja a WhatsApp alkalmazást egy új telefonon, lehetősége van arra, hogy visszaállítsa csevegéseit és médiáját egy régi biztonsági másolat. A csevegések viszonylag gyorsan helyreállnak, míg a fotók és videók hosszabb ideig tartanak, mivel nagyobbak. Ennek ellenére a helyreállítási folyamat legfeljebb néhány percet vesz igénybe.

Ha a WhatsApp szokatlanul sokáig tart az adathordozó helyreállításához, akkor probléma lehet a hálózattal vagy a tárhellyel. Vagy előfordulhat, hogy az engedélyekkel kapcsolatos problémák megakadályozzák, hogy a WhatsApp letöltse a médiafájlokat. Nem számít, mi a probléma oka, ez az útmutató segít a média visszaállításában a WhatsApp-on.
Profi tipp: Az új átviteli csevegés funkció használatával most már megteheti a WhatsApp adatok visszaállítása biztonsági mentés nélkül.
Hogyan lehet javítani a WhatsApp Media nem helyreállítását
Ha a WhatsApp túl sokáig tart a média helyreállításához, és Ön meg van győződve arról, hogy probléma van, íme néhány gyors és egyszerű megoldás.
1. Csatlakozzon egy Wi-Fi hálózathoz
Alapértelmezés szerint a telefonnak csatlakoznia kell egy Wi-Fi hálózathoz, hogy a WhatsApp visszaállíthassa a biztonsági másolatot. Tehát, ha mobiladat-kapcsolaton keresztül próbál visszaállítani egy biztonsági másolatot, a WhatsApp elakadhat a Média visszaállítása képernyőn.

Csatlakozzon egy stabil és megbízható Wi-Fi hálózathoz, és nézze meg, hogy a visszaállítási sáv halad-e. Ez mind az Android-eszközökre, mind az iPhone-okra vonatkozik.
2. Tárolási engedélyek megadása (Android)
Hacsak a WhatsApp nem tud hozzáférni telefonja helyi tárhelyéhez, az alkalmazás nem fogja tudni tárolni a médiafájlokat a telefonon. Ez ahhoz vezet, hogy a WhatsApp beragad a visszaállító képernyőn. Így adhatja meg a megfelelő engedélyt a WhatsApp számára a média visszaállításához.
1. lépés: Nyissa meg a Beállítások alkalmazást okostelefonján, és navigáljon az Alkalmazások szakaszhoz. Görgessen le, és válassza ki a WhatsApp alkalmazást az alkalmazások listájából.
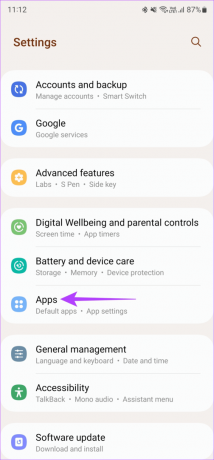
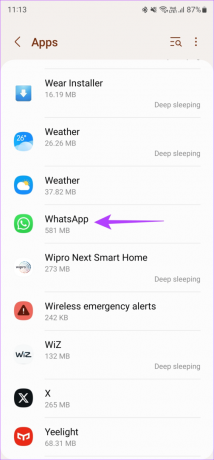
2. lépés: Menjen az Engedélyek szakaszhoz. Ezután válassza a „Fotók és videók” lehetőséget.
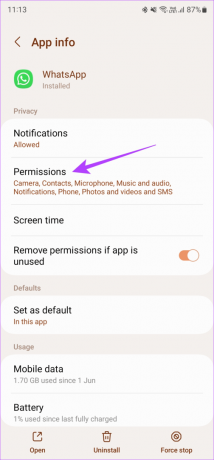

3. lépés: Érintse meg az Engedélyezés lehetőséget. Ehhez hasonlóan lépjen a „Zene és hang” szakaszba, és válassza az Engedélyezés lehetőséget itt is.

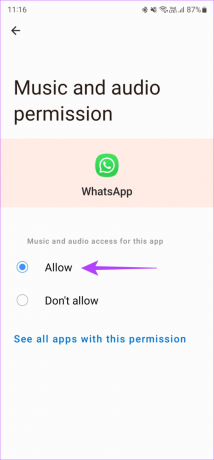
3. Az alkalmazás kényszerített leállítása és újraindítása (Android)
Időnként a WhatsApp lefagyhat, ami problémákhoz vezethet a média helyreállításával kapcsolatban. Ha ez a helyzet, akkor leállíthatja az alkalmazást Android-eszközén, és elindíthatja a WhatsApp új példányát. Itt van, hogyan.
1. lépés: Nyissa meg a Beállítások alkalmazást okostelefonján, és navigáljon az Alkalmazások szakaszhoz. Görgessen le, és válassza ki a WhatsApp alkalmazást az alkalmazások listájából.
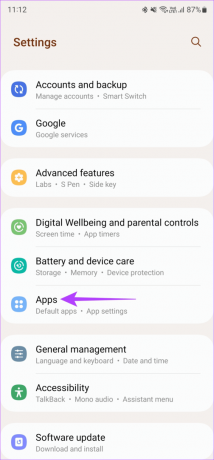
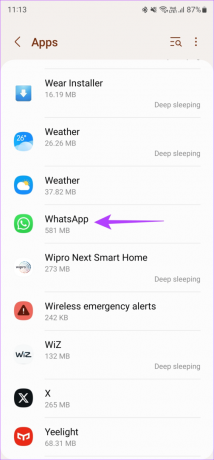
2. lépés: Érintse meg a Kényszer leállítás elemet. Ezután válassza az OK lehetőséget.

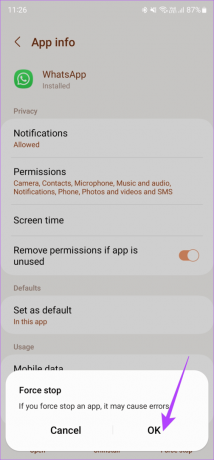
Várjon egy kicsit, és indítsa újra a WhatsApp-ot. A Restoring Media értesítéseknek most vissza kell jönniük – de ezúttal egy mozgó folyamatjelzővel.
4. Válassza le a Google Drive-ot a WhatsApp-ról, majd csatlakoztassa újra
Amint már említettük, a WhatsApp visszaállítja a biztonsági másolatot a Google Drive-on keresztül Android telefonokon. Tehát, ha problémák merülnek fel a Google Drive WhatsApp-fiókjához való kapcsolásával kapcsolatban, előfordulhat, hogy a média-visszaállítás sikertelen lesz. A probléma megoldásának legjobb módja, ha leválasztja Google-fiókját a WhatsApp-ról, majd újra csatlakoztatja.
1. lépés: Látogassa meg a Google Drive webhelyét számítógépén az alábbi link segítségével.
Keresse fel a Google Drive-ot
2. lépés: Kattintson a fogaskerék ikonra a jobb felső sarokban. Válassza a Beállítások lehetőséget.

3. lépés: Lépjen az Alkalmazások kezelése lapra a bal oldali panelen.
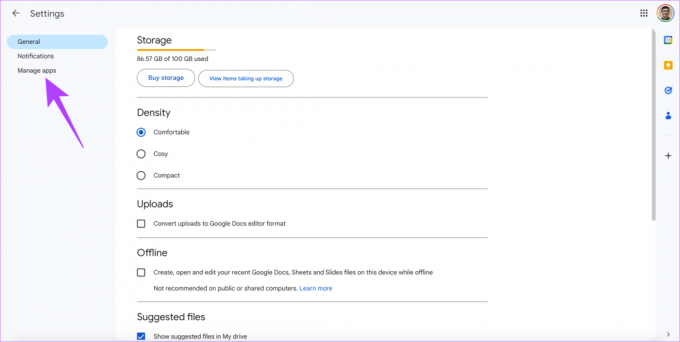
4. lépés: Keresse meg a WhatsApp Messenger alkalmazást az alkalmazások listájában. Kattintson a mellette lévő Beállítások fülre, és válassza a Leválasztás a Drive-ról lehetőséget.

Most távolítsa el a WhatsApp-ot a telefonjáról. Telepítse újra az alkalmazást, és nyissa meg. Most látnia kell a Google-fiók és a WhatsApp összekapcsolásának lehetőségét. Válassza ki fiókját a Google Drive és a WhatsApp újbóli összekapcsolásához. Biztonsági másolat használatával zökkenőmentesen állítsa vissza csevegéseit és médiáját.
5. Csatlakoztassa telefonját a töltőhöz
A WhatsApp biztonsági mentés visszaállítása rengeteg sávszélességet és energiát fogyaszt. Míg az első követelményt a Wi-Fi hálózathoz való csatlakozással oldják meg, a másodikat a telefon töltőhöz való csatlakoztatásával lehet megoldani. Sokszor előfordulhat, hogy a WhatsApp úgy dönt, hogy nem kezdi meg a helyreállítási folyamatot, amíg a telefon nincs csatlakoztatva.

Tehát csatlakoztasson egy töltőt okostelefonjához, és várjon egy kicsit. Az adathordozó-visszaállítási folyamatnak automatikusan el kell indulnia. Ez a telefon akkumulátorának szintjétől függetlenül igaz. Tehát még akkor is, ha telefonja 100%-on van, csatlakoztassa a töltőt, amíg a WhatsApp biztonsági mentése teljesen vissza nem áll.
6. WhatsApp gyorsítótár és adatok törlése (Android)
Egy alkalmazás gyorsítótárának törlése számos problémát megoldhat. Függetlenül attól, hogy a WhatsApp összeomlik, vagy megragadt egy bizonyos képernyőn, az alkalmazás gyorsítótárának törlése biztosan segíthet. Amíg itt van, az adatok törlésével újrakezdheti a média helyreállítását. Íme, hogyan teheti meg törölje a WhatsApp gyorsítótárát az alkalmazásadatokkal együtt.
1. lépés: Nyissa meg a Beállítások alkalmazást okostelefonján, és navigáljon az Alkalmazások szakaszhoz. Görgessen le, és válassza ki a WhatsApp alkalmazást az alkalmazások listájából.
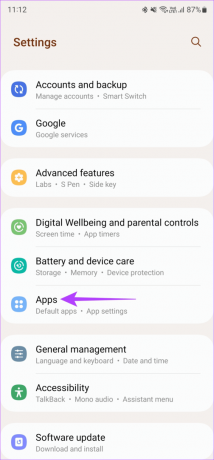
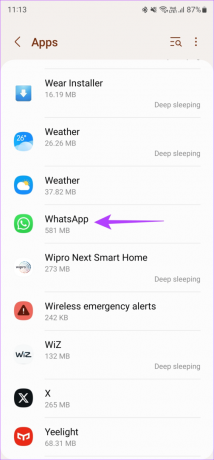
2. lépés: Menjen a Tárolás részhez. Először érintse meg a Gyorsítótár törlése elemet. Ezután az Adatok törlése elemre.
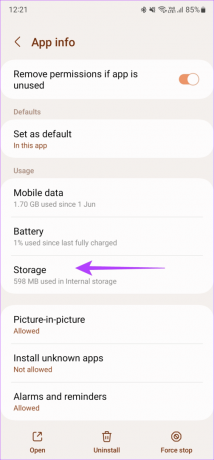
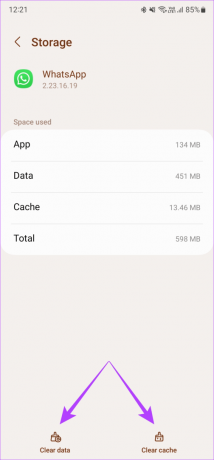
Nyissa meg újra a WhatsApp-ot, és állítsa be az alkalmazást a semmiből.
7. Ellenőrizze az iPhone fennmaradó tárhelyét
A WhatsApp biztonsági másolatának visszaállításához elegendő szabad területre lesz szüksége az iPhone-on. Ellenkező esetben a média nem tölthető le az iPhone tárhelyére, és a visszaállítás sikertelen lesz. Így ellenőrizheti az iPhone-on rendelkezésre álló tárhelyet.
1. lépés: Nyissa meg a Beállítások alkalmazást iPhone-ján, és lépjen az Általános lapra. Válassza az iPhone Storage lehetőséget.
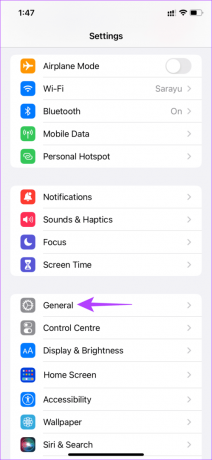
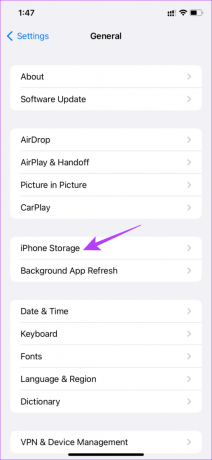
2. lépés: Az iPhone készüléken fennmaradó tárhelyet a képernyő tetején láthatja. Görgessen végig a tárhelyfelosztáson alul, és nézze meg, mit törölhet tárhely felszabadítása érdekében.
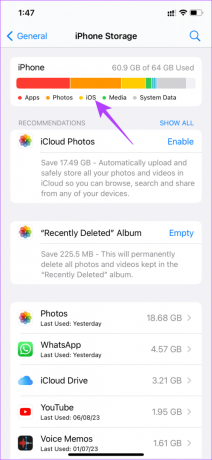
Ha kevesebb a rendelkezésre álló tárhely, megteheti szabadítson fel helyet iPhone-ján és állítsa vissza a WhatsApp biztonsági másolatát.
8. Adjon hozzáférést az iCloudhoz a WhatsApp-hoz
A WhatsApp-nak hozzá kell férnie az Ön iCloud-fiókjához, hogy letöltse és visszaállítsa a biztonsági másolatot iPhone-ján. Néha még akkor is, ha a hozzáférést már megadták, a beállítás ki- és bekapcsolása segíthet a média gyors visszaállításában. Íme, hogyan kell eljárni.
1. lépés: Nyissa meg a Beállítások alkalmazást iPhone-ján, és koppintson a tetején megjelenő nevére. Most válassza az iCloud lehetőséget.

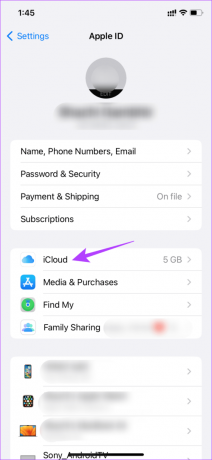
2. lépés: Érintse meg az Összes megjelenítése lehetőséget az „iCloudot használó alkalmazások” alatt. Görgessen le a WhatsApp megtalálásához. Engedélyezze a mellette lévő kapcsolót. Ha már engedélyezve van, kapcsolja ki, majd néhány másodperc múlva kapcsolja be újra.
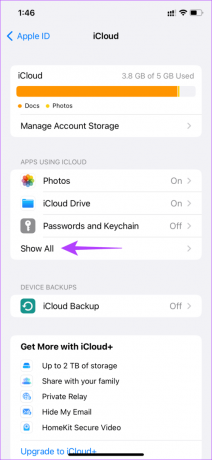
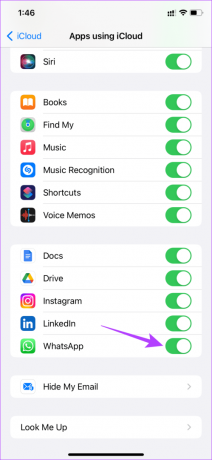
9. Frissítse a WhatsApp-ot a legújabb verzióra
Az alkalmazás régebbi verziójának használata időről időre problémákat okozhat. Lehetséges, hogy a WhatsApp bizonyos verziójában problémák vannak a biztonsági másolatok visszaállításával. Ezért fontos, hogy az összes alkalmazást gyakran frissítse az App Store-on vagy a Play Store-on keresztül. Így frissítheti a WhatsApp-ot eszközén a legújabb verzióra.
iPhone-on
Nyissa meg az App Store-t iPhone-ján. Koppintson a kijelző képére a jobb felső sarokban. Görgessen le az összes függőben lévő frissítés listájának megtekintéséhez. Válassza a „Frissítés” lehetőséget a WhatsApp mellett.
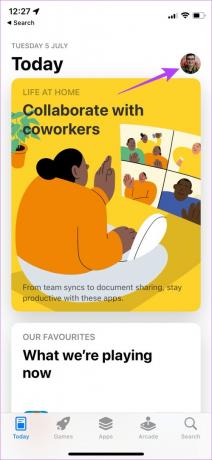
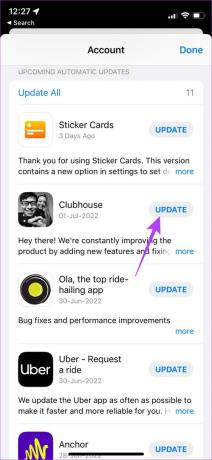
Androidon
1. lépés: Nyissa meg a Google Play Áruházat a telefonján. Koppintson a profiljára az alkalmazás jobb felső sarkában. Most válassza az „Alkalmazások és eszközök kezelése” lehetőséget.
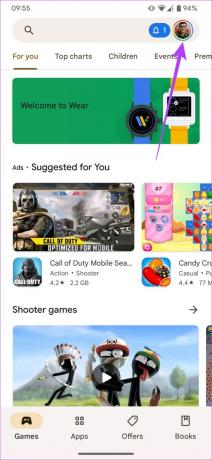
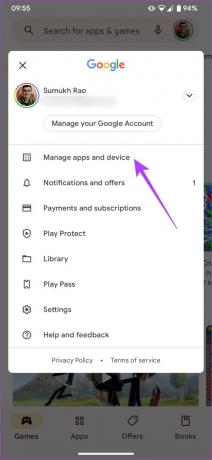
2. lépés: Ekkor megjelenik egy szakasz, amely azt mondja, hogy elérhető frissítések. Érintse meg alatta a Részletek megtekintése lehetőséget. Válassza a Frissítés lehetőséget a WhatsApp mellett, vagy használja az Összes frissítése gombot az összes alkalmazás frissítéséhez.


10. Telepítse újra a WhatsApp-ot
Ha az alkalmazás frissítése nem segített, az utolsó lehetőség a WhatsApp eltávolítása és újratelepítése. Ezt a lépést akkor is követheti, ha leválasztotta Google Drive-fiókját a WhatsAppról, vagy kiürítette iPhone tárhelyét.
Telepítse újra a WhatsApp-ot iPhone-ra
1. lépés: Keresse meg a WhatsApp alkalmazást az iPhone kezdőképernyőjén. Tartsa lenyomva az ikont a helyi menü megjelenítéséhez, majd válassza az Alkalmazás eltávolítása lehetőséget.


2. lépés: Érintse meg az Alkalmazás törlése elemet az iPhone készülékről való eltávolításához. Ezután lépjen az App Store-ba, és érintse meg a Keresés ikont a jobb alsó sarokban.


3. lépés: Használja a felső keresősávot a WhatsApp kereséséhez.


4. lépés: Telepítse a WhatsApp-ot, és állítsa be iPhone-ján. Most visszaállíthatja a biztonsági másolatot.

A WhatsApp újratelepítése Androidon
1. lépés: Keresse meg a WhatsApp alkalmazást a telefon alkalmazásfiókjában, és nyomja meg hosszan a helyi menü megjelenítéséhez. Érintse meg az Alkalmazásinformáció gombot.


2. lépés: Válassza az Eltávolítás lehetőséget. Érintse meg az OK gombot, amikor a rendszer kéri. Ezzel eltávolítja az alkalmazást.
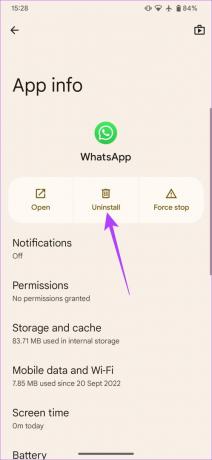
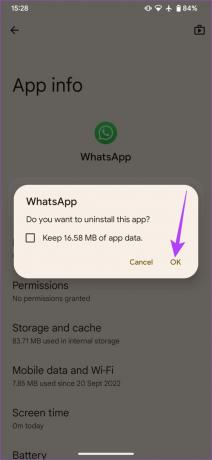
3. lépés: Menjen a Play Áruházba, és keressen rá WhatsApp a felső keresősáv segítségével.


4. lépés: Telepítse az alkalmazást, és állítsa vissza a biztonsági másolatot.

Ez lehetővé teszi a biztonsági másolatban lévő adathordozó sikeres helyreállítását.
A WhatsApp megrekedt GYIK az adathordozók visszaállításával kapcsolatban
Sajnos csak iPhone-on állíthatja vissza az iPhone WhatsApp biztonsági másolatát. Hasonlóképpen, az Android biztonsági másolat csak Androidon állítható vissza. A WhatsApp azonban lehetővé teszi átviheti csevegéseit iPhone-ról Androidra.
Nem, a WhatsApp nem ad lehetőséget a média visszaállításának kihagyására. Ha vissza szeretné állítani a csevegéseket, akkor a médiát is vissza kell állítania.
Bár visszaállíthatja WhatsApp-csevegéseit mobiladat-kapcsolat használatával, ez nem tanácsos.
Ne veszítse el értékes beszélgetéseit
Sokan világszerte használják naponta a WhatsApp-ot jegyzetek, képek, hangüzenetek és dokumentumok cseréjére. Ha pedig telefont vált, akkor az összes lényeges adatot az új telefonra is szeretné. De a WhatsApp elakadhat a Restoring Media-nál, és elriaszthatja Önt. Ne aggódjon, követheti ezeket a lépéseket, és újraélesztheti csevegéseit és médiáját.