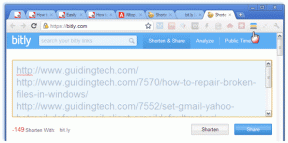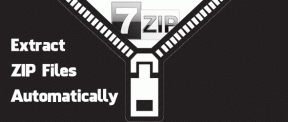A 8 legjobb módszer a Windows Lemezkezelésben nem megjelenő külső meghajtók javítására
Vegyes Cikkek / / August 16, 2023
A Lemezkezelés egy beépített segédprogram a Windows rendszeren, amellyel kezelheti a merevlemezeket, az SSD-ket és más külső meghajtókat. Általában az emberek külső meghajtóikat csatlakoztatják a számítógéphez, és a File Explorer menüből hozzáférnek hozzá. De ha egy a külső meghajtó nem jelenik meg a Fájlkezelőben, a felhasználók átváltanak a Lemezkezelésre. A Lemezkezelés hiánya azonban megzavarhatja Önt. Íme a probléma megoldásának legjobb módjai.

Nem avatkozhat bele a külső meghajtó tulajdonságaiba, és nem módosíthatja a meghajtó betűjelét, ha az nem jelenik meg a Lemezkezelésben. Mielőtt az OEM-nél (Original Equipment Manufacturer) keresne egy hibás SSD-t vagy meghajtót, kövesse az alábbi lépéseket a Lemezkezelésben való eléréshez.
1. Indítsa újra a Lemezkezelést
Bezárhatja a Lemezkezelő szoftvert, és megpróbálhatja újra elindítani. Ha a külső meghajtó továbbra sem jelenik meg az alkalmazásban, folytassa az alábbi trükkökkel.
2. Próbáljon ki egy másik USB portot
Ha egy adott USB-port nem a várt módon működik, használjon másik portot a külső meghajtó csatlakoztatásához. A legtöbb Windows-számítógép több USB-porttal is rendelkezik. Gyakran előfordul, hogy egy port hibásan működik por, nedvesség vagy egyéb ok miatt.
3. Ellenőrizze a kábelcsatlakozást
Még egyszer ellenőriznie kell a külső meghajtó kábelcsatlakozását. Ha sérülést észlel a kábelen, válasszon másikat. Megpróbálhatja a külső meghajtót egy másik PC-hez vagy Mac-hez is csatlakoztatni, hogy ellenőrizze, megfelelően működik-e. Ez azt is megerősíti, hogy sérült-e a meghajtó vagy sem.
4. Frissítse az illesztőprogramokat
Ha a külső meghajtó továbbra sem jelenik meg a Lemezkezelésben, frissítse a megfelelő illesztőprogramokat az Eszközkezelő menüben. Itt van, hogyan.
1. lépés: Csatlakoztassa a külső meghajtót a számítógéphez.
2. lépés: Kattintson a jobb gombbal a Windows billentyűre, és nyissa meg az Eszközkezelő menüt.

3. lépés: Bontsa ki a Lemezmeghajtók elemet, és kattintson jobb gombbal egy meghajtóra. Válassza az Illesztőprogram frissítése lehetőséget.

4. lépés: Keresse meg automatikusan az illesztőprogramokat, és hagyja, hogy a rendszer befejezze a folyamatot.
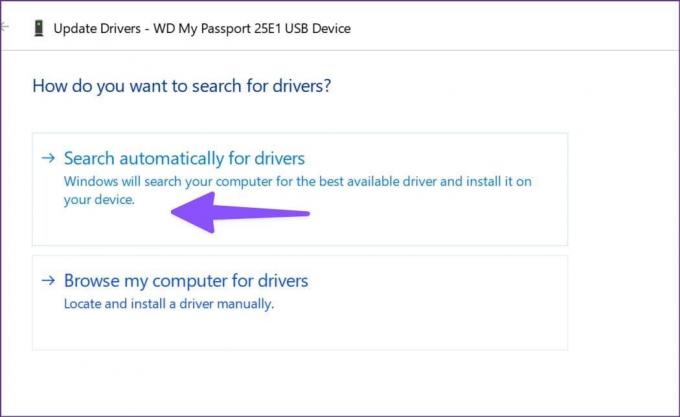
Indítsa újra a számítógépet, és indítsa el a Lemezkezelést a külső meghajtó ellenőrzéséhez.
5. Telepítse újra a külső meghajtó-illesztőprogramokat
Előfordulhat, hogy a külső meghajtó nem jelenik meg a Lemezkezelésben a sérült illesztőprogramok miatt. Az Eszközkezelő menüvel nagyon könnyű megoldani az ilyen problémákat.
1. lépés: Bontsa ki a Lemezmeghajtók elemet az Eszközkezelő menüben (ellenőrizze a fenti lépéseket).
2. lépés: Kattintson a jobb gombbal egy külső meghajtóra, és válassza az Eszköz eltávolítása lehetőséget.

Indítsa újra a számítógépet, miközben a meghajtót a számítógéphez csatlakoztatja.
6. Hibaelhárítás a külső meghajtóval
A Windows beépített opcióval rendelkezik a külső meghajtók hibaelhárítására. Ez az egyik hatékony módja annak, hogy kijavítsuk a külső meghajtók eltűnését a Lemezkezelő alkalmazásból. Íme, hogyan használhatja.
1. lépés: Nyomja meg a Windows + I billentyűparancsot a Beállítások alkalmazás elindításához.
2. lépés: A bal oldalsávon válassza a Bluetooth és eszközök lehetőséget, a jobb oldali keretben pedig az Eszközök lehetőséget.

3. lépés: Görgessen le, és válassza a „További eszközök és nyomtatóbeállítások” lehetőséget.

4. lépés: Megnyitja az „Eszközök és nyomtatók” menüt a Vezérlőpulton. Kattintson a jobb gombbal egy külső meghajtóra, és válassza a Hibaelhárítás lehetőséget.

5. lépés: A folyamat befejezéséhez kövesse a képernyőn megjelenő utasításokat.
Indítsa újra a számítógépet, és ellenőrizze, hogy a külső meghajtó megjelenik-e a Lemezkezelő alkalmazásban.
7. Távolítsa el a merevlemezt a tárolókészletből
A Storage Pool egy praktikus kiegészítő, amellyel két vagy több eszközre mentheti a fájlokat, hogy megóvja Önt az adatvesztéstől a meghajtó meghibásodása során. További meghajtókat is hozzáadhat, ha kevés a kapacitása. Eltávolíthatja a külső meghajtót, és megpróbálhatja újra.
1. lépés: Nyomja meg a Windows billentyűt a Start menü megnyitásához, írja be Kezelőpanel a keresősávban, és nyomja meg az Enter billentyűt.
2. lépés: Amikor megnyílik a Vezérlőpult ablak, válassza a Rendszer és biztonság lehetőséget.

3. lépés: Nyissa meg a Tárolóhelyeket.

4. lépés: Keresse meg a meghajtót, és válassza a Törlés lehetőséget. Erősítse meg döntését.
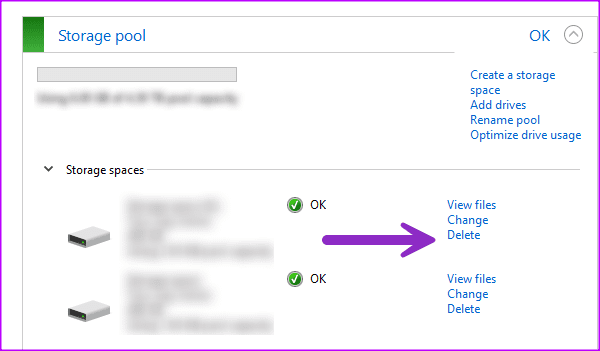
Indítsa újra a számítógépet a módosítások mentéséhez.
8. Ellenőrizze a merevlemezt a BIOS-ban
Megerősítheti, hogy a merevlemez megjelenik-e a BIOS-ban, és elvégezheti a szükséges módosításokat, hogy engedélyezze ugyanezt a Lemezkezelő alkalmazásban.
1. lépés: Indítsa újra a számítógépet, és nyomja meg az F2/F10/Del billentyűt a BIOS-ba való belépéshez (ez gyártónként eltérő).
2. lépés: Lépjen a Boot menübe, és nézze meg, hogy megjelenik-e a merevlemez.

3. lépés: Ha szerepel a listában, csatlakoztassa újra a merevlemezt, vagy használjon másik portot.
4. lépés: Ha nem látja a csatlakoztatott meghajtót, lépjen vissza a BIOS-beállításokhoz, és válassza a Tárolás lehetőséget.
5. lépés: Keresse meg merevlemezét, és engedélyezze az észlelési állapotot.
Mentse a változtatásokat, lépjen ki a BIOS-ból, és ellenőrizze a Lemezkezelést.
Hozzáférés a merevlemezhez a Lemezkezelésben
Nem módosíthatja a merevlemez beállításait, ha azok nem jelennek meg a Lemezkezelő szoftverben. Ahelyett, hogy lecserélné, használja a fenti trükköket a probléma gyors megoldásához. Melyik trükk vált be nálad? Ossza meg megállapításait az alábbi megjegyzésekben.
Utolsó frissítés: 2023. július 19
A fenti cikk olyan társult linkeket tartalmazhat, amelyek segítenek a Guiding Tech támogatásában. Ez azonban nem befolyásolja szerkesztői integritásunkat. A tartalom elfogulatlan és hiteles marad.

Írta
Parth korábban az EOTO.tech-nél dolgozott a technológiai hírekről. Jelenleg szabadúszóként dolgozik a Guiding Technél, ahol alkalmazások összehasonlításáról, oktatóanyagokról, szoftvertippekről és trükkökről ír, valamint mélyen belemerül az iOS, Android, macOS és Windows platformokba.