Illesztőprogramok előzetes telepítése a Windows illesztőprogram-áruházban – TechCult
Vegyes Cikkek / / August 17, 2023
Az eszközillesztő-programok alapvető szoftverelemekként szolgálnak, amelyek lehetővé teszik a kommunikációt a hardvereszközök és az operációs rendszer között. A Windows tartalmaz egy Illesztőprogram-áruházat, amely az illesztőprogram-csomagok gyűjteményét tárolja. Akár saját illesztőprogram-csomaggal is hozzájárulhat ehhez az üzlethez. Az illesztőprogramok előzetes telepítése a Windows Driver Store-ban hasznosnak bizonyul, különösen olyan esetekben, amikor az eszköz csatlakoztatása esetén az illesztőprogramok rendelkezésre állása szükséges. Tehát olvassa el ezt az útmutatót, hogy megismerje az egész folyamatot.

Tartalomjegyzék
Illesztőprogramok előzetes telepítése a Windows illesztőprogram-áruházban
Ebben a blogban két módszert mutattunk be az illesztőprogram-csomag Illesztőprogram-áruházba helyezésének. Kézzel kell másolni és beilleszteni, ami jó az EXE fájlokhoz. A másikhoz Command Prompt és pnputil eszköz szükséges, főleg INF fájlokhoz. Szóval, kezdjük!
1. módszer: Az illesztőprogram-fájlok manuális elhelyezése
Ez a módszer lényegében azt jelenti, hogy az illesztőprogram-fájlokat egy adott könyvtárba másolják, hogy előre telepítsék őket a Windows illesztőprogram-áruház.
Jegyzet: Szerezze be a szükséges illesztőprogram-fájlokat a gyártó webhelyéről vagy más megbízható forrásból. Ez magában foglalhatja egy végrehajtható (EXE) fájl vagy egy tömörített archívum letöltését.
1. Tartsa lenyomva a Windows kulcs a billentyűzeten, és nyomja meg a gombot R billentyű kinyitni a Futtatás párbeszédpanel.
2. A Futtatás párbeszédpanelen írja be %SystemRoot%\Inf és kattintson rá rendben.
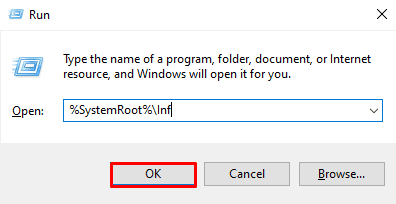
Jegyzet: Ez a parancs arra a helyre viszi a Windows rendszert, ahol az illesztőprogram-fájlok tárolásra kerülnek.
3. Belül Inf mappa, hozzon létre egy új mappát olyan névvel, amely azonosítja az eszközt vagy az illesztőprogramot.

Például elnevezte a mappát Dell WM713 hogy megfeleljen a készüléknek.
4. Ha letöltött egy EXE fájlt, akkor ezt kell tennie Fájlok kicsomagolása olyan eszköz használatával, mint WinRAR.

5. Helyezze a kicsomagolt illesztőprogram-fájlokat a mappában létrehozott mappába Inf könyvtár.
Miután az illesztőprogram-fájlok a megfelelő mappába kerültek, a Windows előre telepített illesztőprogramként ismeri fel őket. Ha olyan eszközt csatlakoztat, amelyhez ezek az illesztőprogramok szükségesek, a Windows automatikusan hivatkozik az illesztőprogram-áruház előre telepített illesztőprogram-fájljaira.
Ha az illesztőprogram-fájlokat ebbe a könyvtárba helyezi, azzal lényegében ráveszi a Windowst, hogy azt gondolja, hogy az illesztőprogramok előre telepítve vannak, még akkor is, ha manuálisan helyezte el őket. Fontos annak biztosítása, hogy rendelkezzen a javítsa ki az illesztőprogram fájljait, és kövesse a könyvtárszerkezetet hogy elkerülje az illesztőprogram telepítésével kapcsolatos esetleges problémákat.
Olvassa el még:Hogyan készítsünk biztonsági másolatot és állítsuk vissza az illesztőprogramokat a Windows 10 rendszerben
2. módszer: Használja a Parancssort és a pnputilt
A pnputil eszköz segítségével a Parancssoron keresztül telepíthet illesztőprogramokat a Windows 10 illesztőprogram-áruházba. Ez a folyamat különösen hasznos lehet, ha a hardvereszközök kompatibilitási problémáit szeretné megoldani.
Jegyzet: Helyezze el az illesztőprogram-csomagot (az .inf fájllal) egy kényelmes helyre a számítógépén.
1. Keressen rá cmd ban,-ben Windows keresősáv.
2. Kattintson a jobb gombbal Parancssor a keresési eredmények között, és válassza ki Futtatás rendszergazdaként.
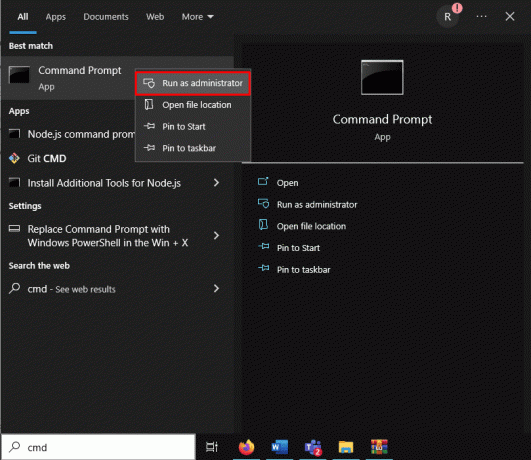
3. A következő parancsszintaxis használatával adja hozzá az illesztőprogramot az Illesztőprogram-tárhoz a pnputil használatával:
pnputil.exe -i -a
Íme a parancs bontása:
- pnputil.exe: Ez a PnP Utility eszköz, amely a Windows illesztőprogram-áruházban található illesztőprogram-csomagokat kezeli.
- -én: Ez a paraméter közli a pnputil-lal, hogy illesztőprogram-csomagot kíván telepíteni.
-
-a
: Ez adja meg a telepíteni kívánt illesztőprogram-csomag .inf fájljának elérési útját.
Például, ha az illesztőprogram .inf fájlja a címen található C:\Drivers\MyDriver.inf, a parancs a következő lenne:
pnputil.exe -i -a C:\Drivers\MyDriver.inf
4. A parancs beírása után nyomja meg a gombot Belép gombot a billentyűzeten.
A parancs futtatása illesztőprogramokat ad hozzá és telepít a Windows 10 Driver Store-ba.
Illesztőprogramok előzetes telepítése a Windows Driver Store-ban leegyszerűsítheti az eszköz beállítási folyamatát és javíthatja a kompatibilitást, különösen vállalati környezetben. Reméljük, útmutatónk is segített ebben. Kérjük, ossza meg tapasztalatait, és ossza meg velünk, hogy melyik módszer működött az Ön számára, hagyjon megjegyzést alább.
Henry tapasztalt technológiai író, akinek szenvedélye az összetett technológiai témák elérhetővé tétele a mindennapi olvasók számára. A technológiai iparban szerzett több mint egy évtizedes tapasztalatával Henry megbízható információforrássá vált olvasói számára.



