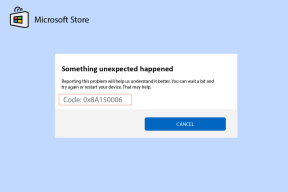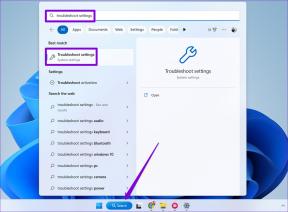A 8 legjobb módszer a Mac rendszeren nem megjelenő Android telefonok javítására
Vegyes Cikkek / / August 19, 2023
Míg az Apple Mac tökéletesen működik olyan vállalati hardverekkel, mint az iPhone vagy iPad, ez nem igaz az Androidra. Harmadik féltől származó alkalmazásokra és egyéb trükkökre kell hagyatkoznia, ha fájlokat szeretne átvinni Android telefonjáról Mac számítógépre vagy fordítva. A zavar akkor kezdődik, amikor androidos telefonja nem jelenik meg a Mac rendszeren. Ha Ön is ugyanezzel szembesül, itt találja a probléma megoldásának legjobb módjait.

Bármikor használhat felhőalapú tárolási szolgáltatást vagy Wi-Fi-átviteli eszközt az Android és a Mac közötti fájlok cseréjéhez. De időigényes és időnként kényelmetlen. Emellett semmi sem éri el a vezetékes kapcsolat sebességét és megbízhatóságát. Végre elhárítjuk a „Mac nem észleli az Android telefont” problémát.
1. Telepítse az Android fájlátviteli alkalmazást
A Windowstól eltérően nem egyszerűen csatlakoztathatja Android telefonját a Mac számítógéphez, és az alapértelmezett fájlkezelő alkalmazásból hozzáférhet az eszköz tárhelyéhez. Ez azt jelenti, hogy Android telefonja nem jelenik meg a Finderben a Mac rendszeren.
A Google egy Android File Transfer alkalmazást kínál a fájlok Android telefon és Mac között történő mozgatásához. Az alábbi linkre kattintva telepítheti az Android File Transfer alkalmazást Mac rendszeren. Csatlakoztassa telefonját a Mac számítógéphez, és az alkalmazásnak automatikusan el kell indulnia, és megjelenítenie kell a telefon tartalmát.
Töltse le az Android File Transfer alkalmazást Mac-re
Ha a probléma továbbra is fennáll Mac és Android rendszeren, folytassa az alábbi trükkökkel.
2. Ellenőrizze az USB-kábelt

Előfordulhat, hogy androidos telefonja nem jelenik meg laza csatlakozás vagy hibás kábel miatt. Gondosan ellenőriznie kell a csatlakozást. Az USB-kábelt más eszközzel is használhatja. Ha más eszközökkel is szembesül ugyanezzel, ideje kicserélni a kábelt egy újra.
3. Hagyja, hogy a tartozék csatlakozzon
Amikor először csatlakoztat egy Android telefont Mac számítógéphez, a macOS engedélyt kér a tartozék csatlakozásához. Győződjön meg róla, hogy nyomja meg az Engedélyezés gombot, hogy ellenőrizze Android-telefonját Mac rendszeren. Tekintse meg az alábbi képernyőképet referenciaként.

4. Használjon másik portot
A legtöbb MacBook több portos USB-porttal rendelkezik. Ha egy adott port hibásan működik, használjon másik portot az Android telefon csatlakoztatásához.
5. Fájlmegosztás engedélyezése Android telefonon
Alapértelmezés szerint, amikor egy Android telefont PC-hez vagy Mac-hez csatlakoztat, a rendszer elkezdi tölteni a telefont. Ha hozzá szeretne férni telefonjához fájlok átviteléhez, engedélyezze a Fájlátvitel engedélyt Android telefonján.
1. lépés: Csatlakoztassa Android telefonját Machez.
2. lépés: Oldja fel Android telefonját, és húzza lefelé az ujját a kezdőképernyőről. Válassza az Android rendszer értesítése lehetőséget.
3. lépés: Koppintson a „Fájlátvitel/Android Auto” választógombra.

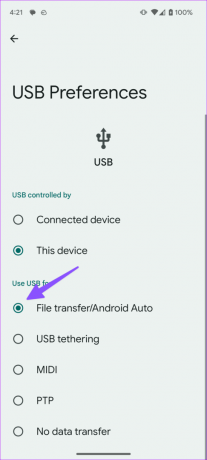
4. lépés: Indítsa el az Android Fájlátvitel alkalmazást Mac rendszeren, és meg kell jelennie a telefon mappáinak.
6. Használja az OpenMTP-t
Az alapértelmezett Android fájlátviteli szoftver a legjobb esetben is alap. Gyakran ütköztünk problémákba a fájlok átvitele során Android telefonjainkról. Vannak alternatív módszerek a fájlátvitel befejezéséhez munka. Közülük az OpenMTP az Android File Transfer ingyenes alternatívája a Mac rendszeren. Vizsgáljuk meg működés közben.
1. lépés: Töltse le és telepítse az Open MTP-t az alábbi hivatkozás segítségével.
Töltse le az OpenMTP-t Mac-en
2. lépés: Csatlakoztassa Android telefonját egy Mac számítógéphez az adatkábellel, és indítsa el az OpenMTP-t.
3. lépés: A bal oldalon a Mac-tárhely, a jobb oldalon pedig az Android-eszköz látható.
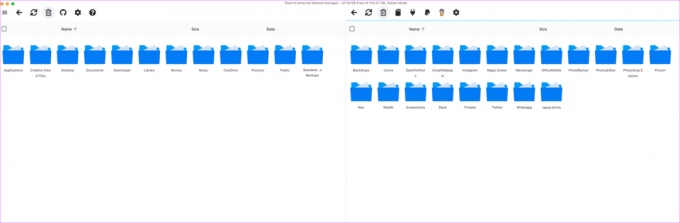
4. lépés: Fényképeket áthúzhat Android telefonjáról Mac számítógépére és fordítva. A teljes szoftverélmény sima, intuitív, és izzadság nélkül működik.
7. Ne használja a Dongle-t
Megpróbálja csatlakoztatni Android telefonját Mac számítógépéhez hardverkulcson keresztül? Hibákba ütközhet egy sérült hardverkulcs miatt. Mivel a legtöbb Android telefon rendelkezik C típusú porttal, használjon Type-C-C típusú kábelt, és csatlakoztassa közvetlenül a Mac számítógéphez.
8. Frissítse a macOS-t
Egy elavult macOS build megakadályozhatja, hogy külső eszközöket csatlakoztasson Mac számítógépén. Ideje telepíteni a legújabb macOS frissítést.
1. lépés: Kattintson az Apple ikonra a menüsorban, és nyissa meg a Rendszerbeállításokat.
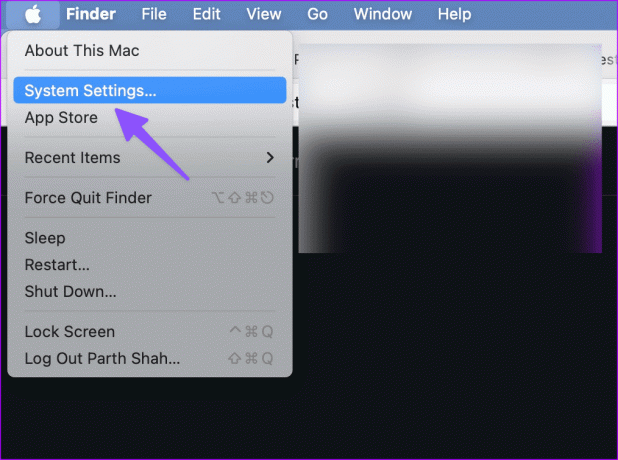
2. lépés: Görgessen az Általános elemhez, és nyissa meg a Szoftverfrissítést.

Töltse le és telepítse a legújabb macOS szoftvert, majd próbálja újra.
Tedd kellemessé az Android játékot Mac géppel
A Mac és Android telefont is újraindíthatja, és csatlakoztathatja őket. Harmadik féltől származó alkalmazásokkal vezeték nélkül küldhet fájlokat Androidról Macre. Olvassa el dedikált bejegyzésünket használja a Nearby Share (Közeli megosztás) funkciót Mac rendszeren, hogy fájlokat vigyen át Androidról.
Utolsó frissítés: 2023. július 21
A fenti cikk olyan társult linkeket tartalmazhat, amelyek segítenek a Guiding Tech támogatásában. Ez azonban nem befolyásolja szerkesztői integritásunkat. A tartalom elfogulatlan és hiteles marad.

Írta
Parth korábban az EOTO.tech-nél dolgozott a technológiai hírekről. Jelenleg szabadúszóként dolgozik a Guiding Technél, ahol alkalmazások összehasonlításáról, oktatóanyagokról, szoftvertippekről és trükkökről ír, és mélyen belemerül az iOS, Android, macOS és Windows platformokba.