A Zoom Host némítása Mac rendszeren – TechCult
Vegyes Cikkek / / August 19, 2023
A Zoom kiemelkedik a virtuális találkozókhoz használt többi alkalmazás közül. De kihívást jelenthet a zökkenőmentes kommunikáció biztosítása, különösen akkor, ha a háttérzajok a gazdagéptől származnak. Ha ezzel a problémával találkozik, ez az útmutató elmagyarázza, hogyan némíthatja el a Zoom gazdagépet Mac-eszközén a számítógép hangjának elnémításával és anélkül.

Tartalomjegyzék
A Zoom Host némítása Mac rendszeren
A Zoom némítása magában foglalja az Ön vagy valaki más mikrofonjának elnémítását virtuális értekezletek vagy hívások közben, csökkentve ezzel a háttérzajt és a zavarokat. De sajnos te
nem tudja elnémítani a gazdagépet a Zoom hívás során. A házigazda továbbra is irányítja a hangot, ami segít nekik a jó kommunikációban és az értekezlet zökkenőmentes lebonyolításában.Azonban megpróbálhatja a következő megoldásokat a gazdagép hangjának minimalizálásához vagy elnémításához. Lássuk, hogyan kell ezt csinálni:
Gyors válasz
Ha el szeretné némítani a gazdagépet a Zoom-hívásaiból Mac számítógépén, tegye a következőket:
1. Kattintson a hang ikonra a Mac felső menüsorában.
2. Csúsztassa balra a csúszkát a rendszer hangjának elnémításához, beleértve a zoomhívásokat is.
jegyzet: Az Összes némítása opció a Zoomban nem némítja el a gazdagépet vagy társgazdákat. Ne feledje, hogy csak a gazdagép vagy a társgazda használhatja ezt a lehetőséget.
1. módszer: Csökkentse a rendszer hangerejét
Mivel az értekezlet alatt nem némítható el a gazdagép, csökkentheti vagy elnémíthatja a rendszer teljes hangerejét. Ehhez kövesse az alábbi lépéseket:
1. Kattintson a hang ikonra a Mac-eszköz tetején található menüsorból.
2. Húzza a csúszkát hoz bal oldal a rendszer hangjának elnémításához.
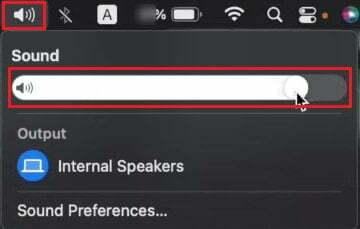
1. megjegyzés: Használhatja a F11 billentyű a billentyűzeten a hangerő csökkentéséhez.
Jegyzet 2: Te is csökkentse a hangerőt tól Vezérlőközpont.
2. módszer: Kérje meg a gazdagépet a némításra a csevegésen keresztül
Ha kényelmes üzenetet küldeni a házigazdának, értesítheti a házigazdát vagy társházigazdákat a zajzavarokról. Ezután megkérheti őket, hogy némítsák el a mikrofonjukat a Zoom értekezlet csevegődobozán keresztül.
Olvassa el is: A némítás feloldása a Zoom telefonhívásnál
Hogyan lehet némítani a zoomot Mac-en a számítógép elnémítása nélkül?
Ha a számítógép némítása nélkül szeretné elnémítani a Zoom értekezleteket, kövesse az alábbiakban felsorolt módszerek bármelyikét.
1. módszer: a zoom hangbeállításokon keresztül
Kövesse az alábbi lépéseket a Zoom hívások elnémításához Macen:
1. Folyamatos hívások közben a Zoom alkalmazás, kattintson a felfelé mutató nyíl ikonra mellett Néma választási lehetőség.
2. Választ Hangbeállítások…

3. Tól Hang fület, húzza a Kimeneti hangerő csúszka hoz bal szélső oldal a Zoom hívások elnémításához.
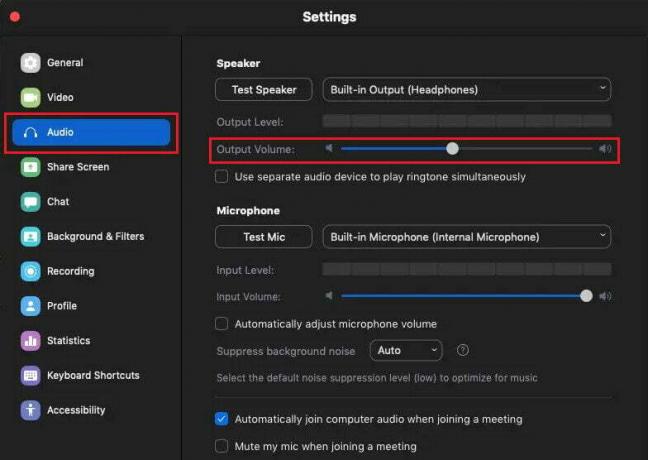
2. módszer: Hagyja el a Computer Audio funkciót
Ezzel a módszerrel leválaszthatja a hangszórót és a mikrofont a Zoom hívásról. Ezenkívül a neve melletti mikrofon ikon eltűnik, így mások is tudni fogják, hogy elhagyta az eszköz hangját.
1. Zoom hívás közben kattintson a gombra felfelé mutató nyíl ikonra mellett Néma választási lehetőség.
2. Kattintson Hagyja el a Computer Audio szolgáltatást.

Olvassa el is: Hogyan lehet némítani valakit a Discordon rendszergazdaként
3. módszer: Használja az Összes némítása opciót (gazdagépek és társgazdagépek esetén)
Ha Ön a Zoom hívás házigazdája vagy társgazdája, minden résztvevőt elnémíthat. Kövesse az alábbi lépéseket:
1. A Zoom hívásban kattintson a gombra Résztvevők lap az alsó menüsorból.
2. Kattintson Összes némítása.
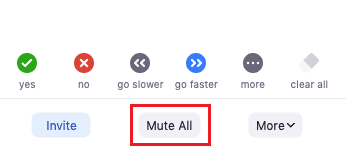
4. módszer: Specifikus résztvevők némítása (Házigazdáknak és Társházigazdáknak)
A házigazda és a társházigazdák elnémíthatják azokat a résztvevőket is, akiknek a háttérzaja túl magas és zavaró. Ehhez kövesse az alábbi lépéseket:
1. Kattintson a Résztvevők lap az alsó sávból.
2. Kattintson a Néma opció mellett a kívánt résztvevő nevét akit el akar némítani.
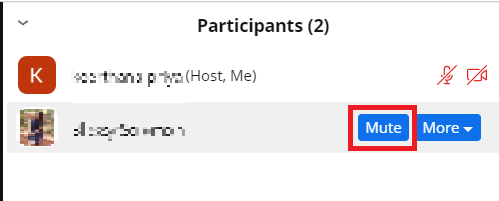
Ezzel elnémítja az áthúzott piros mikrofon ikonnal jelzett felhasználót.
Olvassa el is: Hogyan adjunk házigazdát a Facebook-eseményhez
Ezen az útmutatón keresztül különféle módszereket mutattunk be Önnek hogyan lehet némítani a Zoom gazdagépet Macen a számítógép némításával és anélkül. Mostantól hatékonyabban kezelheti a Zoom értekezleteit, és gördülékenyebb kommunikációt biztosíthat. Ha bármilyen kérdése vagy javaslata van további Zoom-témákkal kapcsolatban, ne habozzon megjegyzést fűzni alább. További hasznos útmutatókért kövesse webhelyünket. A következő alkalomig!
Pete a TechCult vezető munkatársa. Pete szereti a technológiát, és lelkes barkácsoló is. Több évtizedes tapasztalattal rendelkezik útmutatók, funkciók és technológiai útmutatók interneten történő írásában.


![A laptop billentyűzet nem működik megfelelően [MEGOLDVA]](/f/a9be210311297111321c2638e2b818e5.jpg?width=288&height=384)
