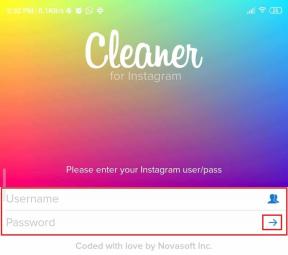7 legjobb módja a hangulatjelek beszúrásának a Google Dokumentumokba
Vegyes Cikkek / / August 25, 2023
Használatának növekedésével közösségi média platformok mint például a Twitter és a Facebook, a hangulatjelek és hangulatjelek mára a mai társalgás alapvető elemévé váltak. Megszoktuk, hogy hangulatjeleket adunk hozzá, hogy kifejezzék a reakciókat, amikor szöveges üzeneteket küldünk, vagy másokkal interakcióba lépünk a közösségi média alkalmazásain keresztül. Mint ilyen, nem meglepő, hogy a szövegszerkesztő alkalmazások, mint például a Google Dokumentumok, hangulatjeleket tartalmaznak.
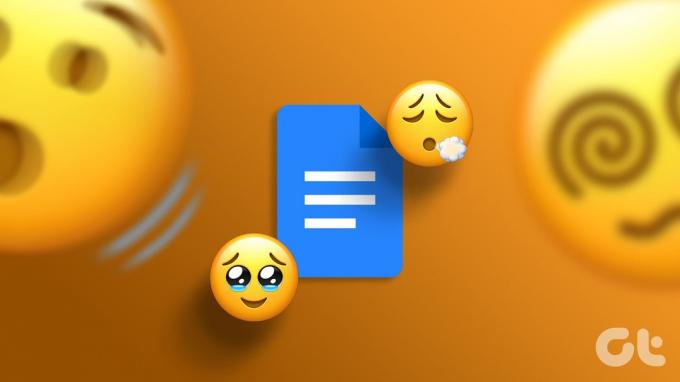
A Google Dokumentumokban hangulatjeleket adhat hozzá, miközben gépel a vászonra. Használhat hangulatjeleket, miközben megjegyzéseket ír a Google Dokumentumokban, hogy reagáljon a szövegre. Ha meg kell találnia, hogyan adjon hangulatjelet a Google Dokumentumokhoz, itt találja a különböző módszereket.
Hangulatjelek beszúrása szöveggel a Google Dokumentumokban
A Google Dokumentumok fájlba való gépelés közben hangulatjeleket adhat hozzá. Íme a különböző módok erre:
Hangulatjelek hozzáadása billentyűparancs segítségével
Egy egyszerű billentyűkóddal hangulatjelet adhat hozzá a Google Dokumentumok fájljához. A következőképpen teheti meg:
1. lépés: Nyissa meg a Google Dokumentumokat a kívánt böngészőben, és jelentkezzen be Google Fiókja adataival.
Nyissa meg a Google Dokumentumokat
2. lépés: Új dokumentum létrehozásakor kattintson az Üres sablonra az „Új dokumentum indítása” csoportban. Ellenkező esetben kattintson rá a Legutóbbi dokumentumokban, ha meglévő fájlt próbál használni.

3. lépés: Vigye a kurzort a Google Doc íróvászon azon helyére, ahová be szeretné szúrni az emojit.

4. lépés: A billentyűzeten tartsa lenyomva egyszerre az Alt és a / billentyűt egy menü megnyitásához.
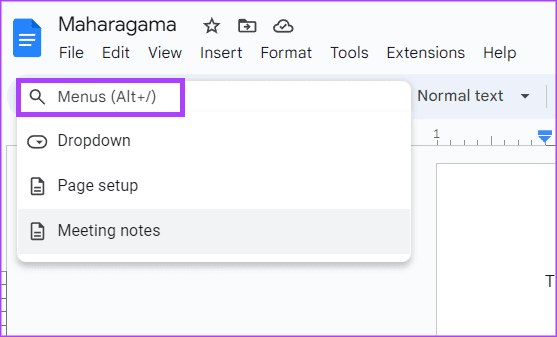
5. lépés: A menü keresősávjába írja be emoji.
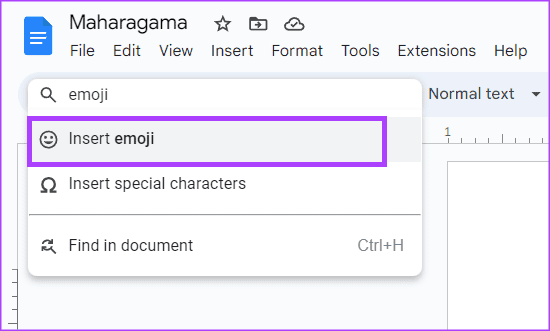
6. lépés: Válassza a Hangulatjel beszúrása lehetőséget a megjelenő menüből. Ezzel elindítja az emoji tálcát a Google Doc íróvászonján.

7. lépés: Válassza ki a kívánt hangulatjelet a tálcáról.
Hangulatjelek hozzáadása a @ szimbólum használatával
A „@” szimbólum egy másik módja a hangulatjelek beszúrásának a Google Dokumentumokba. A következőképpen teheti meg:
1. lépés: Nyissa meg a Google Dokumentumokat a kívánt böngészőben, és jelentkezzen be adataival.
2. lépés: Új dokumentum létrehozásakor kattintson az Üres sablonra az „Új dokumentum indítása” csoportban. Ellenkező esetben kattintson rá a Legutóbbi dokumentumokban, ha meglévő fájlt próbál használni.

3. lépés: Vigye a kurzort a Google Doc íróvászon azon helyére, ahová be szeretné szúrni az emojit.

4. lépés: Írja be a „@” szimbólumot és emoji együtt, hogy elindítson egy menüt.
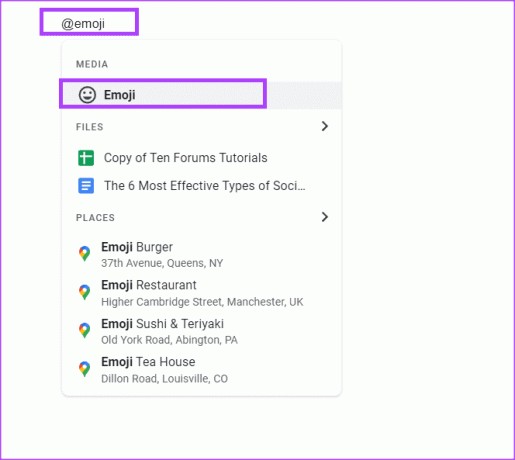
5. lépés: Válassza az Emoji lehetőséget a menüből. Ezzel elindítja az emoji tálcát a Google Doc íróvászonján.

6. lépés: Válassza ki a kívánt hangulatjelet a tálcáról.
Hangulatjelek hozzáadása a Beszúrás fül segítségével
Ha elfelejti a billentyűkódot, vagy használja a @ szimbólumot hangulatjelek beszúrásához a Google Dokumentumokba, ezt megteheti a Szalagról a Beszúrás lapon. A következőképpen teheti meg:
1. lépés: Nyissa meg a Google Dokumentumokat a kívánt böngészőben, és jelentkezzen be adataival.
2. lépés: Új dokumentum létrehozásakor kattintson az Üres sablonra az „Új dokumentum indítása” csoportban. Ellenkező esetben kattintson rá a Legutóbbi dokumentumokban, ha meglévő fájlt próbál használni.

3. lépés: Vigye a kurzort a Google Doc íróvászon azon helyére, ahová be szeretné szúrni az emojit.

4. lépés: A Google Dokumentumok szalagon kattintson a Beszúrás fülre.

5. lépés: A Beszúrás lapon kattintson az Emoji lehetőségre. Ezzel elindítja az emoji tálcát a Google Doc íróvászonján.
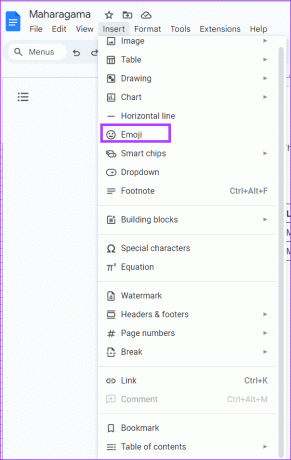
6. lépés: Válassza ki a kívánt hangulatjelet a tálcáról.

Hangulatjelek hozzáadása a Speciális karakterek opció használatával
A Beszúrás lapon hangulatjeleket is hozzáadhat a dokumentumhoz a speciális karakterek opcióból. A következőképpen teheti meg:
1. lépés: Nyissa meg a Google Dokumentumokat a kívánt böngészőben, és jelentkezzen be adataival.
2. lépés: Új dokumentum létrehozásakor kattintson az Üres sablonra az „Új dokumentum indítása” csoportban. Ellenkező esetben kattintson rá a Legutóbbi dokumentumokban, ha meglévő fájlt próbál használni.

3. lépés: Vigye a kurzort a Google Doc íróvászon azon helyére, ahová be szeretné szúrni az emojit.

4. lépés: A Google Dokumentumok szalagon kattintson a Beszúrás fülre.

5. lépés: A Beszúrás lapon kattintson a Speciális karakterek lehetőségre. Ezzel elindítja a speciális karakterek tálcáját a Google Doc íróvászonján.
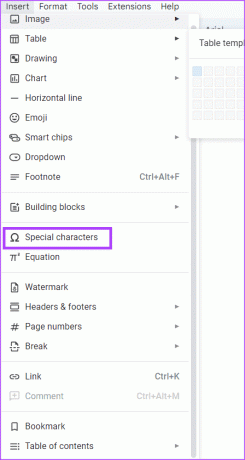
6. lépés: Kattintson az első legördülő menüre a Speciális karakterek beszúrása tálcán, és válassza az Emoji lehetőséget.
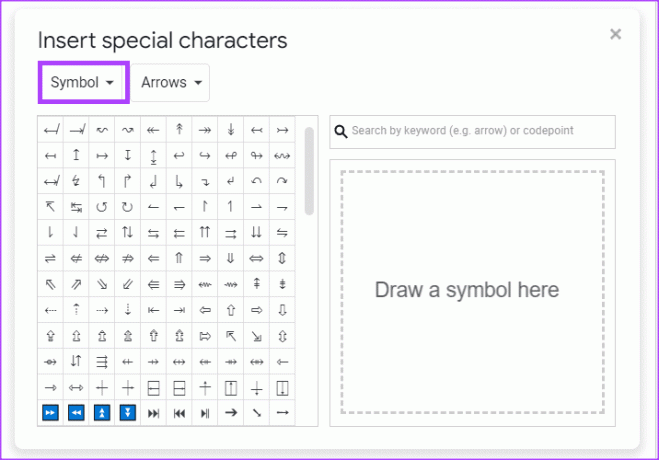
7. lépés: Válassza ki a kívánt hangulatjelet a tálcáról.
Hangulatjelek beszúrása a Google Dokumentumokba reakcióként
Kiválaszthat egy szöveget a Google Dokumentumok fájljában, és megjegyzésként vagy reakcióként hagyhat hangulatjelet. Íme a különböző módok erre:
Emoji reakciók hozzáadása a helyi menü segítségével
A helyi menü egy előugró menü, amely parancsikonokat biztosít a Google Dokumentumok szolgáltatásaihoz vagy műveleteihez. Ebben az esetben egy parancsikont tartalmaz hangulatjel-reakciók beszúrására a Google Dokumentumok fájlba. Így érheti el:
1. lépés: Nyissa meg a Google Dokumentumokat a kívánt böngészőben, és jelentkezzen be adataival.
2. lépés: Új dokumentum létrehozásakor kattintson az Üres sablonra az „Új dokumentum indítása” csoportban. Ellenkező esetben kattintson rá a Legutóbbi dokumentumokban, ha meglévő fájlt próbál használni.

3. lépés: Válassza ki azt a szöveget, amelyre hangulatjel-reakciót szeretne adni.

4. lépés: Kattintson a jobb gombbal a vászonra a helyi menü megnyitásához.
5. lépés: Válassza az „Emoji reakció beszúrása” lehetőséget a megjelenő lehetőségek közül. Ezzel elindítja az emoji tálcát a Google Doc íróvászonján.
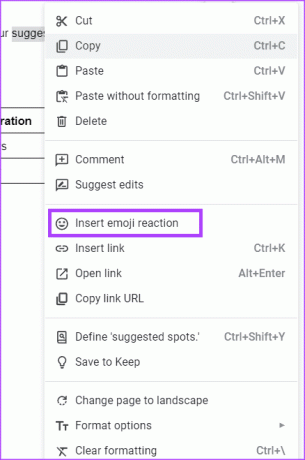
6. lépés: Válassza ki a kívánt hangulatjel-reakciót a tálcáról.

Hangulatjel-reakciók hozzáadása az oldalpanel segítségével
A Google Dokumentumok fájl jobb oldali margóján található egy oldalmenü, ahol kiválaszthatja, hogy hangulatjel-reakciókat szúrjon be a kiemelt szövegbe. Így érheti el:
1. lépés: Nyissa meg a Google Dokumentumokat a kívánt böngészőben, és jelentkezzen be adataival.
2. lépés: Új dokumentum létrehozásakor kattintson az Üres sablonra az „Új dokumentum indítása” csoportban. Ellenkező esetben kattintson rá a Legutóbbi dokumentumokban, ha meglévő fájlt próbál használni.

3. lépés: Válassza ki azt a szöveget, amelyre hangulatjel-reakciót szeretne adni. Ekkor megjelenik egy oldalmenü.

4. lépés: Válassza az „Emoji reakció beszúrása” lehetőséget a megjelenő lehetőségek közül. Ezzel elindítja az emoji tálcát a Google Doc íróvászonján.
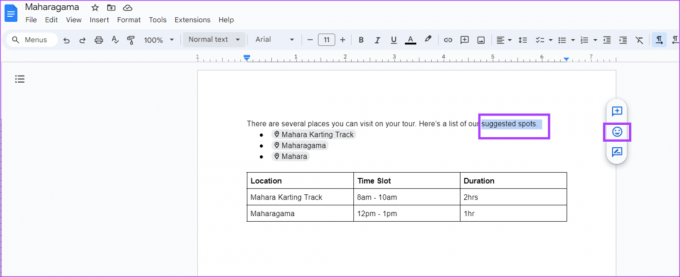
5. lépés: Válassza ki a kívánt hangulatjel-reakciót a tálcáról.

Egy megjegyzésre hangulatjellel is reagálhat. A következőképpen teheti meg:
1. lépés: Nyissa meg a Google Dokumentumokat a kívánt böngészőben, és jelentkezzen be adataival.
2. lépés: Új dokumentum létrehozásakor kattintson az Üres sablonra az „Új dokumentum indítása” csoportban. Ellenkező esetben kattintson rá a Legutóbbi dokumentumokban, ha meglévő fájlt próbál használni.

3. lépés: Vigye a kurzort arra a megjegyzésre, amelyre reagálni szeretne, amíg meg nem látja az emoji szimbólumot a megjegyzés mellett.
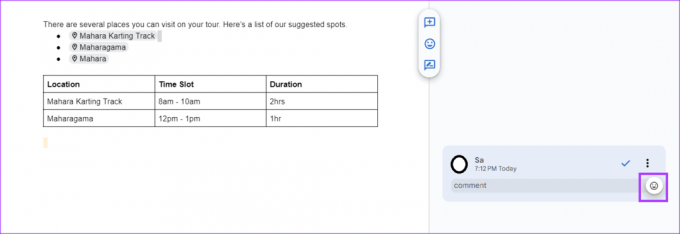
4. lépés: Kattintson az emoji szimbólumra az emoji tálca elindításához.
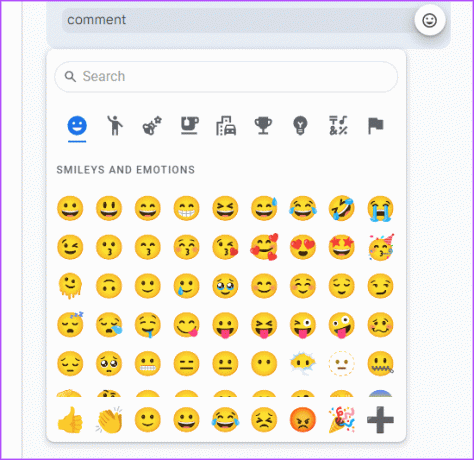
5. lépés: Válassza ki a kívánt hangulatjelet a tálcáról.
A Google Dokumentumok használata profiként
A legtöbb technológiai eszközhöz hasonlóan a Google Dokumentumok is folyamatos használatot igényel a megfelelő szakértelem eléréséhez. Néhány tipp azonban segíthet abban, hogy a professzionális szintű szakértelem a Google Dokumentumokkal. Például tippek a dokumentum gyors felvázolásához vagy összefoglaló létrehozásához.
Utolsó frissítés: 2023. augusztus 07
A fenti cikk olyan társult linkeket tartalmazhat, amelyek segítenek a Guiding Tech támogatásában. Ez azonban nem befolyásolja szerkesztői integritásunkat. A tartalom elfogulatlan és hiteles marad.
TUDTAD
Leonard Kleinrock, az MIT informatikusa kifejlesztette a csomagváltást két számítógép között, és 1961-ben könyvet adott ki erről.