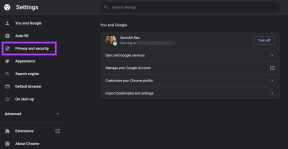Az ellenőrző kód szövegeinek és e-mailjeinek automatikus törlése Apple-eszközökön
Vegyes Cikkek / / August 25, 2023
Kéttényezős hitelesítés (2FA) egy biztonsági funkció, amely védi a fiókokat. Ezek az ellenőrző üzenetek azonban idővel felhalmozódnak az Üzenetek és e-mailek mappában, ami megnehezíti a szükséges üzenetek elérését. Szerencsére az Apple egyszerűvé tette az ellenőrző kódok és e-mailek automatikus törlését iPhone, iPad és Mac készülékeken.
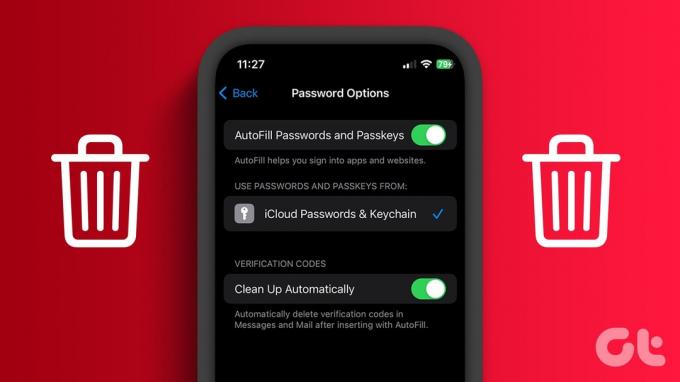
Ez az útmutató segít abban, hogy a szolgáltatás megszakítása nélkül törölje az összes ellenőrző kódot az Üzenetek és a Mail alkalmazásokból. Vegye figyelembe, hogy szüksége van rá telepítse az iOS 17 béta verzióját iPhone-jára vagy iPadOS 17 rendszerrel iPaden az ellenőrző kódok automatikus törléséhez. Ezenkívül a Mac-nek is macOS Sonoma rendszeren kell lennie. Ha nem, akkor meg kell várni a szeptemberi teljes megjelenésig.
Az ellenőrző kódok eltávolítása az iOS 17 rendszerben
Amikor első alkalommal kap SMS-ellenőrző kódot iOS 17-kompatibilis iPhone-on vagy iPaden, a rendszer felkéri, hogy engedélyezze „Az ellenőrző kódok automatikus törlése használat után?” A funkciót akkor engedélyezheti, vagy kövesse az alábbi lépéseket későbbi megtételéhez.
1. lépés: Nyissa meg a Beállításokat, és válassza a Jelszavak lehetőséget. Most ellenőrizze az eszközt a jelszó vagy az arcazonosító (vagy Touch ID) segítségével.
2. lépés: Válassza a Jelszavak beállításai lehetőséget.
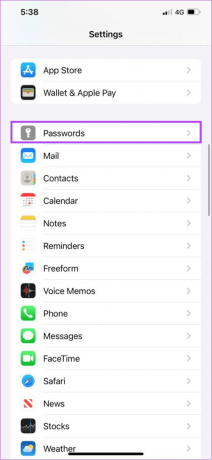
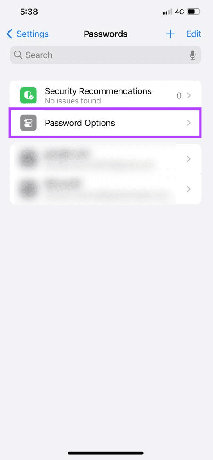
3. lépés: Kapcsolja be az „Automatikus tisztítás” lehetőséget.

Az opció átkapcsolásával engedélyezi ezt a funkciót az Üzenetek és levelek alkalmazásban.
Az OTP-k és a 2FA-kódok eltávolítása Mac-en
Az ellenőrző kód szövegeinek és e-mailjeinek automatikus törlésének lehetősége mellett iPhone és iPad készüléken ezt megteheti Mac számítógépén is. Mint korábban említettük, a legújabb MacOS 14 Sonoma ennek a funkciónak a használatához.
1. lépés: Kattintson az Apple ikonra a jobb felső sarokban, és válassza a Rendszerbeállítások lehetőséget.

2. lépés: Válassza a Jelszavak lehetőséget, és ellenőrizze a Jelszó vagy a Touch ID használatával, ha a Mac támogatja.
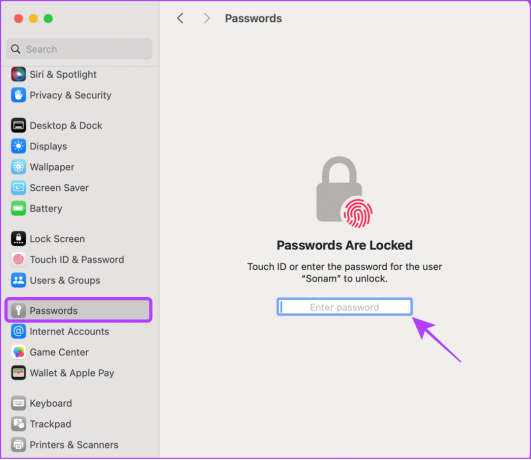
3. lépés: Válassza a Jelszóbeállítások lehetőséget.
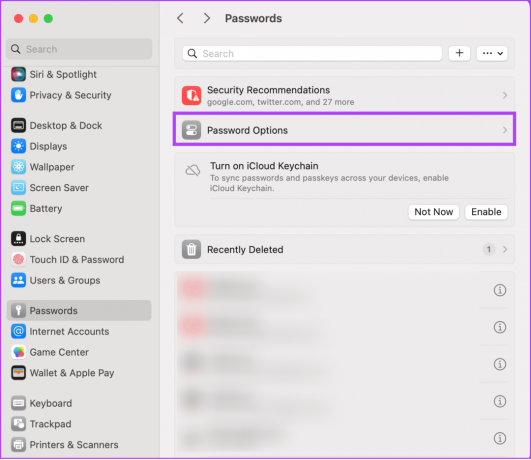
3. lépés: Kapcsolja be az „Automatikus tisztítás” lehetőséget.
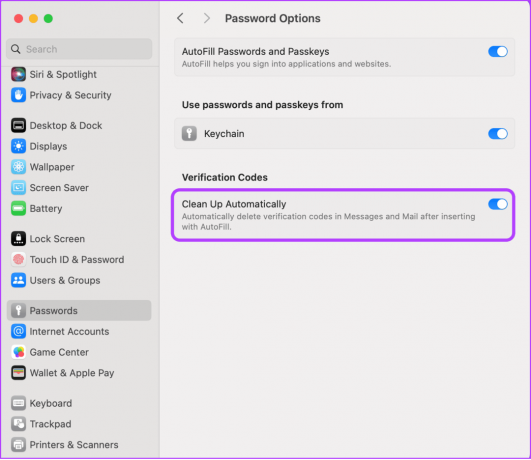
Ezzel törli az összes ellenőrző kódot a Messages és Mail alkalmazásokból a macOS Sonoma és újabb operációs rendszert futtató Mac gépeken.
Miért nem működik az automatikus ellenőrző kód (OTP) törlése az üzeneteken?
Érdekes módon, ha engedélyezi az ellenőrző kódok eltávolítását a Mac számítógépen, előfordulhat, hogy a funkció nem fog megfelelően működni az Üzenetek alkalmazásban. Ennek megoldásához kövesse az alábbi lépéseket:
1. lépés: Nyissa meg az Üzenetek alkalmazást, és válassza az Üzenetek lehetőséget a felső menüsorban.
2. lépés: Válassza a Beállítások lehetőséget a legördülő menüből.

3. lépés: Kattintson az iMessage lehetőségre.
4. lépés: Jelölje be az „Üzenetek engedélyezése az iCloudban” lehetőséget.
5. lépés: A módosítások érvénybe léptetéséhez nyomja meg a Szinkronizálás most gombot.
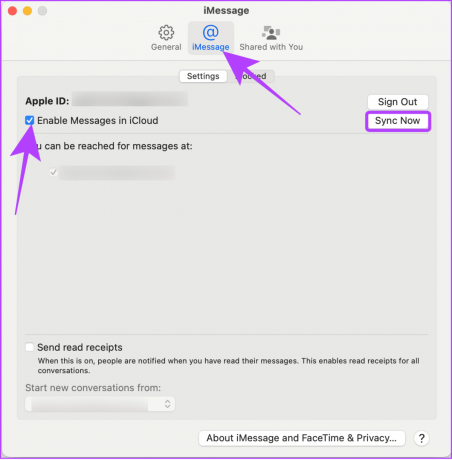
Az eltávolított OTP-k és 2FA-kódok helyreállítása iPhone-on és Mac-en
Előfordulhat, hogy e kódok egy részét tévedésből elrejti az eszköz, vagy újra meg kell tekintenie őket. Tehát vissza tudja állítani ezeket az automatikusan törölt ellenőrző kódokat és e-maileket? Igen tudsz. Kövesse az alábbi lépéseket:
iPhone-on
Már készítettünk egy útmutatót törölt üzenetek helyreállítása iPhone-on. Ugyanezeket a lépéseket követve lekérheti az automatikusan törölt ellenőrző kód szövegeit. Ami az emaileket illeti:
1. lépés: Nyissa meg a Mail alkalmazást, és koppintson a Kuka vagy a Kuka elemre.
2. lépés: Érintse meg a Szerkesztés gombot a jobb felső sarokban, és válassza ki a visszaállítani kívánt e-mailt.
3. lépés: Válassza alul az Áthelyezés lehetőséget.


4. lépés: Válassza ki az áthelyezni kívánt mappát.
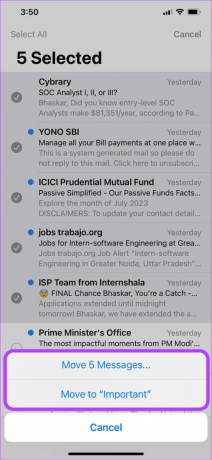
Mac rendszeren
Ha engedélyezte a szinkronizálást iPhone-ján, és visszaállította a törölt üzeneteket és e-maileket, akkor ez a Mac-en is megjelenik. Ha közvetlenül Macen szeretné visszaállítani, a következő lépések vannak:
Az Üzenetek oldalon
1. lépés: Nyissa meg az Üzeneteket, és válassza a Nézet lehetőséget.
2. lépés: Válassza a Nemrég törölt lehetőséget.
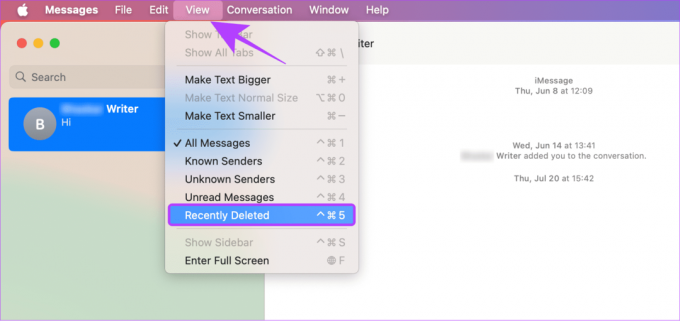
3. lépés: Válassza ki a beszélgetést, és kattintson a Helyreállítás gombra.

On Mail App
1. lépés: Nyissa meg a Mail alkalmazást, és válassza a Kuka vagy a Kuka lehetőséget az oldalsávon.
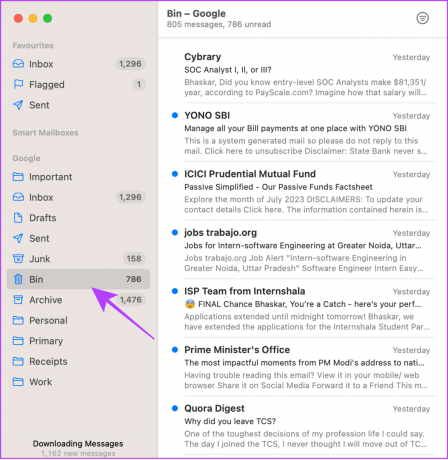
2. lépés: Kattintson a jobb gombbal a helyreállítani kívánt e-mailre, és válassza az Áthelyezés lehetőséget.
3. lépés: Innen válassza ki, hogy melyik mappába szeretné áthelyezni a leveleket.
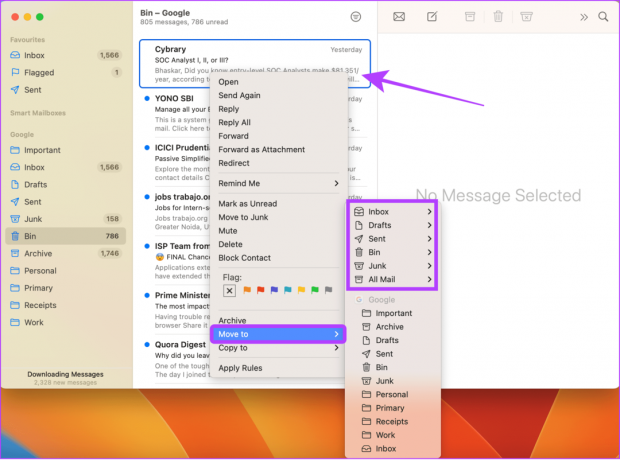
GYIK az ellenőrző kód szövegeinek és e-mailjeinek automatikus törlésével kapcsolatban
Az Apple lehetőséget biztosít erre üzenetek törlése iPhone-on meghatározott idő után automatikusan. Ez 30 naptól egy évig terjedhet.
Az üzenet törlése után az a Kuka szakaszba kerül, és 30 napig ott marad, mielőtt véglegesen eltávolítja.
Ne hagyd, hogy ezek a kódok idegesítsenek
Az iOS 17 rendszerrel az Apple lehetőséget kínál az ellenőrző kód szövegeinek és e-mailjeinek automatikus törlésére. Ezen kívül az Apple sok mást is hozzáadott rejtett funkciók az iOS 17 rendszerben együtt adatvédelmi és biztonsági funkciók. Mi a véleménye erről a funkcióról? Tudassa velünk az alábbi megjegyzésekben.
Utolsó frissítés: 2023. augusztus 22
A fenti cikk olyan társult linkeket tartalmazhat, amelyek segítenek a Guiding Tech támogatásában. Ez azonban nem befolyásolja szerkesztői integritásunkat. A tartalom elfogulatlan és hiteles marad.

Írta
Anoop több mint 3 éves tapasztalattal rendelkező tartalomíró. A GT-nél az Androidról, a Windowsról és az Apple ökoszisztémájáról is foglalkozik. Munkái számos kiadványban megjelentek, köztük az iGeeksBlogban, a TechPP-ben és a 91 mobilokon. Amikor nem ír, látható a Twitteren, ahol megosztja a legújabb frissítéseket a technológiáról, a tudományról és még sok másról.