4 egyszerű módszer a képernyőkép készítésére a Windows 11 rendszerben
Vegyes Cikkek / / August 30, 2023
A PC-k állandó eszközévé válásával olyan információkkal vagy dolgokkal találkozunk, amelyeket meg akarunk osztani másokkal. Bár a képernyőmegosztás egy lehetőség, ez nem praktikus. Tehát ehelyett készíthet képernyőképet a Windows 11-es eszközén. Ezután mentse el vagy ossza meg igény szerint. Olvass tovább, hogy megtudd, hogyan.

Mielőtt elkezdené a képernyőképek készítésének módszereit a Windows 11 rendszerben, fontos megérteni, hogy milyen típusú képernyőképekre van szüksége. Ha csak saját nyilvántartásba szeretné menteni, akkor a teljes képernyős képernyőkép jól működik. Ha azonban megosztja valakivel, képernyőképet kell készítenie a képernyő megfelelő részéről.
Így készíthet minden típusú képernyőképet Windows rendszeren.
jegyzet: A Windows PC alapértelmezés szerint PNG formátumban menti a képernyőképeket. Tájékozódhat útmutatónkban egyszerű módszerek a PNG képernyőképek JPG formátumba konvertálására a Windows rendszerben.
1. Képernyőkép készítéséhez használja a billentyűparancsokat
Bizonyos billentyűparancsok segítségével egyszerre képernyőképet készíthet a teljes képernyőről. Mindkettő használja a
Print Screen gombot, és alternatív módon is használható, ami különösen hasznos, ha a billentyűzeten hibásan működik a billentyű.Olvasson tovább, hogy megtudja, hogyan használhatja ezeket a Print Screen parancsikonokat képernyőképek készítéséhez Windows 11 rendszerben.
ÉN. A Print Screen + Windows billentyű használata
A képernyőképek készítésének egyik leggyakoribb és legegyszerűbb módja a Windows 11 rendszeren a Windows + PrtSc (Print Screen) billentyű használata. Ezzel azonnal képernyőképet készít a teljes oldalról, és elmenti a Képernyőkép mappába.
Ha azonban csak az oldal egy részét kívánja képernyőképet készíteni, újrakonfigurálhatja a Print Screen gombot a Snipping Tool megnyitásához. Ezután a Snipping Tool alkalmazással készítsen levágott képernyőképeket. Itt van, hogyan.
1. lépés: Nyissa meg a Beállításokat a Windows + I billentyűvel.
2. lépés: A menü oldalsávján kattintson a Kisegítő lehetőségek elemre.
3. lépés: Itt kattintson a Billentyűzet elemre.

4. lépés: Most kapcsolja be a „Képernyőnyomtatás gomb használata a képernyő levágásának megnyitásához” kapcsolót.
Jegyzet: Bekapcsolhatja a „A Nyomtatás képernyőgomb használata a Snipping Tool megnyitásához” kapcsolót is, ha elérhető.

Ez lehetővé teszi, hogy a Print Screen parancsikont használja a Snipping Tool megnyitásához, és szelektív képernyőképek készítéséhez.
II. Az Alt + Print Screen használatával
A hagyományos Print Screen opció mellett az Alt + Print Screen parancsikont is használhatja képernyőkép készítéséhez Windows 11 rendszeren. Ezzel teljes képernyős képernyőképet is készít.
Kérjük azonban, vegye figyelembe, hogy a képernyőképet nem menti el, és csak a vágólapra másolja. Tehát meg kell nyitnia bármely programot, például a Paint-et, és be kell illesztenie a Ctrl + V billentyűkkel. Ezután mentse el és használja a képernyőképet, ahogy akarja.
Ahogy a neve is sugallja, a Windows Snipping Tool segítségével részleges vagy teljes képernyőképet készíthet a képernyőről. Hasonló a Snip and Sketch eszközhöz a Windows 10 rendszerben. Ezzel levághatja a felesleges területet a különböző képernyőkép módok használatával, és akár körvonalat is hozzáadhat a képernyőképhez. Késleltetett képernyőkép készítéséhez késleltetheti a Snipping Tool opció megnyitását is.
jegyzet: A Snipping Tool segítségével készített képernyőképek nem kerülnek automatikusan mentésre. Manuális mentéséhez a mentési opciót kell használnia.
Most pedig nézzük meg, hogyan használhatjuk a Snipping eszközt képernyőkép készítéséhez a Windows 11 rendszerben.
ÉN. Készítsen egy késleltetett képernyőképet
1. lépés: Lépjen a Keresés elemre, és írja be Snipping eszköz. A keresési eredmények közül kattintson a Snipping Tool alkalmazásra.
Tipp: Nézze meg, hogyan kell nyissa meg a Snipping eszközt a Windows rendszeren.

2. lépés: Itt kattintson a Nincs késleltetés opcióra.
3. lépés: A legördülő menüből válassza ki a késleltetési időt.

4. lépés: Ezután kattintson az Új gombra.

Mostantól a vágóablak automatikusan megnyílik, amint az időzítő lejár, így képernyőképet készíthet a Képernyő nyomtatása gomb használata nélkül.
II. Készítsen teljes képernyős vagy részleges képernyőképet
1. lépés: Kattintson a Keresés gombra, és írja be Snipping eszköz. Nyissa meg az alkalmazást a keresési eredmények közül.

2. lépés: Ezután kattintson a Téglalap mód opcióra.
3. lépés: A legördülő menüben kattintson a kívánt módra.

4. lépés: Ezután kattintson az Új gombra.

Ezzel bezárja a Snipping Tool ablakot, és megnyitja a levágási képernyőt. Ha akarja, használja a Snipping Tool parancsikont egy kivágott vagy teljes képernyőkép készítéséhez. Itt van, hogyan.
1. lépés: A Snipping Tool megnyitásához használja a Windows + Shift + S billentyűparancsot.
2. lépés: Itt kattintson a kívánt levágási módra.

Olvassa el még:A Snipping Tool nem működő billentyűparancsának javítása
III. Vázlat hozzáadása a képernyőképekhez
1. lépés: Lépjen a Keresés elemre, írja be Snipping eszköz, és nyissa meg a Snipping Tool alkalmazást.

2. lépés: A jobb felső sarokban kattintson a hárompontos ikonra.
3. lépés: Itt kattintson a Beállítások elemre.

4. lépés: Görgessen le, és kapcsolja be a Snip körvonal kapcsolót. Ezután kattintson a nyíl ikonra.
5. lépés: Ha a lehetőségek láthatók, módosítsa a körvonal színét és vastagságát ennek megfelelően.

Ily módon, miután a Snipping Tool parancsikont használta képernyőkép készítéséhez, a rendszer automatikusan hozzáad egy körvonalat a képernyőképhez.
3. Készítsen képernyőképet a Képernyőnyomtatás gomb nélkül a Game Bar segítségével
Míg az Xbox Game Bar főként a játékokra készült, képernyőképek készítésére és a képernyő rögzítésére is használható Windows 11 rendszeren. Ez mindenképpen hasznos, ha képernyőképet szeretne készíteni, miközben a mutató ikon látható.
Ne feledje azonban, hogy az Xbox Game Bar nem használható képernyőképek készítésére vagy képernyőrögzítésre a File Explorer vagy a Windows asztalon. Kövesse az alábbi lépéseket az Xbox Game Bar engedélyezéséhez és használatához Windows 11 rendszeren.
ÉN. A Képernyőkép opció használata
1. lépés: Használja a Windows + G parancsikont az Xbox Game Bar megnyitásához.
2. lépés: Először kattintson a kitűző ikonra, hogy rögzítse a játéksávot az asztalon.

3. lépés: Ezután a megfelelő ablak megnyitása után kattintson a képernyőkép gombra.
4. lépés: Miután elkészítette a képernyőképet, kattintson a „Lásd a felvételeimet” elemre.

Ezzel azonnal megnyílik az Xbox Game Bar segítségével készített képernyőképek.
Tipp: Tekintse meg magyarázóunkat, ha a Az Xbox Game Bar nem működik Windows 11 rendszeren.
II. A Rögzítés opció használata
1. lépés: Nyissa meg az ablakot, amelyben rögzíteni szeretné a képernyőt, és használja a Windows + G parancsikont az Xbox Game Bar megnyitásához.
2. lépés: Ezután kattintson a kitűző ikonra, hogy rögzítse az asztalon.
3. lépés: Itt kattintson a rögzítés gombra.

4. lépés: Ha megvan a kívánt képkocka, kattintson a felvétel leállítása gombra.

5. lépés: Itt kattintson a „Rögzített játékklip” lehetőségre vagy a „Rögzítések megtekintése” lehetőségre a Game Bar ablakában.
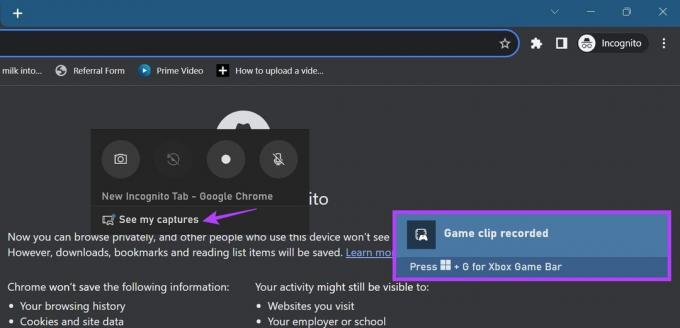
Miután megtalálta a felvételt, játssza le, és álljon meg a megfelelő helyen. Ezután készítsen képernyőképet az oldalról a mutatóval a fent említett módszerekkel.
Ezenkívül, mivel az Xbox Game Bar használata kissé korlátozza az egyes alkalmazások képernyőjének rögzítését, ezt megteheti használjon más módszereket a rögzítés képernyőre a Windows 11 rendszeren az Xbox Game Bar használata nélkül. Ezután kövesse a fent említett módszert a képernyőkép elkészítéséhez úgy, hogy a mutató látható.
4. Készítsen teljes képernyős képernyőképeket Chrome, Edge és Firefox használatával
Míg a fenti módszerek segítségével képernyőképet készíthet a képernyő pillanatnyilag látható területéről, előfordult már, hogy a teljes oldalt egy mozdulattal szeretné lefényképezni. Ez akkor hasznos, ha böngészőt használ, és szeretné elkerülni, hogy több képernyőképet készítsen az egész oldalon. További részletekért tekintse meg magyarázóinkat, hogyan kell ezt megtenni Készítsen teljes oldalas képernyőképeket a Chrome-ban, Él, és Firefox.
GYIK a képernyőképek készítéséhez Windows 11 rendszerben
Bár a legtöbb képernyőképet rendszerint a Képernyőkép mappába menti a rendszer, ha más programot, például az Xbox Game Bart használ, a hely eltérhet. Tehát vagy átnézheti a program beállítási menüjét, vagy kattintson a képernyőkép helyére, ha megjelennek, hogy megtudja, hová menti. További részletekért tekintse meg magyarázóinkat is hol találhat képernyőképeket a Windows 11 rendszerben.
Igen, több harmadik féltől származó képernyőképes alkalmazások például a Lightshot és a ShareX segíthet a képernyőrögzítésben Windows 11 rendszeren.
Képernyőkép a képernyőről
A képernyőképek kényelmes módja annak, hogy gyorsan elmentse az információkat a képernyőn. Tehát reméljük, hogy ez a cikk segített megérteni, hogyan készíthet képernyőképet a Windows 11 rendszerben. Ezenkívül, ha úgy érzi, hogy a képernyőképei túl sok helyet foglalnak, fontolja meg módosítja a képernyőkép mappa helyét.



