A 6 legjobb módszer a Windows 11 „Ezt a telepítést a rendszerházirend tiltja” hiba kijavítására
Vegyes Cikkek / / September 14, 2023
Egyszerűen telepíthet hivatalos és harmadik féltől származó szoftvereket Windows PC-jére. Néhány felhasználó azonban több okból nem tudja megtenni. „Ezt a telepítést a rendszerházirend tiltja” hibával találkoznak a Windows 11 rendszerben, és nem tudják befejezni a telepítést.

A hiba elsődleges oka egy sérült telepítőfájl, egy hibás Windows Installer szolgáltatás és egy rosszul konfigurált rendszerházirend. Próbálja ki ezt a hat módszert a hiba sikeres kijavításához telepítse az alkalmazást Windows 11 számítógépén.
1. Használjon másik telepítőfájlt
Az első módszer egy új telepítőfájl letöltése és használata, majd annak ellenőrzése, hogy a telepítés hiba nélkül befejeződött-e. Töltse le újra az alkalmazás telepítőfájlját a hivatalos webhelyről, hogy elkerülje rosszindulatú programokkal kapcsolatos problémák. Ezt követően ismételje meg a következő lépéseket:
1. lépés: Nyomja meg a Windows + E billentyűparancsot a Fájlkezelő megnyitásához.
2. lépés: Keresse meg a Letöltések részt, és kattintson jobb gombbal a telepítőfájlra. Válassza a Futtatás rendszergazdaként lehetőséget.
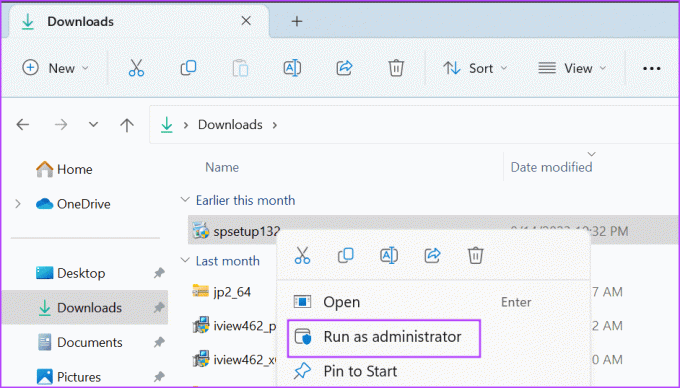
3. lépés: Megjelenik a Felhasználói fiókok felügyelete ablak. Kattintson az Igen gombra a telepítőfájl rendszergazdai jogosultságokkal történő elindításához.
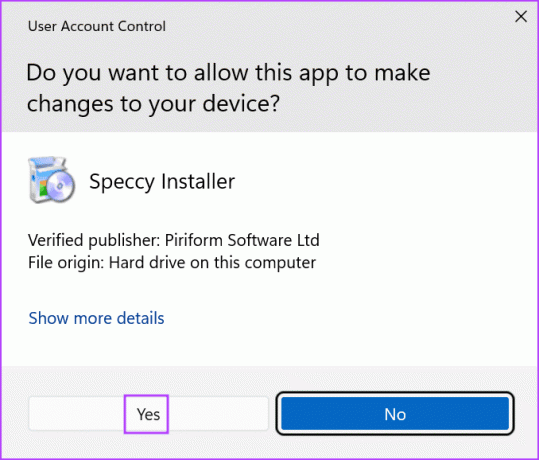
4. lépés: Ellenőrizze, hogy a hiba most megjelenik-e.
2. Csípje meg a Windows Installer szolgáltatást
A Windows Installer szolgáltatás kezeli az .msi és .msp csomagok telepítését és eltávolítását Windows rendszeren. Ha a szolgáltatás meghibásodik, és nem működik megfelelően, akkor nem tudja telepíteni ezeket a csomagokat, és szembe kell néznie azzal, hogy „az eszköz telepítését a rendszerszabályzat tiltja”. Tehát ellenőriznie kell, és újra kell indítania a szolgáltatást. Itt van, hogyan:
1. lépés: Nyomja meg a Windows gombot a Start menü megnyitásához. típus szolgáltatások a keresősávban, és nyomja meg az Enter billentyűt a Szolgáltatások segédprogram elindításához.
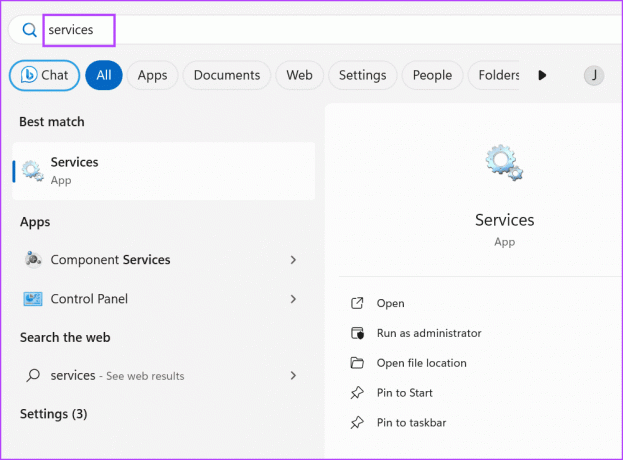
2. lépés: Görgessen le, és keresse meg a Windows Installer szolgáltatást. Kattintson rá a jobb gombbal, és válassza az Újraindítás lehetőséget.

3. lépés: Zárja be a Szolgáltatások segédprogramot.
3. A felhasználói fiókok felügyeletének ideiglenes letiltása
A felhasználói fiókok felügyelete időnként túlzott védelmet nyújthat, és megakadályozhatja a telepítők futtatását. Szóval, muszáj letiltja a funkciót ideiglenesen telepítse az alkalmazást, majd a munka befejezése után engedélyezze újra. Itt van, hogyan:
1. lépés: Nyomja meg a Windows gombot a Start menü megnyitásához. típus UAC a keresősávban, és nyomja meg az Enter billentyűt a Felhasználói fiókok felügyelete megnyitásához.
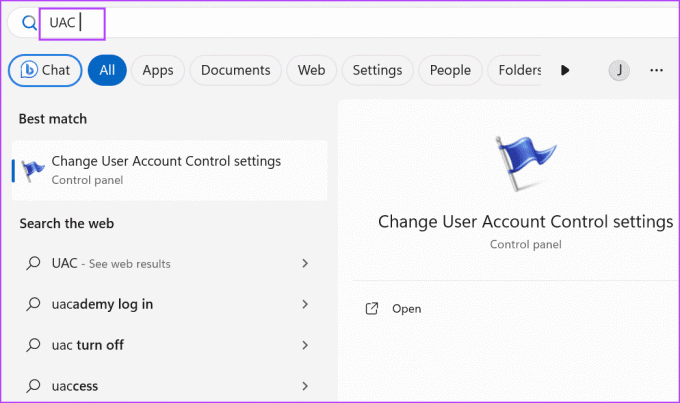
2. lépés: Húzza le a csúszkát lefelé, és kattintson az OK gombra.
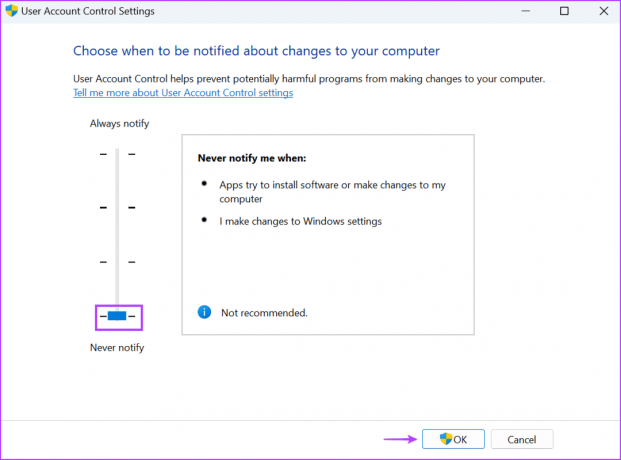
3. lépés: Megjelenik a Felhasználói fiókok felügyelete ablak. Kattintson az Igen gombra.
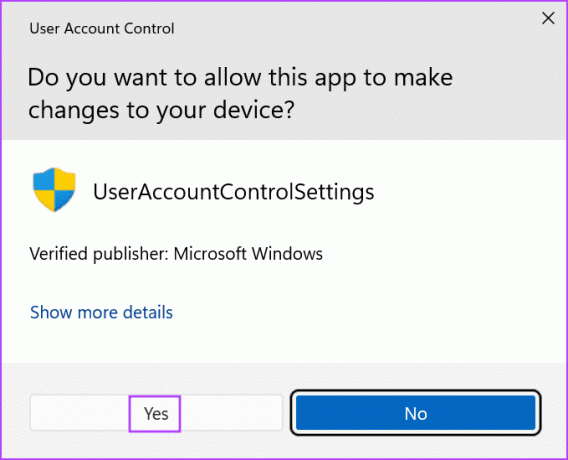
4. lépés: Próbálja meg újra a telepítést, és utána győződjön meg arról, hogy újra engedélyezte a felhasználói fiókok felügyeleti beállításait.
4. Módosítsa a csoportházirend-szerkesztő beállításait
A rendszerházirend változásai megakadályozhatják az alkalmazások telepítését, és a „Ezt a telepítést a rendszerházirend (0x80070659) tiltja” üzenetet eredményezhetik a Windows 11 számítógépen. Ha a Windows 11 Pro, Enterprise vagy Education verziót használja, használhatja a Csoportházirend-szerkesztő a házirend-beállítások módosításához. Itt van, hogyan:
1. lépés: Nyomja meg a Windows gombot a Start menü megnyitásához. típus gpedit.msc a keresősávban, és nyomja meg az Enter billentyűt a Csoportházirend-szerkesztő megnyitásához.
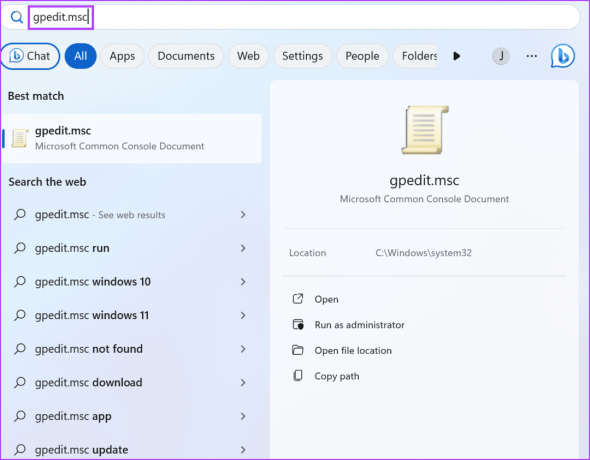
2. lépés: Keresse meg a Számítógép konfigurációja részt a bal oldalon. Kattintson a Felügyeleti sablonok lehetőségre.

3. lépés: Kattintson a Windows-összetevők elemre.

4. lépés: Görgessen le, és kattintson a Windows Installer elemre.
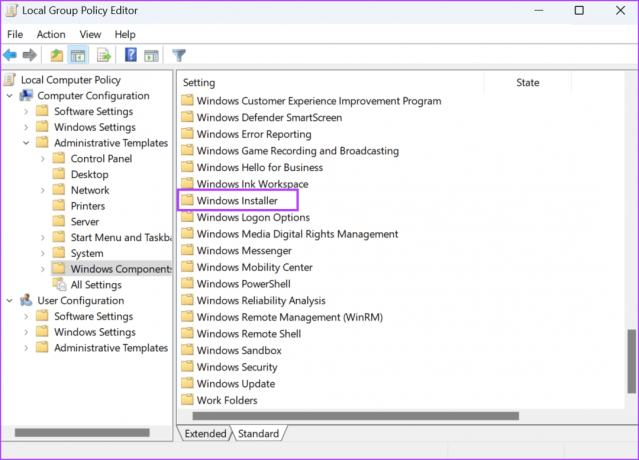
5. lépés: A tulajdonságok megnyitásához kattintson duplán a „Nem adminisztrátoroknak a szállító által aláírt frissítések alkalmazásának tiltása” házirendre.
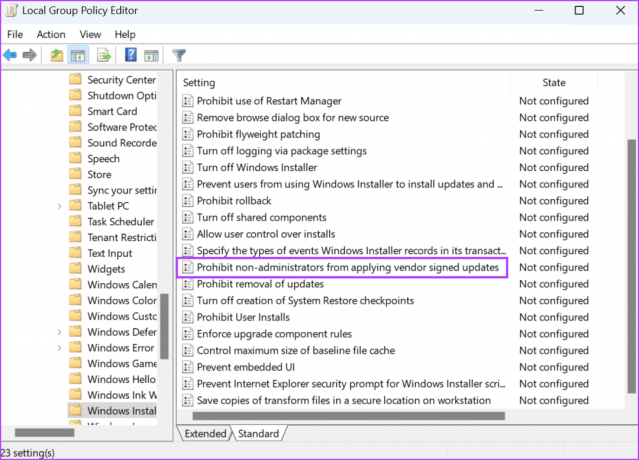
6. lépés: Válassza a Letiltva lehetőséget, majd kattintson az Alkalmaz gombra. Ezután kattintson az OK gombra.
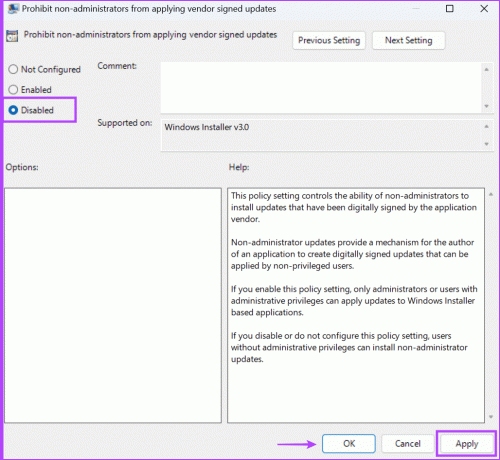
7. lépés: Zárja be a Csoportházirend-szerkesztőt, majd indítsa újra a számítógépet a módosítások alkalmazásához.
5. Tweak System Registry
Ha a Windows 11 Home verziót használja, akkor a Rendszerleíróadatbázis-szerkesztő a házirend letiltásához. De mielőtt ezt megtenné, készítsen biztonsági másolatot a rendszerleíró adatbázisról majd folytassa ezzel a módszerrel.
1. lépés: Nyomja meg a Windows gombot a Start menü megnyitásához. típus regedit a keresősávban, és nyomja meg az Enter billentyűt.
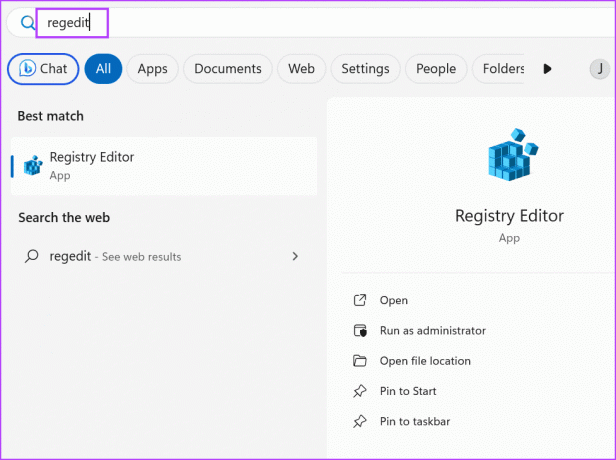
2. lépés: Megnyílik a Felhasználói fiókok felügyeleti ablaka. Kattintson az Igen gombra a Rendszerleíróadatbázis-szerkesztő megnyitásához.
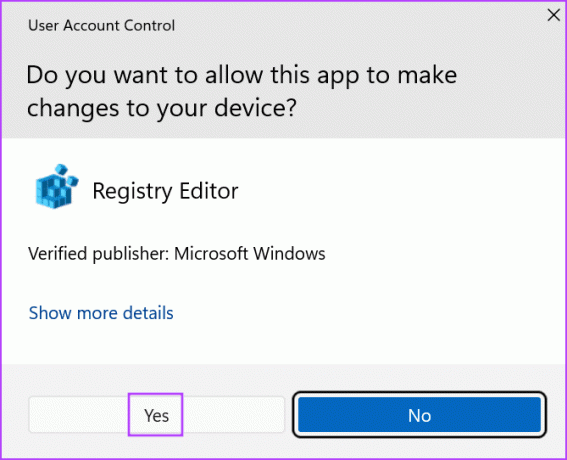
3. lépés: Lépjen a felső címsorba, illessze be a következő elérési utat, és nyomja meg az Enter billentyűt:
Computer\HKEY_LOCAL_MACHINE\SOFTWARE\Policies\Microsoft\Windows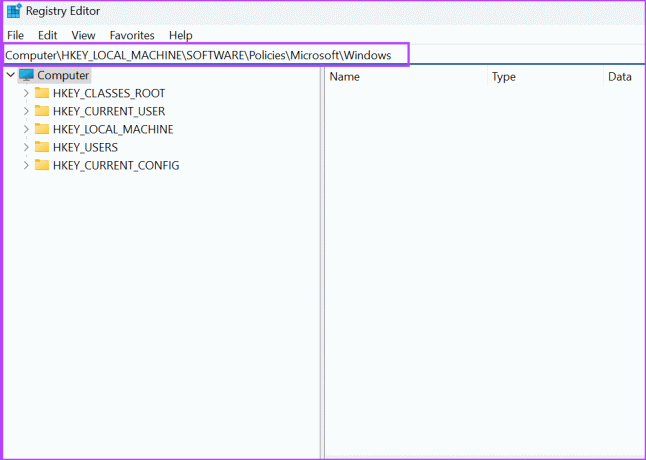
4. lépés: Kattintson a jobb gombbal az Ablak gombra a helyi menü megnyitásához. Kattintson az Új lehetőségre, majd válassza a Kulcs opciót.

5. lépés: Nevezze el a kulcsot „Telepítő”, majd nyomja meg az Enter billentyűt.
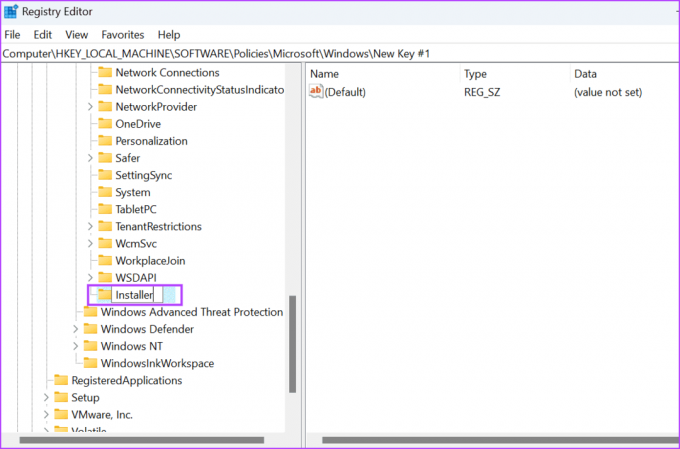
6. lépés: Navigáljon a jobb oldali ablaktáblához. Kattintson a jobb gombbal az üres területre, majd kattintson az Új lehetőségre. Ezután kattintson a Duplaszó (32 bites) értékre.
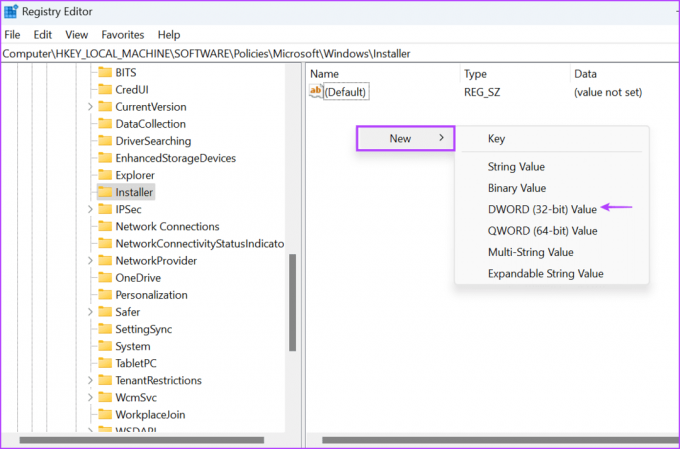
7. lépés: Nevezze el az újonnan létrehozott duplaszót „DisableLUAPatching”-nek.
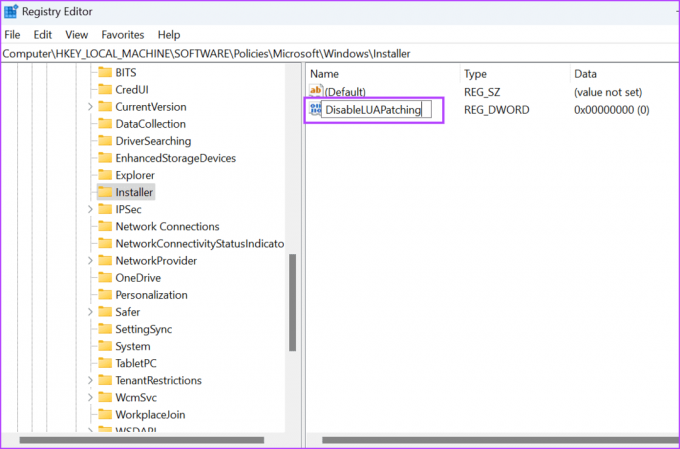
8. lépés: Kattintson duplán a DWORD értékre a Szerkesztés ablak megnyitásához. Írjon be 1-et az Értékadatok szövegmezőbe, és hagyja az alapot hexadecimálisként.
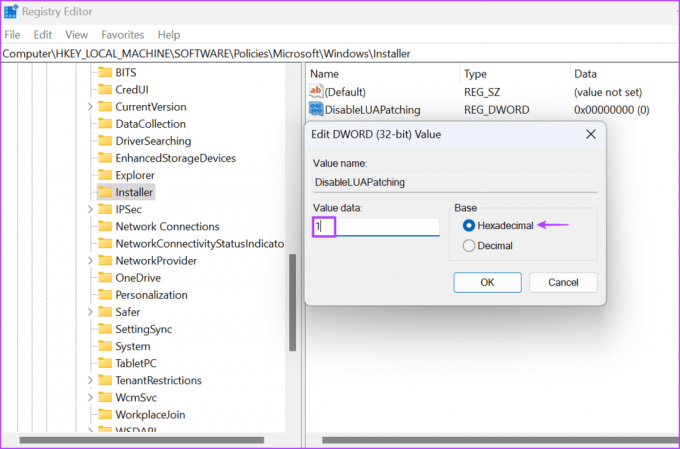
9. lépés: Kattintson az OK gombra.

10. lépés: Zárja be a Rendszerleíróadatbázis-szerkesztőt, és indítsa újra a számítógépet a módosítások alkalmazásához.
6. Regisztrálja újra a Windows Installer szolgáltatást
Ha a házirend módosításának nincs hatása, újra kell regisztrálnia a Windows Installer szolgáltatást a Parancssor használatával. Itt van, hogyan:
1. lépés: Nyomja meg a Windows gombot a Start menü megnyitásához. típus cmd a keresősávban, és egyszerre nyomja meg a Ctrl + Shift + Enter billentyűket.

2. lépés: Megjelenik a Felhasználói fiókok felügyelete ablak. Kattintson az Igen gombra a Parancssor megnyitásához rendszergazdai jogokkal.
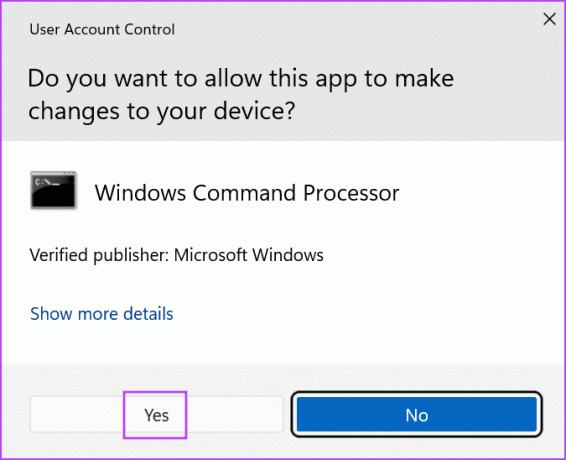
3. lépés: Írja be és nyomja meg az Enter billentyűt a következő parancsok egyenkénti végrehajtásához:
%windir%\system32\msiexec.exe /unregister
%windir%\system32\msiexec.exe /regserver
%windir%\syswow64\msiexec.exe /unregister
%windir%\syswow64\msiexec.exe /regserver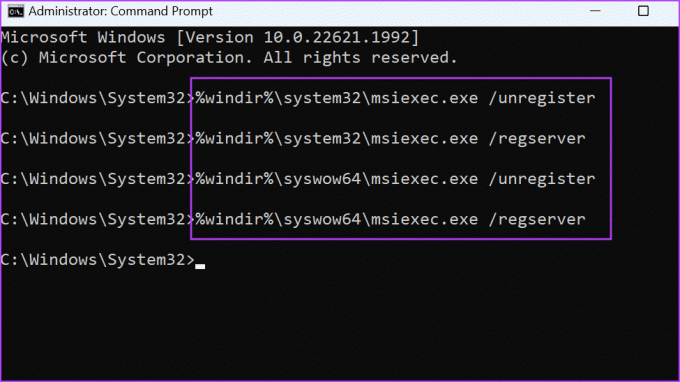
4. lépés: Miután a parancsok végrehajtása befejeződött, zárja be a Parancssor ablakot, és indítsa újra a számítógépet.
Alkalmazások telepítése probléma nélkül
Az „Ezt a telepítést a rendszerházirend tiltja” hibaüzenet megakadályozza, hogy alkalmazásokat telepítsen Windows számítógépére. Kezdje egy másik telepítőfájl használatával, tiltsa le a felhasználói fiókok felügyeletét, és módosítsa a Windows Installer szolgáltatást. Ezt követően módosítsa a rendszerházirendet, és regisztrálja újra a Windows Installert a probléma megoldásához.
Utolsó frissítés: 2023. augusztus 31
A fenti cikk olyan társult linkeket tartalmazhat, amelyek segítenek a Guiding Tech támogatásában. Ez azonban nem befolyásolja szerkesztői integritásunkat. A tartalom elfogulatlan és hiteles marad.

Írta
Abhishek ragaszkodott a Windows operációs rendszerhez, amióta megvette a Lenovo G570-et. Bármennyire is nyilvánvaló, szeret írni a Windowsról és az Androidról, az emberiség számára elérhető két legelterjedtebb, mégis lenyűgöző operációs rendszerről. Amikor éppen nem egy bejegyzést készít, szereti a OnePiece-t és bármit, amit a Netflix kínál.



