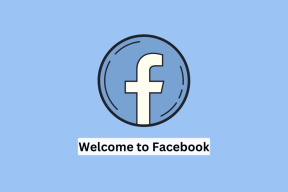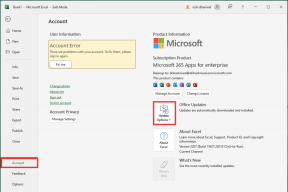Az 5 legjobb módszer a Microsoft Edge parancsikon megjelenésének megakadályozására a Windows 11 rendszeren
Vegyes Cikkek / / September 14, 2023
A Microsoft Edge a Windows 11 natív böngészője. Jó felépítésű, robusztus Króm-bassed böngésző. Azonban úgy érezheti, hogy a Microsoft szinte kényszeríti Önt ennek a böngészőnek a használatára azáltal, hogy az Edge parancsikont ismételten megjelenik a Windows 11 rendszerű számítógépén.
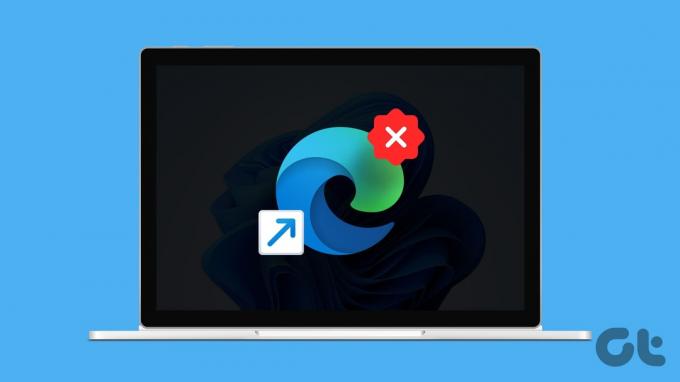
Néhány felhasználó rendelkezik panaszkodott a nem kívánt Edge parancsikon miatt az asztalukon. Ez aggasztó lehet, ha megosztja számítógépét másokkal. Ebben az útmutatóban egyszerű módszereket kínálunk a parancsikonok javítására és végleges törlésére, ha azokat tolakodónak találja.
Miért teszi a Windows folyamatosan az Edge parancsikont az asztalomon?
A Windows alapértelmezett böngészője a Microsoft Edge, mivel ez váltja fel az Internet Explorert. Tehát alapértelmezés szerint létrehoz egy parancsikont az asztalon. Ezenkívül alapértelmezés szerint megnyitja a legtöbb internetes hivatkozást, és ez bosszantó lehet. Ez még rosszabbá válik, ha megosztja számítógépét másokkal.
Egyes felhasználók is kifejezték aggodalmak az indításkor újra megjelenő parancsikonokkal kapcsolatban
. Ez akkor fordulhat elő, ha az Edge indításkor automatikusan frissül, és bizonyos változtatásokat kényszerít az alkalmazáson. Az októl függetlenül az alábbi megoldásokkal megszabadulhat a Microsoft Edge parancsikontól.1. Módosítsa a Windows alapértelmezett böngészőjét
Mint korábban említettük, az Edge az alapértelmezett böngésző, és ezért a Windows automatikusan létrehoz egy parancsikont. Az alábbi lépésekkel módosíthatja az alapértelmezett böngészőt megoldásként.
1. lépés: Nyomja meg a Windows + I billentyűparancsot a Beállítások alkalmazás megnyitásához.
2. lépés: Kattintson az Alkalmazások elemre a bal oldalsávon, majd a jobb oldalon kattintson az Alapértelmezett alkalmazások elemre.
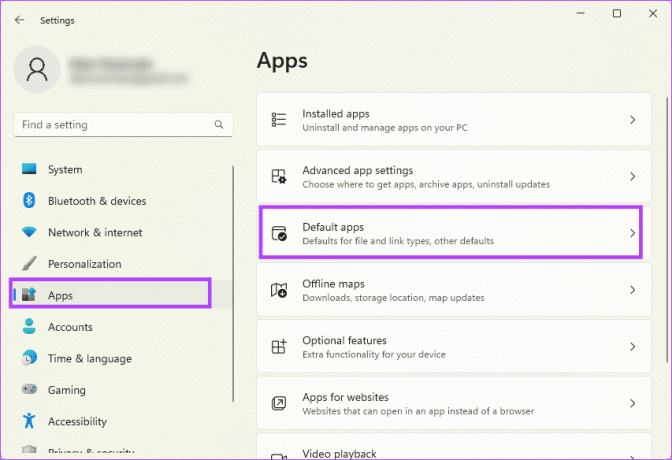
3. lépés: Keressen másik böngészőt az „Alkalmazások alapértelmezett beállításai” keresőmezőben.

4. lépés: Kattintson az Alapértelmezés beállítása gombra.
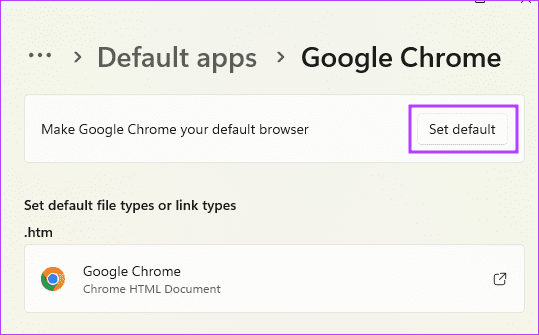
2. Távolítsa el a Microsoft Edge-et az indító alkalmazásokból
Mivel a Microsoft Edge a Windows 11 alapértelmezett böngészője, akkor indul el, amikor a Windows elindul. Így az Edge böngészőfrissítések automatikusan életbe lépnek a számítógép újraindítása után. Ezek a módosítások parancsikont hozhatnak létre. Hasznos lehet, ha eltávolítja a böngészőt az induló alkalmazások listájából.
1. lépés: Nyomja meg a Control + Shift + Escape billentyűparancsot a Feladatkezelő megnyitásához.
2. lépés: Kattintson az Indítási alkalmazások elemre a bal oldali panelen; a jobb oldalon válassza ki az msedge elemet, majd kattintson felül a Letiltva lehetőségre.
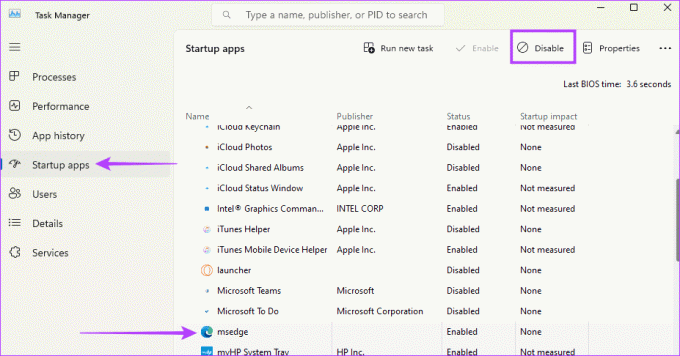
3. End Edge ütemezett feladatok
A Windows által ütemezett feladatok meghatározott időpontokban vagy bizonyos események bekövetkezésekor automatikusan lefutnak. Ha nem szeretné, hogy a Microsoft Edge parancsikon megjelenjen a Windows 11 rendszeren, gondoskodnia kell arról, hogy ne legyenek hozzárendelve ütemezett feladatok. Az Edge-hez kapcsolódó feladatok letiltásának módja:
1. lépés: Kattintson a Windows Search (nagyító ikon) elemre a tálcán, írja be Feladat ütemező, és nyomja meg az Enter billentyűt a megnyitáshoz.

2. lépés: A bal oldali ablaktáblában válassza a Feladatütemező könyvtár lehetőséget; a középső ablaktáblában kattintson a MicrosoftEdgeUpdateTaskMachineCore elemre, majd a jobb oldali panelen kattintson a Letiltás elemre.

3. lépés: Hajtsa végre ugyanezt a folyamatot a 2. lépésben a MicrosoftEdgeUpdateTaskMachineUA feladathoz.
4. Módosítsa a rendszerleíró adatbázis beállításait
A Windows Registry Editor értékeket és paramétereket tartalmaz, amelyek szabályozzák az alkalmazások működését. Ez a központi információtár használható a Microsoft Edge számítógépen való működésének megváltoztatására, és megakadályozhatja, hogy parancsikonokat hozzon létre. Íme a lépések:
1. lépés: Nyomja meg a Windows + R billentyűparancsot a Futtatás párbeszédpanel megnyitásához, majd írja be regedit és nyomja meg az Entert.
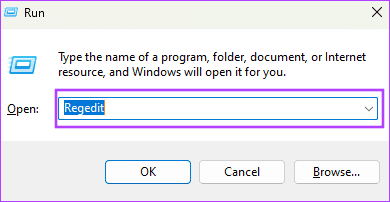
2. lépés: Navigáljon az alábbi útvonalra:
Computer\HKEY_LOCAL_MACHINE\SOFTWARE\Policies\Microsoft3. lépés: Kattintson a jobb gombbal egy szóközre a bal oldalon, és válassza az Új, majd a Kulcs menüpontot.
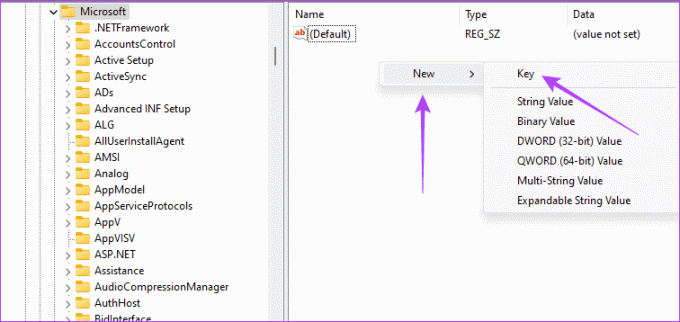
4. lépés: Nevezze el az új kulcsot EdgeUpdate.
5. lépés: Kattintson az újonnan létrehozott kulcsra, kattintson a jobb gombbal egy szóközre a jobb oldali ablaktáblában, és válassza az Új és a DWORD (32 bites) értéket.
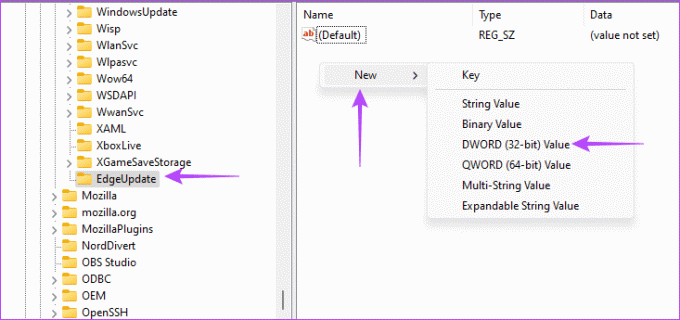
6. lépés: Nevezze át a DWORD (32 bites) értéket CreateDesktopShortcutDefault, adjon 0 értéket, és nyomja meg az OK gombot.
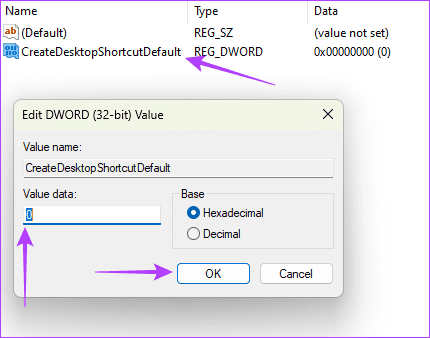
7. lépés: Az 5. lépésben ugyanezzel a megközelítéssel hozzon létre egy új DWORD (32 bites) értéknyilvántartási elemet, nevezze el RemoveDesktopShortcutDefault, és adj neki 1 értéket.
8. lépés: Zárja be a Rendszerleíróadatbázis-szerkesztőt, és indítsa újra a számítógépet.
5. Frissítse a Microsoft Edge csoportházirend-beállításokat
A Csoportházirend-szerkesztő egy olyan segédprogram, amely házirendeket tartalmaz, amelyek szabályozzák a felhasználók és a számítógép egyéb szolgáltatásainak viselkedését. A Csoportházirend-szerkesztő segítségével letilthat bizonyos házirendeket, hogy megakadályozza a Microsoft Edge parancsikon megjelenését a Windows 11 rendszeren. Íme a lépések:
1. lépés: Nyomja meg a Windows + R billentyűparancsot a Futtatás párbeszédpanel megnyitásához, majd írja be gpedit.msc és nyomja meg az Entert.
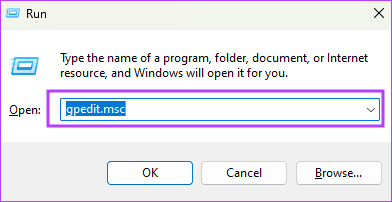
2. lépés: Navigáljon az alábbi útvonalra:
Computer Configuration / Administrative Templates / Windows Components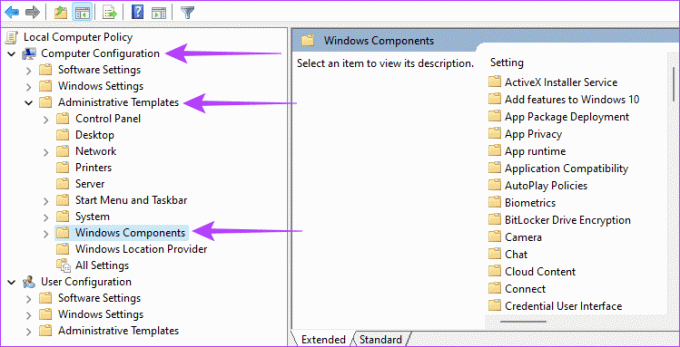
3. lépés: Kattintson a Microsoft Edge elemre a bal oldalsávon, majd kattintson duplán a „Microsoft Edge előzetes indítása a Windows indításakor” lehetőségre.
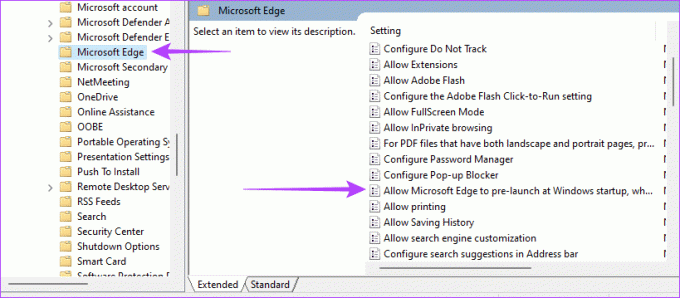
4. lépés: Válassza a Letiltva lehetőséget, majd kattintson az Alkalmaz és az OK gombra.
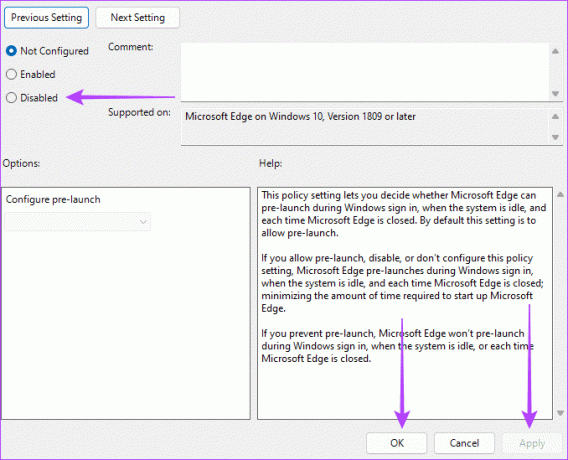
4. lépés: Ismételje meg a 3. és 4. lépést, de ezúttal a „Engedélyezze a Microsoft Edge számára a Start és az Új lap elindítását és betöltését a Windows indításakor és minden alkalommal, amikor a Microsoft Edge bezárja”.
Szakadjon ki a tartós Microsoft Edge-ből
Sok robusztus és gyors böngészők Windows 11-hez, és képesnek kell lennie bármelyiket kiválasztani anélkül, hogy egy állandó Microsoft Edge parancsikon megzavarná. A probléma megoldásához kövesse az útmutatóban található megoldások bármelyikét. Ossza meg velünk a megjegyzés részben, hogy mit talált a leghatékonyabbnak.
Utolsó frissítés: 2023. augusztus 28
A fenti cikk olyan társult linkeket tartalmazhat, amelyek segítenek a Guiding Tech támogatásában. Ez azonban nem befolyásolja szerkesztői integritásunkat. A tartalom elfogulatlan és hiteles marad.