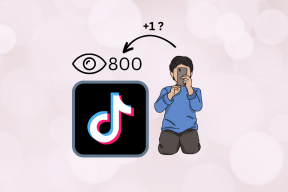Hogyan készítsünk képernyőképeket a Steam Decken
Vegyes Cikkek / / September 14, 2023
A Steam Deck egy fantasztikus kézi játékeszköz, amely lehetővé teszi kedvenc PC-játékainak lejátszását útközben. Az egyik praktikus funkció, amelyet kínál, hogy képernyőképeket készíthet a játékkal kapcsolatos kalandokról. Akár szeretnéd megosztani rekordjaidat, meg szeretnéd mutatni a játékon belüli menő pillanatokat, akár meg szeretnéd őrizni a játékélményeidet, a képernyőképek készítése a Steam Decken egyszerű és szórakoztató.

Ebben az útmutatóban megmutatjuk, hogyan készíthet egyszerűen képernyőképeket a Steam Decken. Azt is kiemeljük, hogyan lehet javítani a képernyőképek minőségén, hogy minden rögzített kristálytisztán nézzen ki. És ez még nem minden. Miután elkészítette a képernyőképeket, megmutatjuk, hogyan oszthatja meg ezeket a Steam Deck képernyőképeket. Szóval, kezdjük.
Olvassa el is: Hogyan ellenőrizhető, hogy a játék kompatibilis-e a Steam Deckkel
Hogyan készítsünk képernyőképet a Steam Decken játék módban
A Steam Deck beépített képernyőkép funkcióval rendelkezik, amellyel bármikor rögzítheti a képernyőt. Használata rendkívül egyszerű. Képernyőkép készítéséhez játék módban nyomja meg egyszerre a Steam gombot és az R1 gombot a Steam Decken.

Ekkor a képernyő jobb alsó sarkában értesítést kell kapnia, amely megerősíti, hogy a képernyőkép elkészült.

És ez az. A képernyőképet el kell menteni a Steam Deckre a Média részben.
Állítson be egyéni gombokat a képernyőkép készítéséhez
Alternatív megoldásként, ha egyéni gombokat szeretne beállítani a képernyőképek készítéséhez egy játékban, a Steam Deck ezt is lehetővé teszi. Így módosíthatja és beállíthatja az egyéni képernyőkép gombot a Steam Decken.
1. lépés: Nyissa meg azt a Steam-játékot, amelynek képernyőképe gombját módosítani szeretné.
2. lépés: Nyomja meg a Steam gombot a Steam Decken. Most a játék beállításaiban keresse meg a Vezérlő beállításait.

3. lépés: Kattintson a Vezérlőbeállítások lehetőségre alul.

4. lépés: Megjelenik az adott játék Controller beállításai. A folytatáshoz kattintson az Elrendezés szerkesztése gombra.
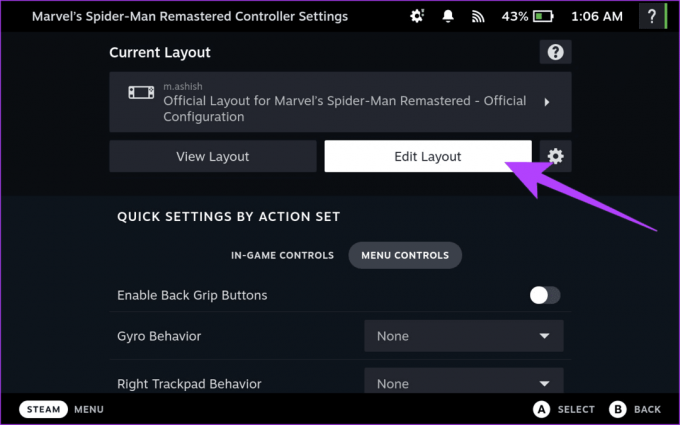
5. lépés: Most állíts be egyéni műveleteket a Steam Deck minden gombjához, triggeréhez és joystickjához. Válassza ki a képernyőképek készítéséhez beállítani kívánt gombot.

6. lépés: Az egyéni műveletleképezés szakaszba kerül. Váltson felül a Rendszer fülre, majd válassza a Képernyőkép készítése lehetőséget.

És ez az. Most beállította az egyéni képernyőkép gombját. Használja ezt a gombot a játékon belül, hogy egyszerűen készítsen képernyőképet.
Hogyan készítsünk képernyőképeket a Steam Decken asztali módban
Alternatív megoldásként, ha a Steam Decket asztali módban használja, ez a gombkombináció nem működik. Ehelyett egy Spectacle nevű alkalmazást kell használnia. Szerencsére már telepítve van a Steam Deckre, így nem kell telepítenie semmit. Így használhatod a Spectacle alkalmazást képernyőképek készítéséhez a Steam Decken.
1. lépés: Először váltson asztali módba a Steam Decken. Ehhez nyomja meg a Steam gombot a Steam Decken, és válassza a Power opciót.

2. lépés: A felugró új menüben válassza a „Váltás asztalra” lehetőséget.

3. lépés: A Steam Deck most újraindul asztali módba. Ha elkészült, nyissa meg a Start menüt a bal alsó sarokra kattintva.

4. lépés: Vigye az egérmutatót a Segédprogramok opcióra, és kattintson a Szemüveg elemre.

5. lépés: Kattintson az „Új képernyőkép készítése” gombra.

És ez az. A képernyőképet a rendszer a kezdőkönyvtár Képernyőképek mappájába menti.
Készítsen jobb minőségű képernyőképeket a Steam Decken
Alapértelmezés szerint a Steam Deck JPEG formátumban rögzíti és tárolja a képernyőképeket. Bár a felbontás továbbra is 1280 x 800 pixel, a végső kép tömörített és veszteséges. Szerencsére az alábbi lépések végrehajtásával a Steam Deck mentheti a képernyőképeket tömörítetlen PNG formátumban.
1. lépés: Asztali módban indítsa el a Steam alkalmazást.
2. lépés: Kattintson a Steam ikonra a bal felső sarokban. Most válassza a Beállítások lehetőséget.
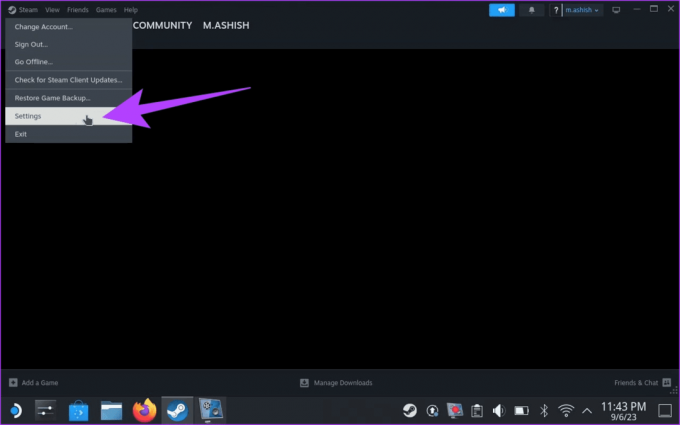
3. lépés: Érintse meg a Játékban lehetőséget a bal oldalsávon.

4. lépés: Most görgessen le a képernyőképek részhez. Engedélyezze a „Képernyőképeim tömörítetlen másolatának mentése” melletti kapcsolót.

És ez az. Képernyőképeit a rendszer most tömörítetlen PNG formátumban menti. Azonban vegye figyelembe, hogy ez több helyet foglal el a tárolómeghajtón.
Hogyan keressünk képernyőképeket a Steam Decken
Tehát az összes képernyőképet elkészítette a Steam Decken. De ez csak egy része a folyamatnak. Így találhatja meg a Steam Deckre mentett képernyőképeket.
Játék módban
A játékmódon belül a SteamOS-nek van egy szép Média része az összes mentett képernyőkép tárolására. Így érheti el.
1. lépés: Egyszerűen nyomja meg a Steam gombot a konzolon.
2. lépés: Most a felugró menüben válassza a Média lehetőséget.

És ez az. Most a Média részre kell jutnia az összes mentett képernyőkép megtekintéséhez.

Asztali módban
Asztali mód használatakor megkeresheti a Steam Deck képernyőképeit, amelyeket a Spectacle mentett a Képek mappában. Így érheti el.
1. lépés: Nyissa meg a Start menüt, és navigáljon a Rendszer > Dolphin menüpontra.

2. lépés: Ezzel megnyitja a Dolphin fájlkezelőt a Steam Decken. Most kattintson a Képek mappára a bal oldalsávon.

És ez az. Könnyedén megtekintheti a Spectacle által rögzített összes képernyőképet egy helyen.
Alternatív megoldásként a Steam alkalmazást kell használnia a Játék módban készített képernyőképek eléréséhez. Ehhez nyissa meg a Steam alkalmazást a Steam Decken. Kattintson a Nézet elemre a felső menüsorban, és válassza a Képernyőképek lehetőséget.
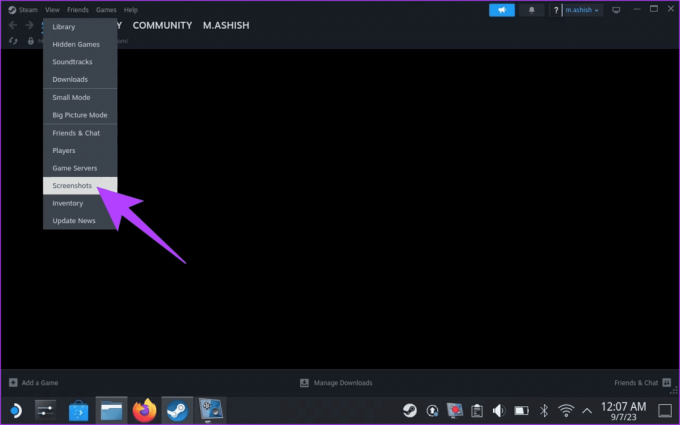
És íme. A Steam alkalmazás megmutatja az összes képernyőképet, amelyet a Steam Deck játékmódjában készített.

Ossza meg Steam Deck képernyőképeit
Bár a képernyőképek készítése a Steam Decken egyszerű, megosztásuk teljesen más történet. A képernyőképek megosztásához először töltse fel azokat a fiókjába, és tegye nyilvánossá. Alapértelmezés szerint a Steam Deckre mentett összes képernyőkép privát. Így töltheti fel és ossza meg Steam Deck képernyőképeit.
1. lépés: A Játék módban nyissa meg a Média részt, ahogy az előzőekben látható. Itt válassza ki a megosztani kívánt képernyőképet. Ezután nyomja meg az Opciók gombot a Steam Decken.

3. lépés: Most egy felugró ablakot kell kapnia. Koppintson vagy válassza a Feltöltés lehetőséget a folytatáshoz.

4. lépés: Először módosítania kell az adatvédelmi beállításokat. Ehhez a Képernyőkép feltöltése részben állítsa az adatvédelmi szintet Nyilvánosra.


5. lépés: Most kattintson a Megerősítés gombra. Meg kell kapnia egy értesítést, amely megerősíti, hogy a képernyőképet feltöltötte.

6. lépés: Most az R1 gombbal navigáljon felül a Nyilvános részhez.

7. lépés: Jelölje ki a feltöltött képernyőképet, és nyomja meg az Opciók gombot a Steam Decken. Az előugró menüből válassza a Megosztás lehetőséget.

8. lépés: Válassza ki a kívánt lehetőséget a Steam tevékenységi hírfolyamból, a QR-kódból vagy a Küldés ismerősnek lehetőség közül.

Ne feledje azonban, hogy a Küldés ismerősnek opció csak a Steam-barátai számára működik. Egy jobb lehetőség, ha beolvassa a QR-kódot okostelefonjával, és megosztja a képet bárkivel, aki tetszik. Alternatív megoldásként, ha asztali módban van, elküldheti e-mailben a képernyőképe(ke)t saját magának, vagy átküldheti egy microSD kártya vagy USB-meghajtót, hogy átvigye a számítógépére.
GYIK a Steam Deck képernyőképeinek készítéséről
Igen, megoszthatod a Steam Deck képernyőképeit. Feltöltheti a képernyőképeket a Steam szerverekre, és megoszthatja a linket barátaival. Alternatív megoldásként átviheti a képernyőképeket PC-re vagy Mac-re, és egyszerűen megoszthatja azokat.
Igen, módosíthatja a képernyőkép gombját a Steam Decken. Az alapértelmezett képernyőkép gomb a Steam gomb és az R1 gomb. A Steam Deck bármely gombjára azonban módosíthatja, beleértve az érintőpadokat, a hátsó gombokat és az analóg karokat.
Örökítse meg pillanatait egyszerűen
És hát ennyi volt. Remélhetőleg most már könnyedén készíthet képernyőképeket a Steam Decken. Ezekkel az egyszerű lépésekkel könnyedén megörökítheted, elérheted és megoszthatod kedvenc játék pillanatait a Steam Decken. Érdemes ezeket is megnézni Steam Deck hordtáskák.