5 módszer a programok vagy játékok futtatására rendszergazdaként a Windows 11 rendszerben
Vegyes Cikkek / / September 14, 2023
Alkalmazásösszeomlásokkal vagy problémákkal kell szembenéznie egy program futtatása közben a rendszerben? Ha igen, meg kell tanulnia programokat vagy játékokat rendszergazdaként futtatni a Windows 11 rendszerben. A Windows több felhasználói fiók létrehozását kínálja ugyanazon a számítógépen. Ezen fiókok némelyike speciális, adminisztrátori fiókként ismert jogosultságokat tesz lehetővé.

Ezek a fiókok alapvető változtatásokat hajthatnak végre a rendszerben, amit a többi fiók csak Ön tehet meg biztosítson nekik adminisztratív jogokat. Hasonlóképpen, egyes alkalmazások is végrehajthatják a szükséges módosításokat. A jogosultság azonban nem minden alkalmazásra vonatkozik, amelyet a rendszerére telepít. Ehhez engedélyeznie kell, hogy ezek az alkalmazások rendszergazdaként nyíljanak meg a Windows 11 rendszerben.
Ez az útmutató megmutatja, hogyan engedélyezheti a funkciót a Windows rendszeren.
Miért érdemes az alkalmazásokat vagy játékokat rendszergazdaként futtatni a Windows 11 rendszerben?
Ha rendszergazdaként futtat egy programot vagy játékot, az alkalmazás több erőforráshoz és jogosultsághoz férhet hozzá a rendszer módosításához. Ez fontos egyes alkalmazások esetében, amelyeknek több erőforrásra és engedélyre van szükségük az összeomlások megelőzéséhez.
Azonban még az alkalmazás rendszergazdai fiókkal való megnyitása sem ad adminisztrátori engedélyt az alkalmazásnak. Ehhez rendszergazdaként kell futtatnia az alkalmazást.

Ne feledje, hogy a Universal Windows Platformra (UWP) vagy a WinRT-re épülő alkalmazások nem futhatnak rendszergazdaként. Ezek az alkalmazások telepítve a Microsoft Store-ból. Biztonsági okokból korlátozott képességekkel tervezték; ezért az itt említett lépések végrehajtása után sem fogja látni a lehetőséget.
Ha azonban webböngészőn keresztül töltött le egy alkalmazást, probléma nélkül futtathatja azt rendszergazdai jogosultságokkal.
Alkalmazások vagy játékok megnyitása rendszergazdaként a Windows 11 rendszerben
A Windows 11 rendszerben különféle módokon nyithat meg egy alkalmazást vagy játékot rendszergazdaként. Az alábbiakban mindegyiket megemlítettük.
1. Key Combo használata
Használhatja a Ctrl + Shift billentyűkombinációt, majd kattintson az alkalmazás ikonjára az alkalmazások vagy játékok rendszergazdaként való futtatásához a Windows rendszeren. Ha látja a lehetőséget, kattintson az Igen gombra a folytatáshoz.
2. A Start menüből
1. lépés: Keresse meg a futtatni kívánt programot rendszergazdaként.
2. lépés: Kattintson a jobb gombbal, és válassza a „Futtatás rendszergazdaként” lehetőséget.
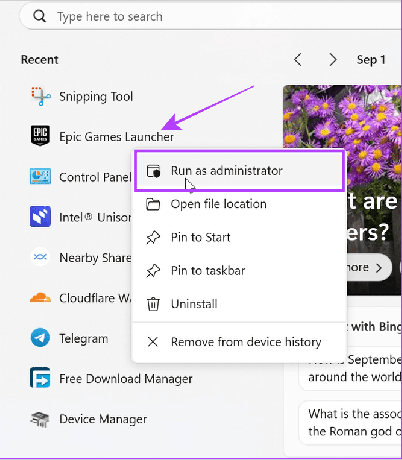
3. lépés: A megerősítéshez válassza az Igen lehetőséget.
Olvassa el még: Testreszabhatja a Start menü élményét a Windows 11 rendszerben
3. Az asztali parancsikon használata
1. lépés: Kattintson a jobb gombbal a rendszergazdaként megnyitni kívánt alkalmazásra.
Tipp: A jobb gombbal rákattinthat bármelyik alkalmazás ikonjára a tálcán, és kövesse az alábbi lépéseket.
2. lépés: Válassza a „Futtatás rendszergazdaként” lehetőséget.

3. lépés: A megerősítéshez kattintson az Igen gombra.

4. A File Explorerből
1. lépés: Nyissa meg a File Explorer programot, és lépjen abba a mappába, ahol az alkalmazásfájl található.
2. lépés: Kattintson a jobb gombbal az alkalmazásra, majd kattintson a „Futtatás rendszergazdaként” lehetőségre.

3. lépés: Válassza az Igen lehetőséget a hozzáférés engedélyezéséhez.
5. Nyissa meg rendszergazdaként a Futtatás segítségével
1. lépés: Nyomja meg együtt a Win + R billentyűket a Futtatás alkalmazás megnyitásához.
2. lépés: Írja be az alkalmazás nevét, és kattintson az OK gombra.
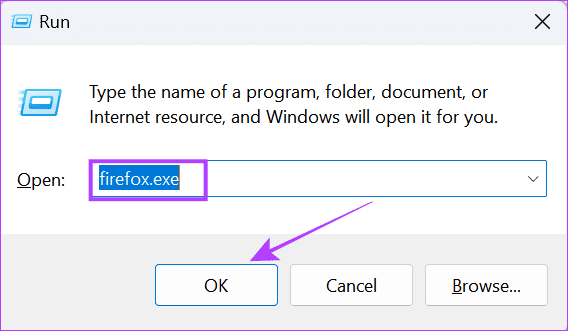
Tipp: A Feladatkezelővel rendszergazdaként is megnyithat egy alkalmazást. Nyissa meg a Feladatkezelőt, kattintson a Fájl elemre, válassza az Új feladat futtatása lehetőséget, írja be az alkalmazás nevét, és jelölje be a „Feladat létrehozása rendszergazdai jogosultságokkal” jelölőnégyzetet. Ez az!
Hogyan futtassunk mindig rendszergazdaként egy programot
Noha a Windows 11 rendszerben számos módon futtathat programokat vagy játékokat rendszergazdaként, ezek megismétlése fárasztó lehet. Szerencsére mindig van lehetőség az alkalmazások rendszergazdaként történő megnyitására a Windows rendszeren:
1. lépés: Keresse meg és kattintson jobb gombbal arra az alkalmazásra, amelyet mindig rendszergazdaként szeretne futtatni.
Tipp: Ha nem találja a lehetőséget, kattintson jobb gombbal az alkalmazás ikonjára, és válassza a „Fájl helyének megnyitása” lehetőséget.

2. lépés: Válassza a Tulajdonságok lehetőséget.

3. lépés: Lépjen a Kompatibilitás lapra, és jelölje be a „Futtassa ezt a programot rendszergazdaként” négyzetet.

Ugyanezeket a lépéseket követve kikapcsolhatja az alkalmazás adminisztrátori hozzáférését.
Honnan tudhatom, hogy egy program rendszergazdaként fut?
Most, hogy tudja, hogyan nyithat meg programokat rendszergazdaként a Windows 11 rendszerben, gondoskodjunk arról, hogy a programok rendszergazdai jogokkal fussanak. A következőképpen ellenőrizheti:
1. lépés: Nyissa meg a Feladatkezelőt a Ctrl + Alt + Del billentyűk lenyomásával.
2. lépés: Válassza a Részletek lehetőséget, és kattintson a jobb gombbal bármelyik oszlop nevére.
3. lépés: Kattintson az Oszlopok kiválasztása elemre.
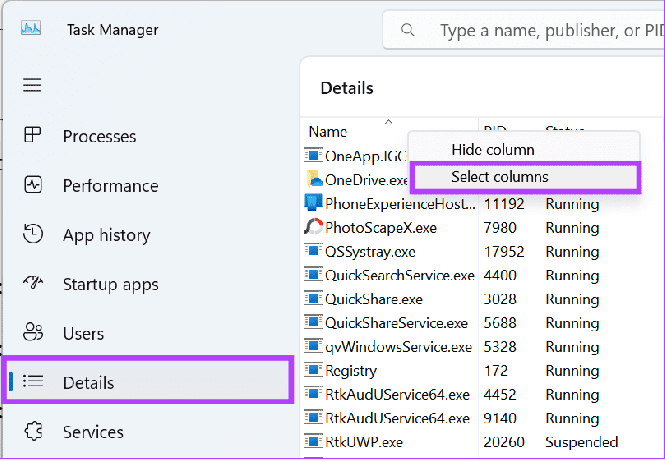
4. lépés: Jelölje be az Emelt négyzetet.
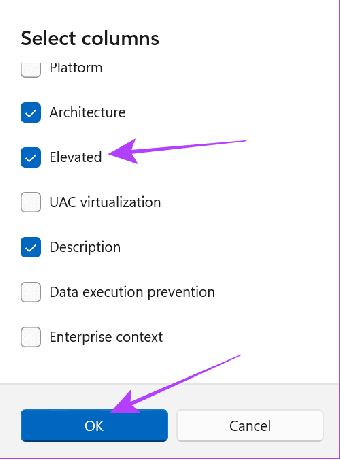
Tipp: Ha nem találja ezt az oszlopot, zárja be az ablakot, és nyissa meg újra teljes képernyőn.
GYIK az alkalmazások rendszergazdaként való megnyitásával kapcsolatban
Egy program rendszergazdaként való futtatása lehetővé teszi, hogy bármilyen változtatást végrehajtson a rendszeren. Ezért az opciót a rendszer számos alkalmazásában letiltották. Tehát, ha rendszergazdai jogokat kíván biztosítani egy alkalmazáshoz, győződjön meg róla, hogy megbízható forrásból származik. Azt javasoljuk, hogy soha ne engedje, hogy gyanús alkalmazások hozzáférjenek ehhez a funkcióhoz.
Ha rendszergazdai jogokkal futtat egy játékot, teljes olvasási és írási hozzáféréssel rendelkezik, ami segíthet az alkalmazások összeomlása vagy lefagyási problémái esetén.
Futtassa a programokat óvatosan
Bár most már rendszergazdaként is futtathat programokat vagy játékokat a Windows 11 rendszerben, ne feledje Spiderman nagyszerű idézetét: „Nagy erővel nagyszerű. felelősség." Ezért mindig győződjön meg arról, hogy mely alkalmazásokhoz ad adminisztrátori hozzáférést, mivel a nem megfelelő alkalmazások elérése veszélyeztetheti adatait magánélet.
Utolsó frissítés: 2023. szeptember 4
A fenti cikk olyan társult linkeket tartalmazhat, amelyek segítenek a Guiding Tech támogatásában. Ez azonban nem befolyásolja szerkesztői integritásunkat. A tartalom elfogulatlan és hiteles marad.

Írta
Anoop több mint 3 éves tapasztalattal rendelkező tartalomíró. A GT-nél az Androidról, a Windowsról és az Apple ökoszisztémájáról is foglalkozik. Munkái számos kiadványban megjelentek, köztük az iGeeksBlogban, a TechPP-ben és a 91 mobilokon. Amikor nem ír, látható a Twitteren, ahol megosztja a legújabb frissítéseket a technológiáról, a tudományról és még sok másról.



