A 10 legjobb módszer a késői e-mailek fogadása miatti Outlook kijavítására Windows 11 rendszeren
Vegyes Cikkek / / September 14, 2023
Még az olyan szoftvermegoldások esetében is, mint a Microsoft Teams és a Slack, az e-mail továbbra is a preferált választás a vállalkozások és az induló vállalkozások körében. Ha azonban az Outlook késői e-maileket kap, megszakad a munkafolyamat. A késleltetett vagy lassú üzenetkézbesítés a Windows Outlook alkalmazásban zavart és hibákat okozhat. Az alábbiakban bemutatjuk a legjobb módszereket az e-mailek fogadásának késleltetésére az Outlook for Windows alkalmazásban.

Számos tényező befolyásolhatja az Outlook Windows rendszeren nyújtott élményét. Ennek oka lehet fiókhitelesítési hiba, sérült gyorsítótár, elavult alkalmazások, szerveroldali problémák stb. Nézzük át őket, és kezdjük el késedelem nélkül megkapni az e-maileket.
1. Ellenőrizze az internetkapcsolatot
Ha vázlatos internetkapcsolattal dolgozik laptopján, előfordulhat, hogy az Outlook programban késedelmet kap az e-mailek fogadása. Erős internetkapcsolathoz kell csatlakoznia, és próbálja újra. Ha A Wi-Fi nem működik a Windows 11 rendszeren, tekintse meg speciális útmutatónkat a probléma megoldásához.
2. Tartsa nyitva az Outlookot a háttérben
Az alapértelmezett Mail alkalmazással ellentétben az Outlook asztali alkalmazás nem szinkronizálja az új e-maileket, ha bezárják. Nyitva kell tartania a háttérben, hogy azonnali e-mail értesítéseket kapjon.
3. Ellenőrizze a kiszolgáló állapotát
Az Outlook asztali alkalmazás támogatja a Gmailt, a Yahoo-t, az AOL-t és más e-mail-szolgáltatókat. Ha valamelyik e-mail szolgáltatás leállással szembesül, előfordulhat, hogy késéssel fogadja az új e-maileket. Irány lehet Downdetektor és keresse meg e-mail szolgáltatóját a probléma megerősítéséhez.
4. Adja hozzá újra az e-mail szolgáltatót
Nemrég megváltoztatta e-mail szolgáltatója jelszavát? Ugyanezt kell frissítenie az Outlookban is. Ellenkező esetben egyáltalán nem fog kapni új e-maileket.
1. lépés: Nyissa meg az Outlookot, és kattintson a tetején található Fájl elemre.
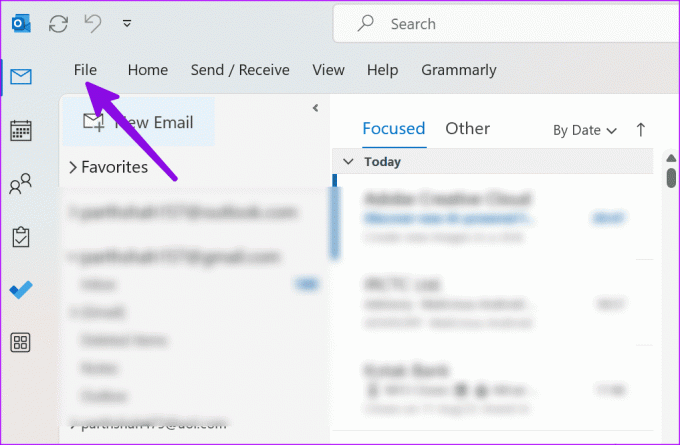
2. lépés: Válassza az Információ lehetőséget, és bontsa ki a Fiókbeállítások elemet. Nyissa meg a Fiókbeállításokat.

3. lépés: Válasszon ki egy e-mail szolgáltatót, és kattintson az Eltávolítás gombra.
4. lépés: Kattintson az Új gombra felül, és adja hozzá ugyanazt az e-mail postafiókot a fiókadatokkal.
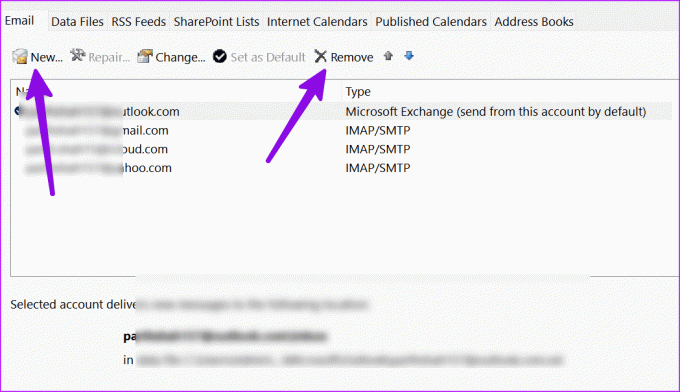
5. Meghajtók optimalizálása
A nagy PST-fájlok befolyásolhatják a napi Outlook-élményt. Előfordulhat, hogy tömörítenie kell őket az alábbi lépésekkel.
1. lépés: Nyomja meg a Windows billentyűt, és keresse meg a „Meghajtók töredezettségmentesítése és optimalizálása” kifejezést.

2. lépés: Válasszon ki egy meghajtót, és kattintson az Optimalizálás gombra.

A folyamat befejezése után indítsa újra a számítógépet, és próbálja meg újra használni az Outlookot. Azonnali e-maileket fog kapni.
6. Távolítsa el a szükségtelen kiegészítőket
A korrupt vagy elavult Outlook-bővítmények egyike lehet a fő oka az olyan problémáknak, mint például az „Outlook későn kapja meg az e-maileket”. El kell távolítania a felesleges bővítményeket az Outlookból. Itt van, hogyan.
1. lépés: Nyissa meg az Outlook alkalmazást a számítógépén, és kattintson felül a Fájl elemre.

2. lépés: Nyissa meg a Beállítások lehetőséget.

3. lépés: Válassza a Bővítmények lehetőséget az oldalsávon, és kattintson a Kezelés menü melletti Ugrás gombra.

4. lépés: Válasszon ki egy bővítményt, és kattintson az Eltávolítás gombra.

Indítsa újra az Outlook-ot, és már mehet is.
7. Teremtsen helyet az Outlook adatok számára
Ha a számítógépén nincs elég hely, késleltetett e-maileket találhat az Outlookban. A Windows 11 számos trükköt tartalmaz, amellyel helyet takaríthat meg laptopján vagy számítógépén.
1. lépés: Nyomja meg a Windows + I billentyűparancsot a Beállítások megnyitásához.
2. lépés: Válassza a Rendszer lehetőséget az oldalsávon. Nyissa meg a Tárhely menüt.
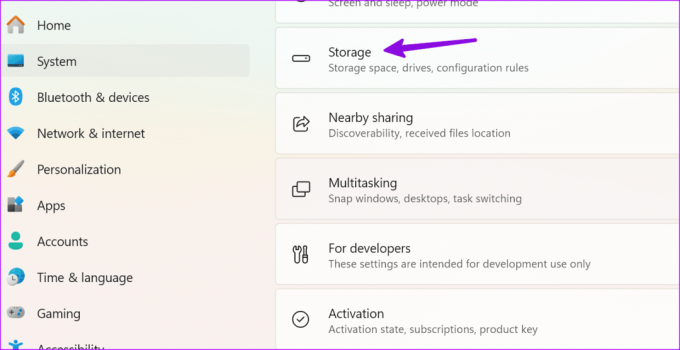
3. lépés: Ellenőrizze a helyet az aktuális meghajtón.
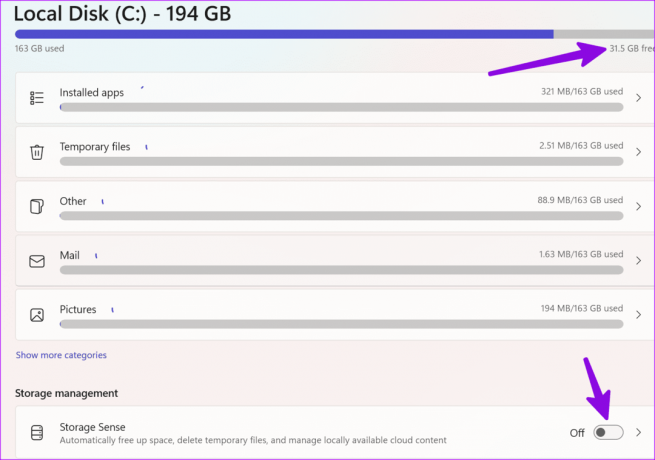
Ugyanabból a menüből eltávolíthat ideiglenes fájlokat, képeket, megtekintheti a tisztítási javaslatokat, és visszaszerezheti értékes területét a számítógépen. Azt is engedélyezheti, hogy a Storage Sense automatikus legyen szabadítson fel helyet a Windows rendszeren.
8. Futtasson egy víruskeresést
Ha Windows PC-jét sérült vagy hamis fájlok érintik, problémákba ütközhet az e-mailek időben történő fogadása. Nincs szüksége harmadik féltől származó víruskereső alkalmazásra. Egyszerűen a Windows Security segítségével teljes körű vizsgálatot futtathat a számítógépen. Végezze el az alábbi lépéseket.
1. lépés: Nyomja meg a Windows billentyűt a Start menü megnyitásához, írja be Windows biztonság a keresősávban, és nyomja meg az Enter billentyűt.
2. lépés: Válassza a „Vírus- és fenyegetésvédelem” lehetőséget az oldalsávon. Kattintson a Szkennelési beállítások elemre.
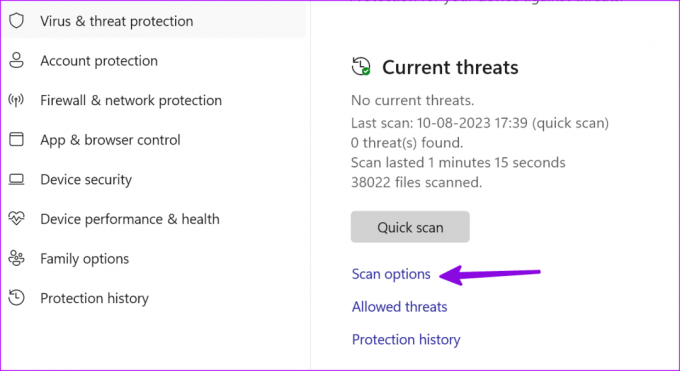
3. lépés: Jelölje be a Teljes vizsgálat melletti választógombot, és kattintson a Keresés most gombra.

Minimalizálja az alkalmazást, és folytassa a munkát.
9. Az Outlook frissítése
A Microsoft gyakran frissíti az Outlook alkalmazást új funkciókkal és hibajavításokkal. A késői e-maileket fogadó alkalmazás oka lehet egy hibás alkalmazás a számítógépén. Ideje telepíteni a legújabb Outlook alkalmazást.
1. lépés: Indítsa el az Outlook alkalmazást, és kattintson felül a Fájl elemre.
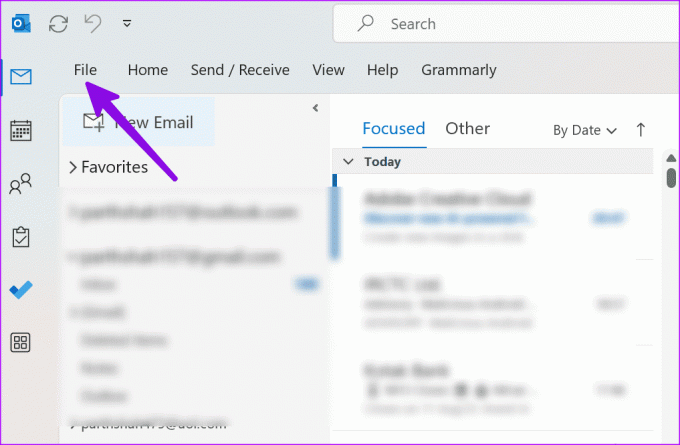
2. lépés: Válassza az Office-fiók lehetőséget, és bontsa ki a Frissítési beállítások elemet. Válassza a „Frissítés most” lehetőséget.

10. Próbálja ki az új Outlook-élményt
A Microsoft lecseréli az Outlook asztalt egy új webalapú Outlook alkalmazásra a Windows rendszeren. Ha továbbra is problémákba ütközik az Outlook asztallal, próbálja ki az Outlook új előnézeti verzióját.
1. lépés: Nyissa meg az Outlook alkalmazást, és engedélyezze a felül található „Próbálja ki az új Outlookot” kapcsolót.

2. lépés: Indítsa újra az alkalmazást, és ellenőrizze az Outlookot egy új avatarban.
Élvezze a zökkenőmentes e-mail cserét az Outlookban
Lemaradhat a fontos frissítésekről, ha az Outlook e-mailjei késnek. Mielőtt áttérne a kényelmetlen webes verzióra, kövesse a fenti lépéseket a probléma gyors megoldásához.
Utolsó frissítés: 2023. augusztus 11
A fenti cikk olyan társult linkeket tartalmazhat, amelyek segítenek a Guiding Tech támogatásában. Ez azonban nem befolyásolja szerkesztői integritásunkat. A tartalom elfogulatlan és hiteles marad.

Írta
Parth korábban az EOTO.tech-nél dolgozott a technológiai hírekről. Jelenleg szabadúszóként dolgozik a Guiding Technél, ahol alkalmazások összehasonlításáról, oktatóanyagokról, szoftvertippekről és trükkökről ír, valamint mélyen belemerül az iOS, Android, macOS és Windows platformokba.



